Seotud teemadSalvestusruumi kvoodid | Mida see sisaldab? | Vähendage salvestusruumi | Kas ületada kvooti? | Kvoodi suurendamine | Salvestusruumi KKK
Kui teie pilvsalvestusruum on täis, tehke järgmist.
Kui teie pilvsalvestusruum on täis, peate tegema ühte järgmistest.
-
pikendage / ostke salvestusruumi juurde võiostke kohe
-
vähendada failide hulka või mahtu.
Salvestusruumi kontrollimiseks tehke järgmist.
-
Kontrollige oma kontot, et näha oma salvestuslimmahtu. Kui Microsoft 365 tellimus on aegunud, peate sama salvestusruumi uuesti saamiseks uuendama.Logi sisse
Salvestusruumi vähendamiseks tehke järgmist.
Teie pilvsalvestusruum sisaldab faile kõigist teie Microsoft 365 toodetest ja teenustest. Salvestusruumi kokku vähendamiseks kontrollige iga kontot ükshaaval: OneDrive, OutlookLoop & Designer.
OneDrive'i

-
Logige Sisse OneDrive'i ja minge jaotisse Salvestusruumi haldamine , et näha, mis võtab ruumi.Salvestusruumi haldamine
Näpunäited:
-
Otsige mahukaid faile, ZIP-faile või muid arhiive, mida pole enam vaja.
-
Teie prügikast aitab ka teie pilvsalvestusruumi kasutada.
-
Teisaldage soovimatud failid OneDrive'ist välja – vaadake allpool häid salvestusruumi hoiu näpunäiteid.
-
-
Avage Oma OneDrive'i prügikast ja valige Tühjenda prügikast.OneDrive'i prügikasti avamine
NB!:
-
Arvuti prügikasti või prügikasti tühjendamine ei ole sama mis OneDrive'i prügikasti tühjendamine. OneDrive'i prügikasti tuleb tühjendada võrgus.
-
Kui olete soovimatud failid kustutanud, võib kvootide värskendamiseks kuluda 24 tundi.
-
Kui olete eemaldanud nii palju kui võimalik ja ületate endiselt kvoodi, peate salvestusruumi juurde ostma.
-
-
Vaadake kasutus üle. Veenduge, et teie OneDrive'i filmilint poleks täis sotsiaalmeediast salvestatud soovimatuid videoid, kuvatõmmiseid ega pilte.
Outlooki

-
Avage Outlook.com ja vaadake üle iga kontokaust. Saate kontrollida suurimaid manuseid sisaldavaid meilisõnumeid ja vaadata läbi kõik mahu järgi sorditud kaustad.Outlook.com avamine
Näpunäide.: Suurte manustega saadetud meilisõnumid kasutavad rohkem pilvsalvestusruumi. Manuse kustutamiseks peate meilisõnumi kustutama.
-
Vaadake saadetud üksused üle ja sortige need mahu järgi. Ärge unustage ka muid kaustu kontrollida.Saadetud üksuste avamine
-
Tühjendage rämpspost ja valige Tühjenda kaust.Rämpsposti avamine

-
Avage leht silp.cloud.microsoft ja kustutage kõik Loop tööruumid, lehed ja ideed, mida te enam ei vaja.
Näpunäide.: Igal tööruumil on oma prügikast. Prügikasti tühjendamiseks valige paremas ülanurgas Tühjenda kõik.

-
Avage designer.microsoft.com ja logige sisse.
-
Valige lehe ülaservas Minu projektid.
-
Vaadake üle hiljutiste projektide suurus ja Loodud pildid, kustutades üksused, mida te enam ei vaja.
Hoiatus.: Designer pole prügikasti. Projektifaili kustutamisel ei saa seda taastada.
-
Genereeritud või salvestatud sisu vaatamiseks avage onedrive.com> Minu failid > Rakendused> Designer.
Muud salvestusruumi vihjed ja näpunäited
Kui teie salvestuslimiit pole värskendatud, kontrollige OneDrive'i veebisaiti või avage Outlook.com ja valige Meilisalvestusruum.
Salvestusruumi saate kontrollida ka Outlooki mobiilirakenduse abil.
-
Rakenduse sulgemine (nipsake ära)
-
Avage rakendus uuesti
-
Puudutage vasakus ülanurgas oma profiiliavatari
-
Puudutage valikut Sätted
-
Puudutage oma kontot
-
Uusima salvestusruumi värskendamiseks puudutage jaotises Salvestusruum tellimuse tüüpi (see on tasuta leping või Premium).
Märkus.: Kui teie konto on lukus, võib uue kvoodi kuvamiseks kuluda kuni 2 tundi pärast täiendava salvestusruumi ostmist. Kui teie kvooti pole nelja tunni pärast värskendatud, võtke meiega ühendust.
Enne failide kustutamise alustamist arvestage, et mõned failid ei tohiks olla või neid ei pea OneDrive'is varundama.
Outlooki andmefailid
Outlooki andmefailid ei sobi OneDrive'i salvestamiseks, kuna rakendus hoiab neid sageli lahti ja nende sünkroonimine võib arvuti töö aeglustada ja sünkroonimise blokeerida. Saate teada, kuidas eemaldada OneDrive'ist Outlook.pst-andmefail.
Tihendatud arhiivid
Tihendatud failid (nt 7Z, RAR, TAR ja ZIP) võivad võtta vähem ruumi kui nende sisu, kuid ruumi säästate ainult siis, kui olete algse sisu eemaldanud. Kui teil on nii algfailid kui ka tihendatud arhiiv, kaaluge ühe või teise kustutamist.
Allalaadimised
Iga kord, kui laadite faili Alla Internetist, talletatakse see teie arvutis. Kui te pole määranud mõnda muud asukohta, talletatakse see teie allalaaditud failide kaustas. Mõned failid saab ohutult eemaldada, kuna neid on lihtne allalaaditavast allikast uuesti leida (nt rakenduse installimine ja häälestamisfailid).
Muud failid
Kui te ei soovi kõiki oma faile ja kaustu OneDrive'i kaasata, saate teisaldada kaustad OneDrive'i kaustast välja.
-
Avage File Explorer või Finder.
-
Valige failid või kaust, mida soovite teisaldada.
-
Lohistage valik uude kausta ja vabastage see.
Märkused:
-
Võtke aega failide teisaldamiseks, et vältida vales kohas vabastamist. Viimase failiteisaldamise tagasivõtmiseks vajutage klahvikombinatsiooni CTRL + Z.
-
Faili teisaldamisel ei pruugi sellega seostatud rakendus seda leida, kui see on loendis Viimatised.
-
OneDrive'ist teisaldatud failid pole varundatud ega kaitstud. Kui teie arvuti nurjub, võib sisu pöördumatult kaotsi läinud olla. OneDrive'ist eemaldatud faile hoitakse Teie OneDrive'i prügikastis kuni 30 päeva – lugege, kuidas neid taastada.
Mobiilsideseade
Iga foto, kuvatõmmise, sõnumsidepildi ja sotsiaalmeediameedia meediumsisu varundamine võib olla liiga lihtne, kuid varundada kõik ilma vähese puhastamiseta ja seejärel võib põhjustada tohutul hulgal raisatud ruumi.
Näpunäited:
-
Kaaluge, kui teil on vaja lisada kõik pildid Androidi filmilindi varukoopiasse. Lisateave.
-
Varukaamera igakuine likvideerimine – kasutage OneDrive.com fotovaaturit, mitte mobiili filmilindit.
Iga foto, kuvatõmmise, sõnumsidepildi ja sotsiaalmeediameedia meediumsisu varundamine võib olla liiga lihtne, kuid varundada kõik ilma vähese puhastamiseta ja seejärel võib põhjustada tohutul hulgal raisatud ruumi.
Näpunäited:
-
Kaaluge, kui teil on vaja lisada kõik pildid Androidi filmilindi varukoopiasse. Lisateave.
-
Varukaamera igakuine likvideerimine – kasutage OneDrive.com fotovaaturit, mitte mobiili filmilindit.
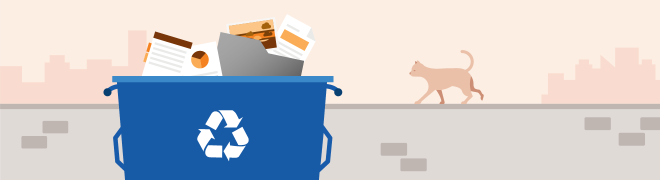
Ärge muretsege, kui kustutate kogemata OneDrive faile, saadame teile meilisõnumi, kui märkame, et palju faile on kustutatud, ja saate failid alati taastada kuni 30 päeva pärast. Juhised.
Kui olete Outlook.com meilisõnumi kustutanud, teisaldatakse see taastatavate üksuste salve. Kõigi kustutatud üksuste jäädavaks kustutamiseks peate likvideerima ka kõik taastatavad üksused. Juhised.










