Kustutatud failide või kaustade taastamine OneDrive’is
Applies To
OneDrive for Business SharePoint Serveri tellimisväljaanne SharePoint Server 2019 Office ärikasutajale OneDrive (töö või kool) Office.com OneDrive (kodu või isiklik) 21Vianeti käitatav OneDrive (töö või kool) OneDrive Maci jaoks OneDrive for WindowsKui kustutasite OneDrive faili või kausta kogemata, on võimalik, et saate selle hiljem OneDrive prügikastist taastada ja kui oleteMicrosoft 365 tellija, saate isegi kogu OneDrive'i taastada , kui midagi valesti läheb.
Märkused:
-
Lisateavet faili varasema versiooni taastamise kohta leiate teemast Faili varasema versiooni taastamine OneDrive'is.
-
KustutatudSharePoint faili või kausta taastamise kohta leiate teavet teemast Üksuste taastamine SharePointi prügikastist.

Märkus.: Videos näidatakse OneDrive töö- või koolikontot. Vaadake seda videot Failide kustutamiseks või taastamiseks Microsofti kontoga.
Minge OneDrive'i veebisaidile ja logige sisse oma Microsofti kontoga või töö- või koolikontoga.
Näpunäide.: Äriabi abil saate hankida tehnilisi teadmisi. Võtke ühendust meie väikeettevõtte nõustajatega, et aidata teil ja kõigil teie ettevõtte töötajatel Microsoft 365 tooteid kasutada. Lisateave.
-
Valige navigeerimispaanil Prügikast.
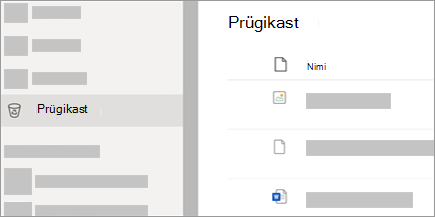
-
Valige failid või kaustad, mida soovite taastada, osutades igale üksusele ja klõpsates kuvatavat märkeruuti ja seejärel klõpsake nuppu Taasta.
Märkused:
-
Kui oleteOneDrive sisse logitud Microsofti isikliku kontoga, kustutatakse prügikastis olevad üksused automaatselt 30 päeva pärast nende paigutamist. Erahoidlast kustutatud failid kuvatakse prügikastis ainult juhul, kui erahoidla on enne prügikasti kontrollimist lukust avatud. Erahoidla avamiseks ja nende üksuste vaatamiseks saate kasutada prügikasti käsku Kuva erahoidla üksused.
-
Kui olete sisse logitud töö- või koolikontoga , kustutatakse prügikastis olevad üksused 93 päeva möödudes automaatselt, kui administraator pole seda sätet muutnud. Lugege lisateavet selle kohta, kui kaua hoitakse kustutatud üksusi prügikastis töö- või koolikonto kasutamise korral.
-
Kustutatud failide või kaustade taastamine arvutist
Kui kustutasite failid või kaustad oma OneDrive, kontrollige prügikastist (Windows) või Prügikastist (Mac), et näha, kas teie failid on seal.
Märkused:
-
Ainult võrgus kustutatud faile (

-
Kui teile kuvatakse meilisõnum või teatis teatega "[Kausta nimi] on teie OneDrive'ist eemaldatud", tähendab see, et ühiskaust on kustutatud. Te ei saa teiega jagatud kausta taastada ega taastada. Kui andsite kausta teistele ühiskasutusse ja nad on selle sisu kustutanud, leiate selle sisu prügikastist.
-
Windowsi prügikastist failide taastamiseks avage prügikast, valige failid või kaustad, mida soovite taastada, seejärel paremklõpsake neid ja valige Taasta. Fail või kaust taastatakse algsesse kausta.
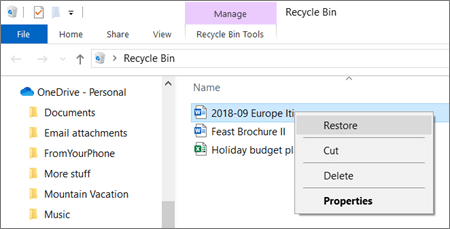
-
Failide taastamiseks Maci prügikastist avage prügikast, valige failid või kaustad, mille soovite taastada, seejärel paremklõpsake neid ja valige Käsk "Pane tagasi". Fail või kaust taastatakse algsesse kausta.
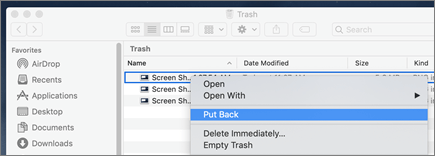
Lisateave
Kas vajate rohkem abi?
|
|
Võtke ühendust kasutajatoega Kui soovite abi seoses oma Microsofti konto ja tellimustega, lugege Microsofti konto ja arveldamise spikrit. Tehnilise toe saamiseks pöörduge Microsofti tugiteenuste poole, sisestage oma probleem ja valige Kasutajaabi. Kui vajate endiselt abi, valige juhiste saamiseks ja parima suvandini jõudmiseks Võtke ühendust kasutajatoega. |
|
|
|
Administraatorid Administraatorid peaksid kuvamaOneDrive’i administraatoritele, OneDrive tehnilisele kogukonnale või Microsoft 365 äritoe kasutajatoe poole. |












