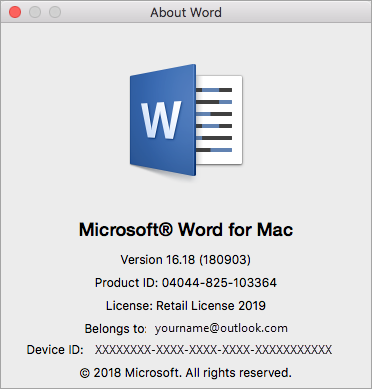Kui soovite teada, missugust Office’i versiooni kasutate, tehke järgmist.
-
Avage olemasolev Office'i dokument või avage mõni Office'i rakendus (nt Word või Excel) ja looge uus dokument (näites kasutame Word).
-
Järgmiseks leidke allolevate näidete seast kuvatõmmis, mille ilme vastab teie installitud Office’i versioonile. Office’i versiooniteabe leidmise põhitoimingud on ühesugused, olenemata avatud Office’i rakendusest.
Näpunäide.: Kui otsite outlooki teavet, kuna proovite importida või eksportida üksikasju, lugege teemat Milline Outlooki versioon mul on?
Microsoft 365 tellimus kasutab menüüd Fail ja Office Backstage'i vaadet, mis kuvatakse pärast nupu Fail klõpsamist. Pärast käsu Fail > konto valimist näete Word järgmist.
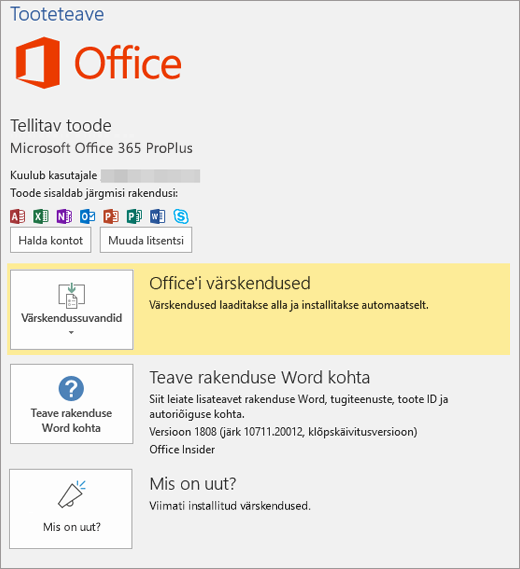
Pärast nupu Teave Word klõpsamist näete Microsoft 365 versiooni (16) ja seda, millist bitti te kasutate –32-bitist või 64-bitist versiooni.

Need versioonid kasutavad menüüd Fail ja Office Backstage’i vaadet, mida kuvatakse pärast nupu Fail klõpsamist. Pärast käsu Fail > konto valimist näete Word järgmist.
Märkus.: Valige Outlookis Fail > Office’i konto.
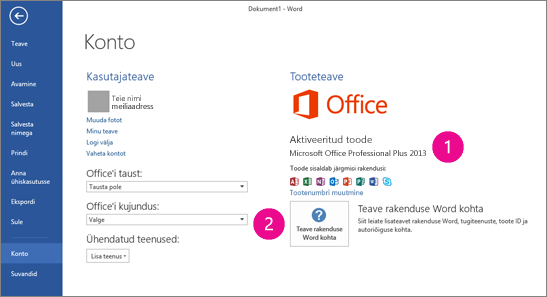


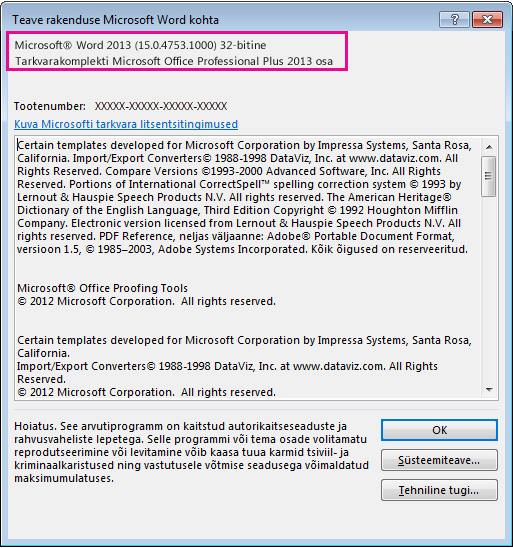
Avage fail mis tahes Office Mobile`i rakenduses, valige Menüü > Sätted > Teave. Siin näete järgnevat:
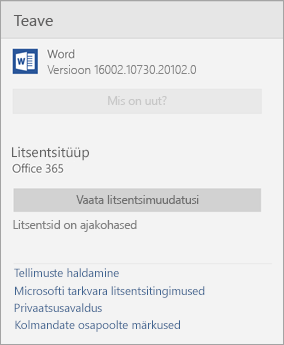
Valige Microsoft Wordi menüüst > Teave Wordi kohta.
Avanevas dialoogiboksis kuvatakse nii versiooninumber kui ka litsentsi tüüp. Alltoodud näites on versiooninumber 16.18 ja litsentsiks on ühekordse ostuna soetatud Office 2019 for Mac.