Kontode lisamine Rakendusse Microsoft Authenticator
Microsoft Authenticatori kontodega kasutamiseks on kolm võimalust.
-
Lisage autentimisviis sisselogimise kinnitamiseks. See võimaldab teil sisse logida ka siis, kui olete parooli unustanud.
-
Lisage autentimisviis iga kord sisselogimiseks. Ühekordse paroolikoodi kasutamine suurendab konto turvalisust. Seda nimetatakse kaheastmeliseks kontrollimiseks.
-
Lisage autentimisfunktsioon ainsaks sisselogimisviisiks – sisselogimiseks puudutage lihtsalt telefoni kinnitust. Seda nimetatakse paroolita minekuks.
Näpunäited:
-
Microsoft Authenticatori saate kasutada mitme konto jaoks, sh Microsofti isiklike kontode jaoks. töö-/koolikontod; ja mitte-Microsofti kontod, nagu Amazon, Facebook, Instagram ja Google.
-
Enne konto lisamist laadige rakendus alla.
Valige, kuidas soovite authenticatori lisada.
Autentimisrakenduse lisamine sisselogimise kinnitamiseks
-
Minge oma arvutis Microsofti konto armatuurlaual lehele Täpsemad turbesuvandid .Logi sisse
-
Valige Lisa uus sisselogimis- või kinnitamisviis.
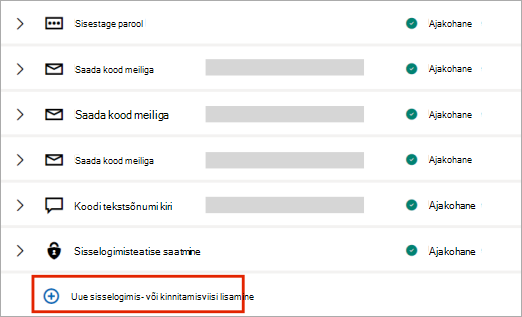
-
Valige Kasuta rakendust.
Näpunäide.: Kui teil pole veel Authenticator installitud, valige Hangi kohe. Kui teil on rakendus juba installitud, klõpsake nuppu Häälesta mõni muu autentimisrakendus ja valige QR-koodi kuvamiseks Edasi .
-
Avage telefonis autentimisikoon ja valige plussmärgiikoon
-
Valige Isiklik konto ja seejärel skannige QR-kood.
Märkus.: Kui te ei saa QR-koodi skannimiseks kaamerat kasutada, klõpsake valikut Ma ei saa arvutis vöötkoodi skannida ja puudutage mobiilsideseadmes koodi käsitsi sisestamist .
Autentimisviisi lisamine iga kord sisselogimiseks
-
Minge oma arvutis Microsofti konto armatuurlaual lehele Täpsemad turbesuvandid .Logi sisse
-
Liikuge kerides jaotiseni Kaheastmeline kontrollimine ja valige funktsiooni sisselülitamine.
-
Järgige ekraanil kuvatavaid juhiseid.
Märkus.: Selle konto häälestamise käigus antakse teile seadmega skannimiseks QR-kood; see on üks viis tagada, et teil on füüsilises valduses seade, millesse te Authenticatori rakenduse installite.
Autentija lisamine ainsa sisselogimisviisina
-
Minge oma arvutis Microsofti konto armatuurlaual lehele Täpsemad turbesuvandid .Logi sisse
-
Liikuge kerides jaotiseni Paroolita konto ja lülitage funktsioon sisse.
-
Konto kinnitamiseks järgige viipasid.
-
Kinnitage autentimistaotlused.
Kui teie ettevõte toetab kahekordse kontrollimise või mitmikautentimise sisselogimist, saate häälestada oma töö- või koolikontod kasutama Authenticatori ühe kinnitusmeetodina.
Valige üks järgmistest:
Töö- või koolikonto lisamine QR-koodi abil
Konto lisamiseks QR-koodi skannimise teel tehke järgmist.
-
Minge oma arvutis oma konto armatuurlaua lehele Turbeteave.Logi sisse
Märkus.: Kui lehte Turbeteave ei kuvata, minge jaotisse Täiendav turbekontroll, seejärel märkige valiku Authenticator kõrval olev ruut ja seejärel valige QR-koodi kuvamiseks konfigureerimine.
-
Valige Lisa sisselogimismeetod.
-
Valige rippmenüüst rakendus Authenticator ja seejärel valige Lisa.
-
Kui teie telefoni on juba authenticator installitud, valige QR-koodi kuvamiseks Edasi .
-
Avage telefonis autentimisikoon, valige plussmärgiikoon ja valige Lisa konto.
-
Valige Töö- või koolikonto ja puudutage valikut Skanni QR-kood.
Märkused:
-
Kui te ei saa QR-koodi skannimiseks kaamerat kasutada, klõpsake arvutis nuppu Ei saa pilti skannida ja puudutage mobiilsideseadmes koodi käsitsi sisestamist .
-
Kui teie administraator on lubanud autentimisel kasutada telefoni sisselogimist, saate läbida seadme registreerimise, et häälestada paroolita telefoni sisselogimine ja Azure AD mitmikautentimine.
-
USA valitsusasutuste jaoks on ainus viis telefoni sisselogimiskonto lisamiseks lisada see, kui lisate selle ülaltoodud suvandiGa Logi sisse oma identimisteabega.
-
Töö- või koolikonto lisamine identimisteabe abil
Märkus.: Seda funktsiooni saavad kasutada ainult need kasutajad, kelle administraatorid on lubanud telefoni sisselogimise autentimisfunktsiooni abil.
Konto lisamiseks logige oma töö- või koolikontole sisse oma identimisteabega.
-
Avage Autentikaator ja valige ülemisel menüüribal plussikoon .
-
Puudutage valikut Töö- või koolikonto. Valige käsk Logi sisse.
-
Sisestage oma töö- või koolikonto identimisteave.
Märkus.: Kui teil on ajutine juurdepääsupääs (TAP), saate seda kasutada sisselogimiseks.
-
Puudutage seadmes kontot ja kontrollige täisekraanvaates, kas teie konto on õige.
Kui teie kontol pole tugeva autentimistõendi saamiseks piisavalt autentimisviise, ei saa te kontot lisada. Autentijas kuvatakse tõrketeade tekstiga "Microsoft Authenticatori häälestamiseks peate minema aka.ms/mfasetup veebibrauseris."
Kui kuvatakse teade "Võimalik, et logite sisse asukohast, mille administraator on piiranud", pole teie administraator seda funktsiooni teie jaoks lubanud ja tõenäoliselt häälestanud turbeteabe registreerimise tingimusjuurdepääsu poliitika. Teile võidakse kuvada ka teated, mis blokeerivad autentimisfunktsiooni registreerimist, kuna teie administraator on häälestanud tingimusjuurdepääsu poliitikad. Sellisel juhul pöörduge selle autentimisviisi kasutamiseks oma töö- või koolikonto administraatori poole.
Kui teie administraator on lubanud autentimise abil telefoniga sisse logida, saate läbida seadme registreerimise, et häälestada paroolita telefoni sisselogimine ja kaheastmeline kontrollimine. Siiski saate häälestada kaheastmelise kontrollimise, kas telefoni sisselogimine on lubatud või mitte.
Kui teil pole Microsofti kontosid (nt Amazoni, Facebook või Google'i kontosid), saate need lisada kaheastmeliseks kontrollimiseks Authenticatori või kui teie sait või teenus toetab QR-koodi abil konto lisamist, saate autentimisviisi häälestada sisselogimiseks.
Üldiselt peate kõigi isiklike kontode puhul:
-
Logige kontole sisse ja lülitage sisse kaheastmeline kontrollimine.
-
Lisage konto authenticatori, järgides alltoodud juhiseid. Võimalik, et teil palutakse selle protsessi käigus skannida QR-kood.
Kui häälestate authenticatorit esimest korda, võidakse kuvada viip, milles küsitakse, kas lubada rakendusel juurde pääseda teie kaamerale (iOS) või lubada rakendusel pildistada ja salvestada videot (Android). Lubage rakendusel kasutada kaamerat, et saaksite QR-koodist ühe toiminguga pildistada.
Lisage oma Amazoni konto, lülitades sisse kaheastmelise kontrollimise ja lisades seejärel konto rakendusse.
Kaheastmelise kontrollimise sisselülitamine
-
Avage arvutis Facebook, valige paremas ülanurgas olev menüü, seejärel valige Konto & Loendid menüü ja seejärel valige Teie konto.
-
Valige Logi sisse & turvalisus, logige sisse oma Amazoni kontole ja seejärel valige jaotises Täpsemad turbesättedkäsk Redigeeri. Kuvatakse leht Täpsemad turbesätted .
-
Valige Alustuskeskus.
-
Valige lehel Koodide saamise viisi valiminesuvand Autentimisrakendus. Leht muutub ja kuvatakse QR-kood. Ärge sulgege seda lehte.
-
Avage Autentikaator, valige parempoolses ülanurgas asuvast ikoonist Kohanda ja kontrolli nupp Lisa konto ja seejärel valige Muu konto (Google, Facebook jne).
-
Arvuti lehel Kahe teguri autentimine saate QR-koodi skannida oma seadme kaamera abil.
Märkus.: Kui kaamera ei tööta korralikult, saate QR-koodi ja URL-i käsitsi sisestada.
-
Vaadake läbi oma seadme autentimisrakenduse kontode leht, et kontrollida, kas teie kontoteave on õige ja kas sellega on seotud kinnituskood. Täiendava turvalisuse huvides muutub kinnituskood iga 30 sekundi järel, takistades kedagi koodi mitu korda kasutamast.
-
Tippige arvutis lehel Valige, kuidas saate koode kinnituskood, mis on toodud teie Amazoni konto rakenduses, ja seejärel valige Kinnita kood ja jätkake.
-
Viige lõpule ülejäänud registreerumisprotsess,sh lisage varukoopia kontrollimise viis (nt tekstsõnum) ja seejärel valige Saada kood.
-
Tippige arvuti lehel Varukoopia kontrollimise meetodi lisamine oma Amazoni konto varunduskinnitusmeetodiga antud kinnituskood ja seejärel valige Kinnita kood ja jätkake.
-
Valige lehel Peaaegu valmis , kas soovite muuta oma arvuti usaldusväärseks seadmeks, ja seejärel valige Hangi see.
-
Lülitage sisse kaheastmeline kontrollimine. Kuvatakse leht Täpsemad turbesätted , kus on kuvatud värskendatud kaheastmelise kontrollimise üksikasjad.
Märkus.: Lisateavet kaheastmelise kontrollimise ja Facebook konto kohta leiate teemast Mis on kaheastmeline autentimine ja kuidas see töötab?
Lisage oma Facebook konto, lülitades sisse kaheastmelise kontrollimise ja lisades seejärel konto rakendusse.
Kaheastmelise kontrollimise sisselülitamine
-
Avage arvutis Facebook, valige paremas ülanurgas olev menüü ja seejärel Sätted > Turve ja sisselogimine. Kuvatakse leht Turve ja sisselogimine.
-
Liikuge jaotises Two-Factor Authentication (Kaheteguriline autentimine) alla suvandile Use two-factor authentication (Kasuta kahekordset autentimist) ja seejärel valige Edit (Redigeeri). Kuvatakse leht Two-Factor Authentication (Kaheteguriline autentimine).
-
Valige Lülita sisse.
Facebook konto lisamine rakendusse
-
Minge arvuti lehel Facebook jaotisse Varukoopia lisamine ja seejärel valige jaotises Autentimisrakendus nupp Häälestus.
-
Teile antakse QR-kood, mida saate kasutada konto automaatseks seostamiseks Authenticatoriga. Ärge sulgege seda akent.
-
Avage Autentikaator, valige parempoolses ülanurgas asuvast ikoonist Kohanda ja kontrolli nupp Lisa konto ja seejärel valige Muu konto (Google, Facebook jne).
-
Arvuti lehel Kahe teguri autentimine saate QR-koodi skannida oma seadme kaamera abil.
Märkus.: Kui kaamera ei tööta korralikult, saate QR-koodi ja URL-i käsitsi sisestada.
-
Vaadake läbi oma seadme autentimisrakenduse kontode leht, et kontrollida, kas teie kontoteave on õige ja kas sellega on seotud kinnituskood. Täiendava turvalisuse huvides muutub kinnituskood iga 30 sekundi järel, mis takistab kellelgi koodi mitu korda kasutamast.
-
Valige arvuti lehel Two factor authentication (Kahe teguri autentimine) Edasi ja seejärel tippige oma Facebook konto rakenduses esitatud kinnituskood.
-
Teie konto on kinnitatud ja nüüd saate rakenduse abil oma konto kinnitada.
Märkus.: Lisateavet kaheastmelise kontrollimise ja Facebook konto kohta leiate teemast Mis on kaheastmeline autentimine ja kuidas see töötab?
Lisage oma Google'i konto, lülitades sisse kaheastmelise kontrollimise ja lisades seejärel konto rakendusse.
Kaheastmelise kontrollimise sisselülitamine
-
Minge oma arvutis Google'i konto kaheastmelise kontrollimise lehele, valige Alustamine ja seejärel kinnitage oma identiteet.
-
Isikliku Google'i konto kaheastmelise kontrollimise sisselülitamiseks järgige lehel kuvatavaid juhiseid.
Google'i konto lisamine rakendusse
-
Avage Google'i konto turbe lehel jaotis Veel teise toimingut, et kontrollida, kas see olete teie , ja valige jaotisest Autentimisrakendus häälestamine .
-
Valige lehel Get codes from Authenticator (Autentimise rakendusest koodide hankimine ) kas Android või iPhone vastavalt oma telefoni tüübile ja seejärel valige Edasi.
-
Teile antakse QR-kood, mida saate kasutada konto automaatseks seostamiseks Authenticatoriga. Ärge sulgege seda akent.
-
Avage Autentikaator, valige paremas ülanurgas asuvast ikoonist Kohanda ja kontrolli nupp Lisa konto ja seejärel valige Muu konto (Google, Facebook jne).
-
Arvuti lehel Autentimisfunktsiooni häälestamine saate QR-koodi skannida oma seadme kaamera abil.
Märkus.: Kui kaamera ei tööta korralikult, saate QR-koodi ja URL-i käsitsi sisestada.
-
Vaadake läbi oma seadme autentimisrakenduse kontode leht, et kontrollida, kas teie kontoteave on õige ja kas sellega on seotud kinnituskood. Täiendava turvalisuse huvides muutub kinnituskood iga 30 sekundi järel, mis takistab kellelgi koodi mitu korda kasutamast.
-
Valige arvuti lehel Autentimisrakenduse häälestamine nupp Edasi, sisestage Oma Google'i konto rakenduses toodud kinnituskood ja seejärel valige Kinnita.
-
Teie konto on kinnitatud ja lehe Autentimisrakenduse häälestamine sulgemiseks valige Valmis.
-
Avage mobiilsideseadmes Authenticator.
-
Valige ülemisel menüüribal plussikoon .
-
Valige lehel Add account (Konto lisamine ) käsk Other account (Muu konto).
-
Skannige konto saidi sisselogimislehel kuvatud QR-kood.
-
Kui teil juba on uue kontoga sama nimega konto, saate uue konto ümber nimetada.










