Puedes emparejar todo tipo de dispositivos Bluetooth con tu equipo: teclados, ratones, teléfonos, altavoces, etc. Para ello, el equipo debe tener Bluetooth. Algunos equipos, como portátiles y tabletas, tienen Bluetooth incorporado. Si tu equipo no tiene, puedes conectar un adaptador Bluetooth USB en el puerto USB para obtenerlo.
Antes de empezar, asegúrate de que el equipo Windows 11 admite Bluetooth. Para obtener más información sobre cómo comprobarlo, consulta Solucionar problemas de Bluetooth en Windows. Si necesitas ayuda para agregar un dispositivo sin funcionalidades de Bluetooth, consulta Agregar un dispositivo a un PC Windows.
Después de comprobar que tu Windows 11 PC admite Bluetooth, tendrás que activarlo. Aquí le explicamos cómo hacerlo:
-
En Configuración: Selecciona Inicio > Configuración > dispositivos & Bluetooth y luego activa Bluetooth .
-
En la configuración rápida: Para buscar la configuración rápida de Bluetooth, selecciona los iconos de red, sonido o batería ( ) junto a la hora y fecha en el lado derecho de la barra de tareas. Selecciona Bluetooth para activarlo. Si está activada sin ningún dispositivo Bluetooth conectado, es posible que aparezca como No conectado .
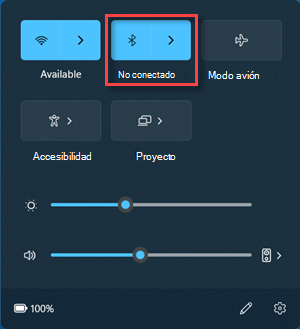
-
Activa el dispositivo Bluetooth y haz que se pueda detectar. La manera de hacer que sea reconocible depende del dispositivo. Consulta la ayuda del dispositivo o visita el sitio web del fabricante para averiguarlo.
-
En el PC, selecciona los iconos de red, sonido o batería ( ) junto a la hora y fecha en el lado derecho de la barra de tareas.
-
Selecciona Administrar dispositivos Bluetooth en la configuración rápida de Bluetooth y, a continuación, selecciona el dispositivo en Nuevos dispositivos.
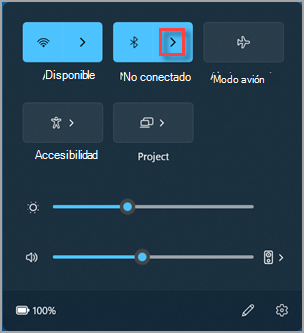
-
Sigue las instrucciones adicionales si aparecen y luego selecciona Listo.
Normalmente, el dispositivo Bluetooth y tu PC se conectarán de forma automática cada vez que ambos estén dentro del alcance con Bluetooth activado.
Sugerencia: Si no ves en la lista el dispositivo Bluetooth que quieres mostrar, es posible que tengas que establecer la configuración de detección de dispositivos Bluetooth en Avanzadas. Para obtener información sobre cómo hacerlo, consulta Solucionar problemas de Bluetooth en Windows.
-
Activa la impresora o el escáner Bluetooth y haz que sea reconocible La manera de hacer que sea reconocible depende del dispositivo. Consulta la ayuda del dispositivo o visita el sitio web del fabricante para averiguarlo.
-
Selecciona Inicio > Configuración > dispositivos & Bluetooth > Impresoras & escáneres > Agregar dispositivo. Espera a que aparezcan las impresoras cercanas, elige la que quieras usar y luego selecciona Agregar dispositivo.
Si tienes problemas para instalar la impresora o el escáner, consulta Solucionar problemas con la impresora o Instalar y usar un escáner en Windows.
Emparejamiento rápido en Windows 11 te permite emparejar rápidamente un dispositivo Bluetooth compatible con tu PC. Si el dispositivo Bluetooth admite Emparejamiento rápido, recibirás una notificación cuando esté cerca y deberás ponerlo en modo de emparejamiento para que sea reconocible.
-
Activa un dispositivo Bluetooth que admita Emparejamiento rápido y haz que sea reconocible. La manera de hacer que sea reconocible depende del dispositivo. Comprueba el dispositivo o visita el sitio web del fabricante para obtener más información.
-
Si es la primera vez que usas Emparejamiento rápido, selecciona Sí cuando se te pregunte si quieres recibir notificaciones y usar Emparejamiento rápido.
-
Cuando aparezca una notificación de que se ha encontrado un nuevo dispositivo Bluetooth, selecciona Conectar.
Antes de empezar, asegúrate de que el equipo PC con Windows 10 es compatible con Bluetooth. Para más información sobre cómo comprobarlo, consulta Solucionar problemas de Bluetooth en Windows 10. Si necesitas ayuda para agregar un dispositivo sin funciones de Bluetooth, consulta Agregar un dispositivo a un equipo PC con Windows 10.
Una vez que hayas comprobado que tu PC con Windows 10 es compatible con Bluetooth, tendrás que activarlo. Aquí le explicamos cómo hacerlo:
En Configuración: Selecciona Inicio > Configuración > Dispositivos > Bluetooth & otros dispositivos y activa Bluetooth.
Activar Bluetooth en Configuración
En el centro de actividades: El centro de actividades se encuentra junto a la hora y la fecha en la barra de tareas. En la barra de tareas, selecciona centro de actividades ( o ) y, a continuación, selecciona Bluetooth para activarlo. Si está desactivada, es posible que aparezca como No conectado.
Si no ves Bluetooth en el centro de actividades, aquí te mostramos cómo puedes hacerlo:
-
Expande acciones rápidas. En la barra de tareas, selecciona centro de actividades ( o ) > Expandir. Bluetooth debería aparecer aquí. Se mostrará como Bluetooth o No conectado.
-
Agregar Bluetooth al centro de actividades. Selecciona Inicio > Configuración > Las acciones & notificaciones del sistema > > acciones rápidas. Ve a Agregar o quitar acciones rápidas y activa Bluetooth.
Nota: Para obtener más información sobre cómo cambiar las aplicaciones y la configuración que aparecen en el centro de actividades, consulta Cambiar la configuración rápida y de notificaciones en Windows.
-
Activa el dispositivo de audio Bluetooth y haz que se pueda detectar. La manera de hacer que sea reconocible depende del dispositivo. Consulta la ayuda del dispositivo o visita el sitio web del fabricante para averiguarlo.
-
En tu PC, selecciona Inicio > Configuración > Dispositivos > Bluetooth & otros dispositivos > Agregar Bluetooth u otro dispositivo > Bluetooth. Elige el dispositivo y sigue otras instrucciones que aparezcan y luego selecciona Listo.
Normalmente, el dispositivo Bluetooth y tu PC se conectarán de forma automática cada vez que ambos estén dentro del alcance con Bluetooth activado.
Nota: ¿No ves el dispositivo de audio Bluetooth? Obtén información sobre cómo corregir conexiones a dispositivos de audio y pantallas inalámbricas Bluetooth.
-
Enciende tu teclado, ratón u otro dispositivo Bluetooth y hazlo reconocible. La manera de hacer que sea reconocible depende del dispositivo. Comprueba el dispositivo o visita el sitio web del fabricante para averiguarlo.
-
En tu PC, selecciona Inicio > Configuración > Dispositivos > Bluetooth & otros dispositivos > Agregar Bluetooth u otro dispositivo > Bluetooth. Elige el dispositivo y sigue otras instrucciones que aparezcan y luego selecciona Listo.
-
Activa la impresora o el escáner Bluetooth y haz que sea reconocible La manera de hacer que sea reconocible depende del dispositivo. Consulta la ayuda del dispositivo o visita el sitio web del fabricante para averiguarlo.
-
Selecciona Iniciar > Configuración > Dispositivos > Impresoras & escáneres >Agregar una impresora o un escáner. Espera a que aparezcan las impresoras cercanas y, a continuación, elige la que quieras usar y selecciona Agregar dispositivo.
Si tienes problemas de instalación con tu impresora o escáner, consulta Solucionar problemas con la impresora o Instalar y usar un escáner en Windows 10.
Emparejamiento rápido de Windows 10 permite emparejar rápidamente un dispositivo Bluetooth compatible con el PC. Si el dispositivo Bluetooth admite Emparejamiento rápido, recibirás una notificación cuando esté cerca y deberás ponerlo en modo de emparejamiento para que sea reconocible.
-
Activa un dispositivo Bluetooth que admita Emparejamiento rápido y haz que sea reconocible. La manera de hacer que sea reconocible depende del dispositivo. Comprueba el dispositivo o visita el sitio web del fabricante para obtener más información.
-
Si es la primera vez que usas Emparejamiento rápido, selecciona Sí cuando se te pregunte si quieres recibir notificaciones y usar Emparejamiento rápido.
-
Cuando aparezca una notificación de que se ha encontrado un nuevo dispositivo Bluetooth, selecciona Conectar.
-
Una vez conectado, selecciona Cerrar.
Sugerencia: Si es propietario de una pequeña empresa y desea obtener más información sobre cómo configurar Microsoft 365, visite Ayuda y aprendizaje para pequeñas empresas.








