Preguntas más frecuentes sobre Delve
Applies To
Importante: Delve se retirará en diciembre de 2024. Puedes encontrar funciones similares en otras aplicaciones de Microsoft. Para que la transición de Delve sea lo más fluida posible, le recomendamos que explore opciones alternativas a Delve en Microsoft 365.
Obtenga respuestas a preguntas habituales sobre Delve. Para obtener más información, vea ¿Qué es Delve?
Para que Delve ofrezca una buena experiencia para todos los usuarios de su red, asegúrese de que su usuario y sus compañeros almacenen y compartan sus documentos en ubicaciones a las que tenga acceso Delve: en OneDrive para el trabajo o la escuela o SharePoint en Microsoft 365.
Para compartir documentos, cree una carpeta en OneDrive para el trabajo o la escuela y compártalo con las personas con las que trabaja.
Cuando agrega documentos a esta carpeta, solo usted y las personas con las que la comparte podrán ver los documentos en Delve y trabajar en ellos conjuntamente. Otros usuarios no podrán verlos.
Más información
Es posible que cierta información de su perfil, como el nombre o el cargo, se recopile de otros sistemas mantenidos por el departamento de recursos humanos o de TI. Para actualizar esos detalles, deberá ponerse en contacto con el departamento correspondiente o con el administrador.
Más información:
No. Solo los usuarios que ya tienen acceso para ver los documentos en OneDrive para el trabajo o la escuela o SharePoint pueden verlos en Delve.
Delve nunca cambia ningún permiso. Solo usted puede ver sus documentos privados. Lo que usted ve es distinto que lo que otras personas ven.
Más información:
-
En la página de perfil de Delve, haga clic en el icono de cámara junto a la imagen.
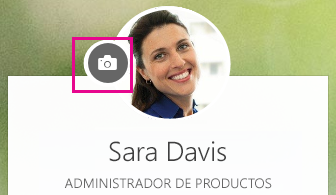
-
Haga clic en Cargar una nueva foto.
-
Elija el archivo que desea usar y haga clic en Abrir para cargarlo.
-
Si desea ajustar la posición de la foto, haga clic en el círculo y arrastre el puntero. Para acercar o alejar, use el control deslizante debajo de la foto.
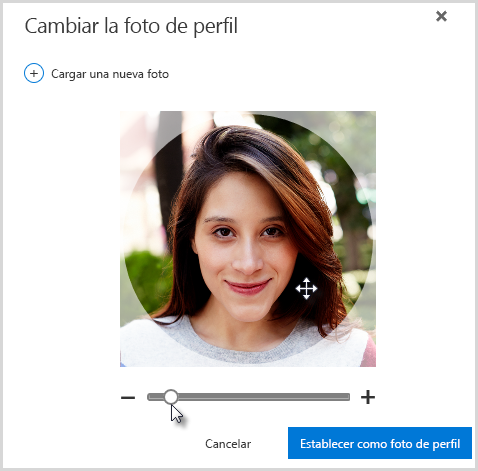
-
Para guardar, haga clic en Establecer como foto de perfil y luego en Cerrar.
En la página de perfil de Delve, haga clic en Cambiar foto de portada en la esquina superior derecha y elija una foto de la lista.

Por ahora, no puede cargar su propia foto.
-
En la página de perfil de Delve, haga clic en Actualizar perfil.
-
Haga clic en el vínculo situado bajo Cómo cambiar la configuración regional y de idioma.
-
En la página Editar detalles, haga clic en los puntos suspensivos (…) y seleccione Idioma y región.
-
Establezca sus Preferencias de idioma.
-
Haga clic en Guardar todo y cerrar.
Más información:
-
Vaya a Configuración

-
Escriba la contraseña antigua y una contraseña nueva, y confírmela.
-
Haga clic en Enviar.
Algunos usuarios no pueden cambiar su contraseña en Microsoft 365 porque es la organización la que crea y mantiene sus cuentas. Si no ve ningún vínculo para cambiar la contraseña en la página Contraseña, no puede cambiar la contraseña de su cuenta profesional o educativa en Microsoft 365.
Más información:
Los documentos no se almacenan en Delve, de modo que no puede eliminar documentos directamente desde Delve. Los documentos se almacenan en otros lugares de Microsoft 365, por ejemplo en OneDrive para el trabajo o la escuela o en SharePoint. Solo las personas que ya tienen acceso a un documento puede verlo en Delve.
Para eliminar un documento o impedir que aparezca en Delve, use el vínculo situado en la esquina inferior izquierda de la tarjeta de contenido para ir a la ubicación donde está almacenado el documento.
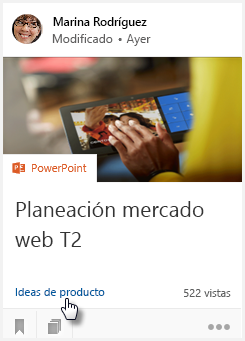
Desde allí:
-
Elimine el documento. O bien:
-
Para impedir que otros usuarios vean el documento en Delve, cambie los permisos de modo que solo usted tenga acceso al documento.
-
Para impedir que el documenta aparezca en Delve, muévalo fuera de Microsoft 365; por ejemplo, a la carpeta Documentos del equipo.
Si es administrador y quiere evitar que determinados documentos aparezcan en Delve, siga los pasos de Administrar el esquema de búsqueda en SharePoint Online. Puede seguir almacenándolos en Microsoft 365 y los usuarios los encontrarán si realizan una búsqueda, pero dejarán de mostrarse en Delve.
Haga clic en el icono de la esquina inferior izquierda de una tarjeta de contenido para agregar el documento a Favoritos.

Solo puede ver los documentos que ha agregado a sus favoritos.
Nota: Todavía no se pueden agregar a Favoritos todos los tipos de documento. Si no ve el icono en una tarjeta, no puede agregar ese tipo de documento a Favoritos.







