Elevar el juego de presentación con la característica de reescritura de texto de Copilot en PowerPoint
Applies To
PowerPoint para Microsoft 365 PowerPoint para Microsoft 365 para Mac PowerPoint para iPadLa característica de reescritura de Copilot en PowerPoint puede ayudarle a reformular el texto seleccionado en función de la longitud y el tono.
Nota: Esta característica se está implementando actualmente para los participantes de Microsoft 365 Insider y estará disponible próximamente para todos los suscriptores de Copilot.
Usar la característica de reescritura de PowerPoint
-
Seleccione el cuadro de texto que contiene el texto que desea volver a escribir.
-
Seleccione el botón Copilot que aparece.
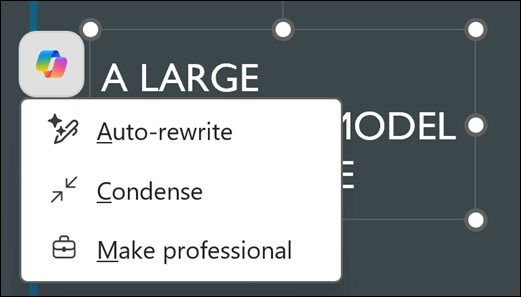
-
Elija una de las tres opciones: Reescribir automáticamente, Condensar o Formalizar.
-
Reescritura automática: Ideal para mejoras generales de gramática, ortografía y claridad.
-
Condensar: Ideal para resumir texto conservando el tono original.
-
Formalizar: Adecuado para hacer que el texto suene más profesional sin cambiar su longitud.
-
-
Revisa los cambios sugeridos y selecciona Mantenerlo si estás satisfecho con ellos. Si quiere que Copilot vuelva a intentarlo, seleccione el botón Regenerar

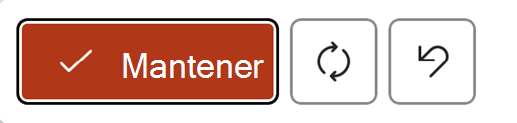
Más información
Agregar una diapositiva o imagen a la presentación con Copilot en PowerPoint







