Crear un pulso para recibir comentarios de su equipo
¿Desea recibir comentarios de su equipo sobre cómo van las cosas? Con Viva Pulse, puedes hacerlo de forma fácil y eficaz. Viva Pulse le permite usar plantillas respaldadas por investigaciones para pedir comentarios a los miembros del equipo.
Nota: Necesita una licencia de Viva Pulse y una licencia de Microsoft Forms para crear y enviar un pulse.
Viva Pulse está disponible tanto como una experiencia premium como una experiencia limitada disponible con una suscripción Microsoft 365 Copilot. La siguiente lista de funciones está disponible para los autores y administradores de Pulse como parte de estas experiencias.
|
Capacidad |
Experiencia Premium Viva Pulse |
Viva Pulse con suscripción Microsoft 365 Copilot |
|---|---|---|
|
Pulse contenido |
Acceso completo a todas las plantillas respaldadas por investigación. Experiencia de administración de contenido para crear su propio contenido organizativo. |
Use plantillas de Copilot para medir la opinión de los empleados respecto a la adopción de Copilot. |
|
Creación de encuestas |
Todas las capacidades de personalización, incluida la capacidad de crear sus propias preguntas, solicitudes y series. |
Los autores pueden cambiar el nombre y programar solicitudes de Pulso. |
Crear un pulso
-
Abra la aplicación Viva Pulse en Microsoft Teams.
-
En la página principal, seleccione una de las plantillas respaldadas por la investigación en la sección Introducción solicitando comentarios sobre... en la página principal de Viva Pulse.
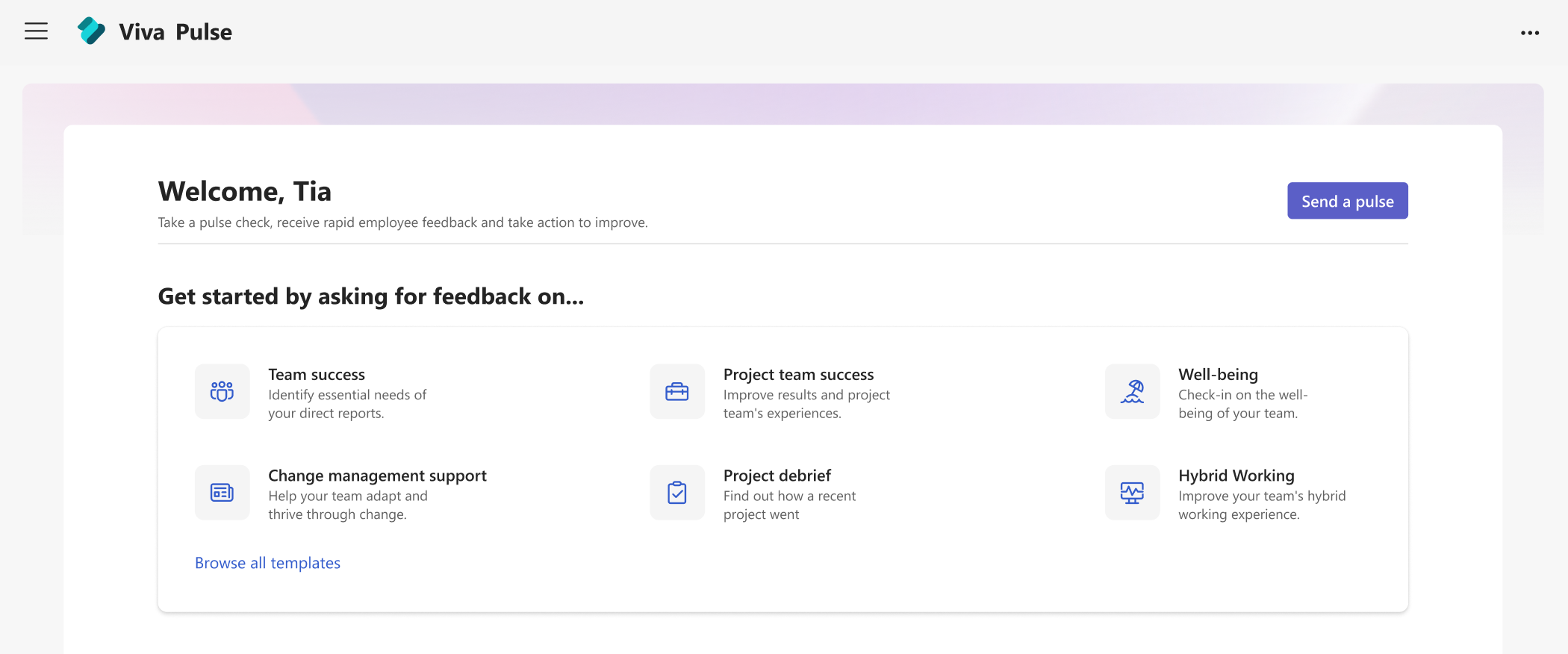
-
Seleccione una plantilla que coincida más estrechamente con los comentarios sobre los que desea obtener comentarios. Es posible que vea plantillas proporcionadas por su organización en una sección "Proporcionadas por su empresa". Puede usar plantillas tal cual o, si su organización lo permite, personalizarlas para adaptarlas a sus necesidades cambiando el título, agregando preguntas, cambiando o actualizando el texto, reordenando preguntas o eliminando preguntas.
Nota: Si tiene una licencia premium para Viva Pulse, tendrá acceso a todas las preguntas y plantillas de Viva Pulse disponibles por su organización. Si no tiene una licencia premium, pero tiene una suscripción de Microsoft 365 Copilot, solo tendrá acceso a las plantillas y preguntas de Microsoft 365 Copilot.
Personalizar el pulso
Una vez que haya seleccionado la plantilla, puede personalizarla para adaptarla a sus necesidades. Tenga en cuenta que un pulso debe incluir al menos 1 pregunta y no más de 25 preguntas.
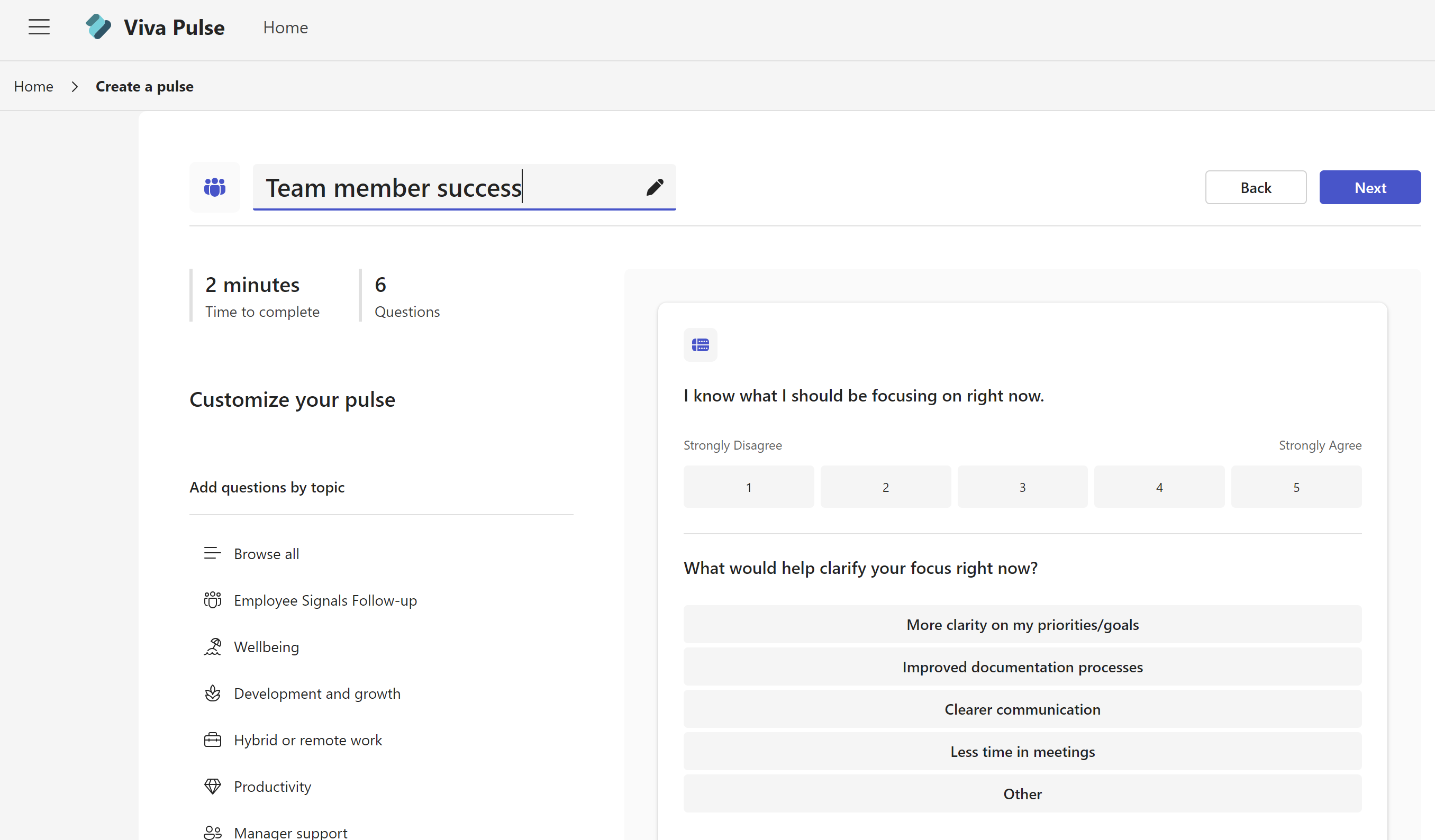
Cambiar el título: seleccione el icono de lápiz situado junto al nombre de la plantilla y cambie el texto a lo que desee.
Cambiar una pregunta: desplace el cursor sobre la pregunta y seleccione Subir, Bajar, Editar o Eliminar para realizar los cambios.
Cambiar un tipo de pregunta: si ha agregado una pregunta y decide que desea cambiar el tipo de pregunta, puede seleccionar Editar y realizar los cambios. También puede cambiar el tipo de pregunta para las preguntas de seguimiento.
Agregar una pregunta: al final de las preguntas proporcionadas, seleccione Agregar una pregunta, Elija el tipo de pregunta que desea agregar: Calificación, Opción múltiple o Texto abierto. También puede seleccionar Examinar biblioteca de preguntas para buscar preguntas predefinidas que puedan coincidir con sus necesidades. Se agregará la pregunta y podrá rellenarla o editarla según sea necesario.
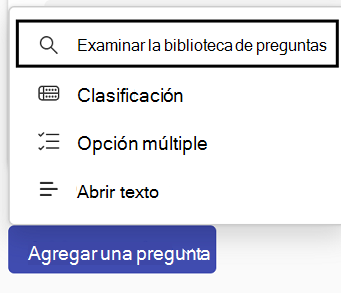
Guardar el borrador: Los cambios que realices en una encuesta se guardan automáticamente como borradores personales, a los que puedes volver más adelante si no estás listo para enviar tu solicitud de Pulse inmediatamente. Los borradores no deseados se pueden eliminar de la sección Mis pulsos de la página principal de Viva Pulse, en la pestaña Borradores.
Nota: Si está intentando acceder a Viva Pulse con una licencia premium, tendrá acceso a todas las capacidades de personalización, tal y como haya configurado su organización. Si está intentando acceder a Viva Pulse con su suscripción de Microsoft 365 Copilot, solo tendrá acceso a funcionalidades de personalización limitadas, como cambiar el nombre de la solicitud de Pulse, agregar Microsoft 365 Copilot preguntas de la biblioteca de preguntas, cambiar el orden de las preguntas o eliminar una pregunta.
Enviar el pulso
-
Cuando esté listo, seleccione Siguiente en la parte superior de la encuesta.
-
En Solicitar comentarios de , escribe las personas o grupos desde los que quieres solicitar comentarios. Puede enviar una única solicitud de Pulso a un máximo de 10 000 usuarios.
Notas:
-
Para enviar su pulso, debe reunirse o superar el número mínimo requerido de destinatarios. Esta es una configuración administrada por el administrador y verá el número necesario de destinatarios en la sección Finalizar la solicitud.
-
Las solicitudes de Pulse se pueden enviar a Grupos de Microsoft 365, Grupos de distribución y grupos de seguridad habilitados para correo. Si no tiene permiso para enviar correos a ese grupo de Microsoft 365, no podrá enviar una solicitud de Pulse a ese grupo. Sin embargo, para otros tipos de grupo, la solicitud de Pulse se creará correctamente y se notificará a los usuarios a través del chat de Teams o de la fuente de actividades de Teams. En estos casos, las notificaciones por correo electrónico se entregarán en función de la configuración del grupo.
-
Si no encuentra el grupo al que desea enviar la solicitud, pida al administrador que haga que el grupo se pueda buscar en Outlook anulando la selección de la opción No mostrar la dirección de correo electrónico del equipo en Outlook para el grupo en el Centro de administración de Microsoft 365.
-
-
Seleccione una fecha para la entrega de la solicitud de Pulse a los destinatarios. También puede establecer el número de días que el pulso debe estar abierto. El número de días durante los que un pulso está abierto debe ser de un mínimo de 1 día y un máximo de 27 días.Si deja la configuración predeterminada, pulse se cerrará en 7 días después de que se envíe y no se repetirá.Si quieres enviar un pulso periódico, selecciona Periódica. Seleccione Editar encima de Repetición para seleccionar la frecuencia y las fechas de inicio y finalización del pulso periódico.
-
Si lo desea, puede agregar una nota personal.
-
Cuando estés listo, selecciona Enviar pulso. Si has establecido una fecha para un pulso programado, el pulso no se enviará realmente hasta esa fecha.
-
Una vez enviada la solicitud, las notificaciones de la fuente actividad de Teams, el chat de Teams y el correo electrónico se enviarán a los destinatarios.Si ha programado un pulse, recibirá notificaciones en la fuente de actividad de Teams, en el chat de Teams y en el correo electrónico para recordarle que el pulso programado se enviará a la hora programada (en su zona horaria).
Importante: Si los destinatarios no reciben notificaciones, consulte Habilitar notificaciones y trabajar con el administrador de inquilinos para habilitar las notificaciones en su inquilino.
-
Para compartir con los proveedores de comentarios seleccionados en un correo electrónico personal o un mensaje de Teams, obtenga un vínculo a la encuesta seleccionando Copiar vínculo.
Buscar, cambiar o cancelar un pulso programado
Puedes encontrar tus pulsos programados en la página principal de la pestaña Programado.
-
Seleccione Editar (el icono de lápiz) para editar el pulso programado. Al editar un pulso programado, puede cambiar las preguntas de la encuesta, los destinatarios a los que está solicitando comentarios, la fecha en que se envía el pulso, la cadencia del pulso, el número de días durante los que está abierto el pulso y la nota personal.
-
Para cancelar una pulsación programada, selecciona los puntos suspensivos (...) y selecciona Cancelar este pulso.
-
Para ver una serie periódica de pulsos, seleccione el nuevo icono de ventana para ver la página de la serie. Seleccione los puntos suspensivos (...) para editar la serie pulse o cancelar la próxima pulsación.
Qué hacer si no recibe suficientes respuestas
Para ver los comentarios, debe obtener un número mínimo de respuestas. Este número lo establece el administrador.
Importante: Si no está recibiendo notificaciones, consulte Habilitar notificaciones y trabajar con su administrador de inquilinos para habilitar las notificaciones en su inquilino.
Si no ha obtenido suficientes respuestas para cumplir con el número mínimo de respuestas necesarias para ver los comentarios y es tres días antes de la fecha límite de la solicitud de Pulse, recibirá una notificación de la fuente de actividad de Teams y podrá completar cualquiera de las siguientes acciones en la página del informe de Pulse:
-
Selecciona Extender fecha límite en Acciones de pulsos o en la parte inferior de la página del informe para ampliar la fecha límite de tu solicitud de Pulse. Tenga en cuenta que solo puede ampliar la fecha límite de su solicitud de Pulse hasta un máximo de seis veces.
-
Seleccione Copiar vínculo para copiar el vínculo a su solicitud de Pulse que puede compartir con los proveedores de comentarios seleccionados en un correo electrónico personal o en un mensaje de Teams.
-
Seleccione Agregar más personas o compartir el vínculo de encuesta en Acciones de Pulse para agregar más proveedores de comentarios a su solicitud de Pulse o copie el vínculo para compartir su solicitud de Pulse con los proveedores de comentarios en un correo electrónico personal o mensaje de Teams.
-
Seleccione Cancelar solicitud en Acciones de pulso para cancelar la solicitud de pulso.
Si no ha obtenido suficientes respuestas para cumplir con el umbral mínimo de respuesta y es tres días antes de la fecha límite de la solicitud de Pulse, también recibirá una notificación por correo electrónico y puede completar cualquiera de las siguientes acciones desde el correo electrónico:
-
Selecciona Extender fecha límite para ampliar la fecha límite de tu solicitud de Pulse. Tenga en cuenta que solo puede ampliar la fecha límite de su solicitud de Pulse hasta un máximo de seis veces.
-
Seleccione Copiar vínculo para copiar el vínculo a su solicitud de Pulse que puede compartir con los proveedores de comentarios seleccionados en un correo electrónico personal o en un mensaje de Teams.
Obtener más información
Ver y compartir resultados de los comentarios como autor de comentarios







