Crear un campo personalizado en Project
Applies To
Cliente de escritorio de Project Online Project para la web Project Profesional 2024 Project Standard 2024 Project Profesional 2021 Project Standard 2021 Project Profesional 2019 Project Standard 2019 Project Profesional 2016 Project Standard 2016Nota: Microsoft Project para la web pronto se convertirá en Microsoft Planner. Puede seguir usando la mayoría de las capacidades de Project para la web en el nuevo Planner una vez que se implemente en su organización. Obtenga más información sobre el nuevo Planner en Preguntas más frecuentes sobre Planner y Ayuda y formación de Planner.
Agregue hasta diez campos personalizados para ayudarle a administrar y filtrar su trabajo en Project.

Crear un campo personalizado
-
En la vista de cuadrícula , seleccione Agregar columna > campo Nuevo.
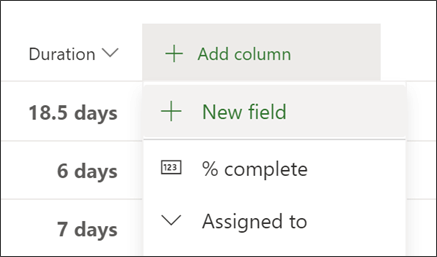
-
Elija un tipo de campo:
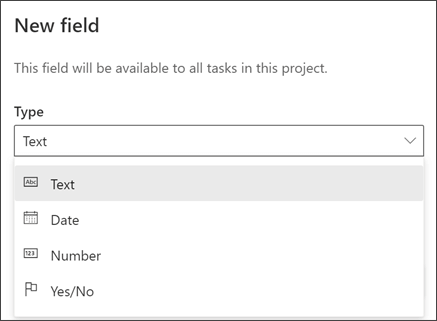
Importante: No se puede cambiar el tipo de un campo personalizado después de crearlo. Si un campo personalizado es de un tipo incorrecto, elimínelo y vuelva a crearlo con el tipo correcto.
-
Escriba un nombre de campo y, después, seleccione Crear.
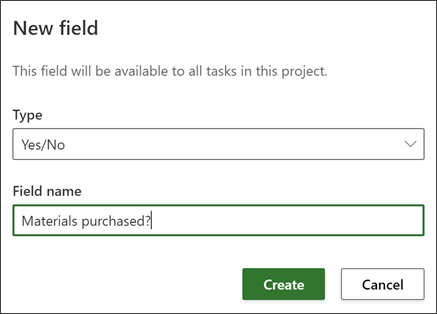
Notas:
-
Para volver a usar campos personalizados, cree una copia del proyecto. Actualmente, los campos personalizados no se pueden usar entre proyectos ni para informes de PowerBI.
-
No puede crear fórmulas con campos personalizados en este momento. Si es algo que le gustaría ver, envíenos sus comentarios para ayudarnos a priorizar nuevas características en futuras actualizaciones. Consulte ¿Cómo envío comentarios sobre Microsoft Office? para más información.
Elegir un campo personalizado
Hay varios tipos de campos personalizados. Esta es la manera en que funcionan:
-
Texto: puede contener cualquier carácter.
-
Fecha: solo puede contener una fecha. Escríbalo usted mismo o elija uno de los calendarios.
-
Número: Solo puede contener números y puede ser simplemente números o hacer fórmulas simples de "resumen", incluidas Max, Min, Sum y Average. Al crear el campo numérico, puede elegir el tipo de paquete acumulativo y, a continuación, asegurarse de que todas las tareas que desea incluir en la función se incluyen en subtareas de esta tarea.
-
Sí/No: puede elegir entre "Sí" y "No" en una lista desplegable. "No" se muestra de forma predeterminada.
-
Opción: cree una lista desplegable de 2 a 20 opciones que puedan incluir caracteres y emojis. Puede arrastrar y colocar opciones para cambiar su orden. Tenga en cuenta que, si quita una opción del campo Opción, cualquier tarea que tuviera esa opción ahora tendrá un espacio en blanco en ese campo de opción. Además, no puede usar este campo para crear informes.
-
Para agregar emojis, en Windows presiona Win + ; (Windows tecla más punto y coma) y en Mac, presiona Control + Comando + Barra espaciadora.
-
Puede agregar colores a cada opción para que sea más fácil revisar el estado de trabajo en la vista de cuadrícula. Puede hacerlo seleccionando el icono de cubo de pintura o puede quitar los colores seleccionando el icono de la papelera.
-
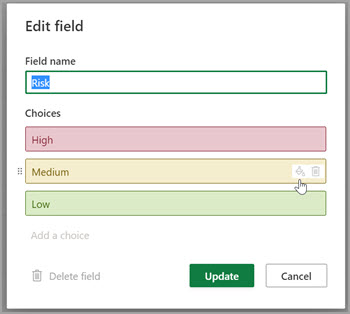
Editar el valor de un campo personalizado
Lleve a cabo uno de estos procedimientos:
-
En la vista de cuadrícula , seleccione el valor de campo personalizado y vuelva a seleccionarlo para empezar a editar.
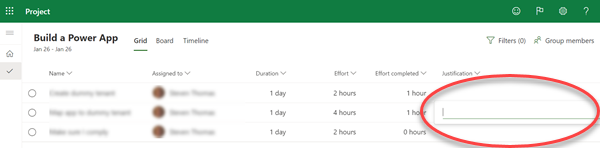
-
En el panel de detalles de una tarea, en Campos personalizados, seleccione el valor para empezar a editar.
Cambiar una propiedad de campo personalizado
-
En la vista de cuadrícula , seleccione el campo personalizado y, a continuación, en el menú que aparece, seleccione el cambio que desea realizar.
Filtrar con campos personalizados
En Project para la Web, puede filtrar por palabra clave cualquier campo, incluidos los campos personalizados.
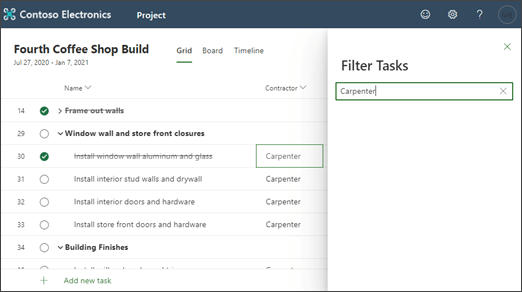
Project escritorio proporciona varios campos personalizados que puede definir para satisfacer las necesidades de su organización. Puede personalizar un campo y, a continuación, insertarlo en el proyecto.
¿Qué desea hacer?
Personalizar un campo
-
Abra un archivo de proyecto en Project escritorio, haga clic con el botón derecho en el nombre del campo y elija Campos personalizados.
-
Seleccione Tarea si desea que el campo esté disponible en las vistas de tareas o seleccione Recurso si desea que el campo esté disponible en las vistas de recursos.
-
Seleccione el tipo de campo que va a personalizar de la lista Tipo .
-
Elija Cambiar nombre para cambiar el nombre del campo de forma permanente en este proyecto. Escriba el nuevo nombre en el cuadro de diálogo que aparece y, después, elija Aceptar.
-
En Atributos personalizados, elija cómo desea que se escriban los datos en el campo.
-
Si desea que el campo personalizado use una lista (por ejemplo, para crear una lista de centros de costo diferentes en su organización), elija Búsqueda. En el cuadro de diálogo que aparece, escriba cada elemento de lista en la columna Valor , elija si desea que uno de los elementos de lista aparezca de forma predeterminada y, después, elija Cerrar.
-
Si desea rellenar el campo personalizado con una fórmula, elija Fórmula. En el cuadro de diálogo que aparece, use los cuadros Campo y Función para crear una fórmula y, después, elija Aceptar.
-
-
En Cálculo para filas de resumen de tareas y grupos, elija cómo desea que se resume los valores del campo personalizado. Es decir, cómo se resumen los valores en los niveles de resumen de tareas y grupos para este campo personalizado.
Nota: El código de esquema y los campos de texto no se resumen. Además, la opción Usar fórmula solo está disponible si ha definido una fórmula para el campo, en Atributos personalizados.
-
En Cálculo de las filas de asignación, elija cómo desea que se distribuyan los valores del campo personalizado.
-
Seleccione Ninguno si el contenido de este campo personalizado no se va a distribuir entre asignaciones.
-
Seleccione Revertir a menos que se especifique manualmente si el contenido de este campo personalizado se va a distribuir entre asignaciones, por ejemplo, en la vista Uso de tareas o Uso de recursos. En este caso, los datos se dividen entre las asignaciones a menos que los datos se escriban manualmente en una fila de asignación.
-
-
En Valores para mostrar, elija cómo desea que se muestren los datos en el campo personalizado.
-
Seleccione Datos para mostrar los datos reales en el contenido del campo en todas las vistas en las que aparece el campo.
-
Elija Indicadores gráficos para especificar los criterios y las imágenes de indicador asociadas que se mostrarán en el campo en lugar de los datos.
-
Una vez personalizado el campo, puede insertarlo en las vistas de tareas o recursos adecuadas del proyecto.
Importar un campo personalizado
Si otro proyecto o plantilla tiene un campo personalizado que le sería útil en el proyecto, puede importarlo para ahorrarle el tiempo que se tardaría en crear un campo personalizado idéntico.
-
Haga clic con el botón derecho en el nombre del campo y elija Campos personalizados.
-
Elija Importar campo.
-
Seleccione el proyecto que contiene el campo que va a importar de la lista deProject .
-
En el área Tipo de campo , seleccione Tarea, Recurso o Project.
-
Seleccione el nombre del campo que va a importar de la lista Campo .
-
Elija Aceptar y el nombre, la lista de valores, la fórmula y los indicadores gráficos del campo se importarán al proyecto. Puede modificar estos valores según corresponda y, a continuación, insertar el campo en las vistas del proyecto.
Insertar un campo personalizado
Una vez que haya personalizado un campo, el siguiente paso es insertarlo en una vista.
-
Haga clic con el botón secundario en el encabezado de columna de la columna que desea que aparezca a la derecha del campo personalizado, elija Insertar columna y, a continuación, seleccione el nombre del campo personalizado de la lista.
Si cambió el nombre del campo de forma permanente al personalizarlo, se mostrará debajo de su nuevo nombre. Si no desea usar el nombre permanente del campo personalizado, escriba un nuevo nombre en el campo.
Crear un campo personalizado
-
Con el proyecto abierto, en la pestaña Tareas , asegúrese de que esté seleccionada la cuadrícula .
-
En la cuadrícula, justo después de la última columna, seleccione Agregar columna > campo Nuevo.
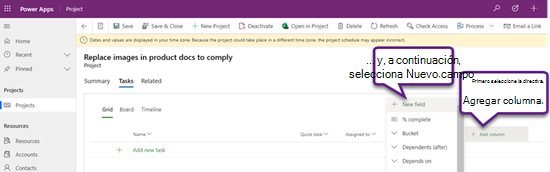
-
Escriba un Tipo y un Nombre de campo y, a continuación, seleccione Crear.
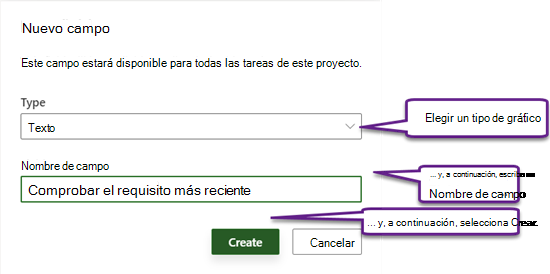
Cambiar el nombre de un campo personalizado
-
Con el proyecto abierto, en la pestaña Tareas , asegúrese de que esté seleccionada la cuadrícula .
-
En la cuadrícula, seleccione el encabezado de columna y, después, seleccione Editar.
-
En el cuadro de diálogo Editar campo , escriba un nuevo valor para Nombre de campo y, después, seleccione Actualizar.
Cambiar el valor de un campo personalizado en una tarea
-
Con el proyecto abierto, en la pestaña Tareas , asegúrese de que esté seleccionada la cuadrícula .
-
En la cuadrícula, seleccione el valor de campo que desea cambiar y, a continuación, selecciónelo de nuevo para editar el valor.
-
Para finalizar la edición, seleccione ENTRAR.







