Sugerencia: Obtenga más información acerca de Microsoft Forms o comience ya y cree una encuesta, un cuestionario o un sondeo. ¿Desea más información sobre la personalización de marca, los tipos de preguntas y el análisis de datos? Pruebe Dynamics 365 Customer Voice.
Nota: La característica Compartir para colaborar solo está disponible para clientes de Office 365 Educación y Aplicaciones Microsoft 365 para negocios. Para acceder a Compartir para colaborar, inicie sesión con su cuenta profesional o educativa.
Al invitar a otros usuarios a colaborar en el formulario o cuestionario, los coautores pueden ayudar a agregar contenido, analizar respuestas y compartir el formulario con otros usuarios.
Compartir un formulario o cuestionario para colaborar
-
EnMicrosoft Forms, abra el formulario o cuestionario que desea compartir para colaborar.
-
Seleccione


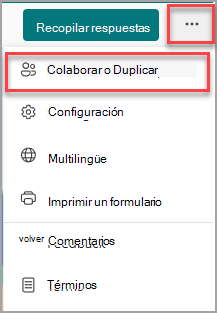
Nota: Estamos implementando lentamente el punto de entrada para obtener acceso a la opción de compartir el formulario para colaborar. Si no ve el botón Colaborar o Duplicar

-
En Compartir para colaborar, seleccione + Obtener un vínculo para ver y editar.
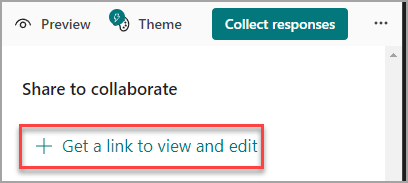
-
Seleccione una de las siguientes opciones de permisos de colaboración:
-
Los usuarios con una cuenta Office 365 profesional o educativa pueden ver y editar: a cualquier persona con una cuenta profesional o educativa de Office 365, dentro o fuera de su organización, se le asignan permisos de coautoría y puede ver y editar el formulario.
Nota: La coautoría y el uso compartido de Forms solo está disponible para los usuarios de la misma nube. Por ejemplo, si ha iniciado sesión con una cuenta de GCC, solo puede trabajar en coautoría en un formulario con otros usuarios de su inquilino. Si el administrador ha habilitado el uso compartido externo, puede trabajar en coautoría en un formulario con usuarios fuera de su inquilino, pero solo dentro del entorno GCC. Del mismo modo, los usuarios de GCC High solo pueden trabajar en coautoría y compartirlos con otros usuarios de GCC High, los usuarios de DOD pueden trabajar en coautoría y compartirlos con otros usuarios de DDS, etc. Obtenga más información sobre Office 365 Administración Pública entornos de EE. UU.
-
Personas de mi organización pueden ver y editar: todos los usuarios de la organización tienen asignados permisos de coautoría y pueden ver y editar el formulario.
-
Personas específicas de mi organización pueden ver y editar : solo los usuarios o grupos de la organización que especifique tienen asignados permisos de coautoría y pueden ver y editar el formulario.
Notas:
-
Para colaborar en un formulario con personas específicas de su organización, solo se pueden seleccionar los usuarios con un buzón de Office 365 válido. Los usuarios con otros buzones, como los hospedados en servidores dedicados de Microsoft Exchange y a los que se accede a través de las API de REST, no son compatibles. Más información.
-
Puede designar hasta 100 coautores para un único formulario y puede ser una combinación de personas o grupos. Un grupo cuenta como un coautor (sin importar cuántos usuarios pertenezcan al grupo).
-
-
Seleccione Copiar. Ahora puede pegar este vínculo siempre que los coautores puedan acceder a él, como en un correo electrónico, un bloc de notas o Teams.
Notas:
-
Cualquier persona que haya especificado como coautor que tenga acceso al vínculo colaborar del formulario podrá ver y editar tanto las preguntas como los datos de respuesta.
-
Cualquier usuario que no haya especificado como coautor no podrá usar el vínculo de colaboración para obtener acceso al cuestionario o formulario.
-
Al compartir un formulario o cuestionario para colaborar, sigue siendo el propietario y permanece en su portal de Forms, pero los coautores pueden verlo y editarlo mediante el vínculo que compartió con ellos. En la parte superior del formulario o cuestionario que ha compartido, puede ver las iniciales de cada persona que está realizando modificaciones.
También verá iconos de visualización con iniciales de personas o grupos junto a cada sección que se está editando.
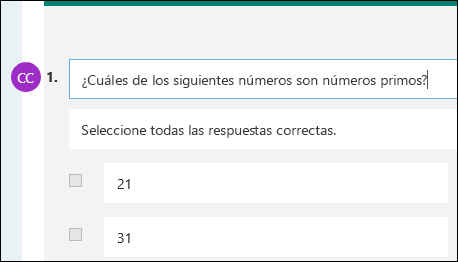
Nota: Los coautores no pueden modificar los niveles de permisos de colaboración. Por ejemplo, si como propietario del formulario tiene permisos establecidos para Personas de mi organización pueden ver y editar, los coautores no podrán cambiar ese nivel de permisos a uno diferente (por ejemplo, los usuarios con una cuenta profesional o educativa de Office 365 pueden ver y editar). Al ser el propietario del formulario, usted es el único que puede seleccionar una configuración de permisos diferente.
Dejar de compartir un formulario o cuestionario
-
En Microsoft Forms, abra el formulario o cuestionario con el vínculo colaborar.
-
Seleccione


Nota: Estamos implementando lentamente el punto de entrada para obtener acceso a la opción de compartir el formulario para colaborar. Si no ve el botón Colaborar o Duplicar

-
Seleccione el botón de la papelera junto al cuadro de texto que muestra el vínculo del formulario.
-
Seleccione Quitar vínculo para quitar el vínculo de colaboración de forma permanente. (Seleccione Cancelar si cambia de opinión y no desea quitar el vínculo de colaboración). Una vez que haya quitado el vínculo colaborar, no podrá usarlo cualquier persona que intente hacer clic o pulsar en él. No puede volver a crear el mismo vínculo de colaboración y necesitará obtener uno nuevo y único para compartirlo con otros usuarios.
Escenarios de permisos de uso compartido
Es posible que deba revisar los permisos de coautoría en cualquier momento durante el proceso de colaboración del formulario o cuestionario. Estos son algunos escenarios comunes que podrías encontrar e información importante que debes tener en cuenta sobre cada uno de ellos.
Si es un profesor que usa Microsoft Teams para asignar cuestionarios a alumnos, otros profesores del canal de Teams se agregarán automáticamente como coautores en todos los formularios de grupo creados para ese equipo. Si es el autor original de un formulario creado en su canal de Teams y decide quitar el vínculo de colaboración (mediante Eliminar : icono de papelera), los profesores de su canal de Teams seguirán siendo coautores y podrán obtener acceso al formulario con ese vínculo de colaboración.
Si usa el elemento web Microsoft Forms para insertar un formulario en una página de SharePoint y elige mostrar los resultados del formulario en la página, SharePoint generará automáticamente un vínculo al formulario y cualquier persona que lo tenga puede ver un resumen de las respuestas. Si está colaborando en un formulario con personas específicas de su organización, no podrán insertar ese formulario en una página de SharePoint siempre y cuando aún no esté activo un vínculo de resumen. Si ya ha creado un vínculo de resumen al formulario, los coautores podrán insertar ese formulario en una página de SharePoint y compartir un resumen de las respuestas con cualquier persona.
Los coautores pueden ver y realizar modificaciones en el formulario en sus dispositivos móviles. Como propietario del formulario, puede colaborar por completo desde dispositivos móviles, lo que incluye agregar y quitar personas y grupos.
Si está colaborando en un formulario con personas específicas de su organización, solo usted, como propietario del formulario, puede crear un vínculo de resumen para el formulario si aún no existe uno. Los coautores aún pueden copiar y compartir el vínculo de resumen, pero no pueden crear uno, ellos mismos. En otros modos de colaboración no establecidos para usuarios específicos de su organización, los coautores pueden crear nuevos vínculos de resumen.
Tenga en cuenta también que si comparte las respuestas del formulario con cualquier persona de la organización y, a continuación, decide compartirlas solo con personas específicas de su organización, cualquier vínculo de uso compartido de resumen que ya exista podrá ser accesible para cualquier persona dentro o fuera de su organización. Puede eliminar un vínculo de resumen existente para desactivarlo, lo que reducirá el acceso a los datos de las respuestas. Para ello, vaya a la pestaña Respuestas > 
Nota: Puede crear un nuevo vínculo de resumen si desea compartirlo con un público nuevo, pero cualquier persona que lo obtenga podrá acceder a este nuevo vínculo de resumen.
Supongamos que inicialmente comparte el cuestionario o formulario para colaborar con todos los usuarios de su organización y generar un vínculo de colaboración. A continuación, decide colaborar solo con personas específicas de su centro educativo u organización. El vínculo colaborar seguirá funcionando para esas personas específicas, pero no para cualquier otra persona que haya perdido los permisos del formulario.
-
Si comparte el cuestionario o formulario con personas específicas y, después, por ejemplo, decide proporcionar permisos de coautoría a toda la escuela u organización, perderá esa lista de personas que especificó originalmente. Si vuelve a compartir con usuarios específicos, tendrá que pasar de nuevo por el proceso de designar a quién desea agregar como coautores.
-
Si decide compartir permisos de coautoría con toda la escuela u organización, pero previamente había creado un vínculo de colaboración para compartirlo solo con personas específicas, ese vínculo seguirá funcionando para esas personas específicas ya que pertenecen a su escuela u organización.
Cualquier persona de su organización puede ver el contenido de un grupo público y cualquier persona de la organización puede unirse al grupo. Si tiene un formulario de grupo dentro de un grupo público, todos los usuarios de su organización pueden ver y editar ese formulario, independientemente de si comparte el formulario solo con personas específicas.
Si desancla un formulario compartido con usted en la pestaña Compartido conmigo de https://office.com, no perderá los permisos de ese formulario siempre que tenga el vínculo.
Si alguien de la lista de permisos de coautoría pierde el vínculo al formulario, no es necesario volver a agregarlo a la lista. Siga los pasos mencionados en este artículo para obtener el vínculo de colaboración de nuevo y después compártalo con su coautor.
Comentarios sobre Microsoft Forms
Queremos escuchar sus comentarios. Para enviar comentarios sobre Microsoft Forms, vaya a la esquina superior derecha del formulario y seleccione Más opciones de formulario 
Vea también
Enviar y recopilar respuestas para el formulario
Comprobar y compartir los resultados de la prueba







