Usar Surface Precision Mouse
Applies To
Surface Devices SurfaceDiseñado para una precisión, comodidad y control excepcionales, el Surface Precision Mouse te ayuda a mantenerte en el flujo tres botones de pulgar personalizables y la capacidad de cambiar entre tres dispositivos diferentes.

Requisitos del sistema
Para usar Surface Precision Mouse, el equipo debe tener Bluetooth versión 4.0 o posterior y Windows 11.
Haz que sea tu propio con el Centro de mouse y teclado Obtenga la aplicación Centro de mouse y teclado para personalizar lo que hacen los botones del mouse, cambiar la configuración de desplazamiento, configurar el cambio de dispositivo y mucho más. También puede personalizar el botón rueda para abrir aplicaciones como OneNote o Cortana.
Emparejamiento
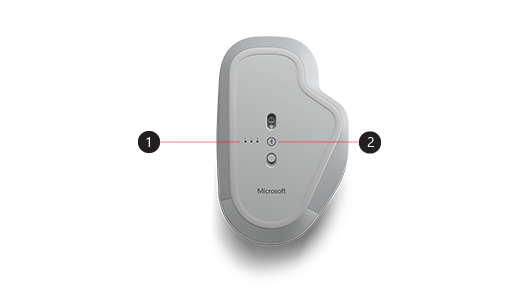
|
1. |
Luces de emparejamiento |
|
2. |
Botón de emparejamiento |
Con Surface Precision Mouse, puedes emparejar hasta tres dispositivos diferentes y cambiar rápidamente entre ellos sin detenerse y emparejarlos cada vez. Estos son los pasos:
Enlazar un solo dispositivo:
-
Mantén presionado el botón de enlace de la parte inferior del ratón de 5 a 7 segundos y después suelta el botón. Hay tres luces de emparejamiento, una para cada uno de los dispositivos con los que puede emparejar el mouse. Las tres luces de emparejamiento parpadearán una vez cuando el mouse entre en el modo de emparejamiento y, después, la primera luz parpadeará lentamente.
-
Seleccione Conectar si aparece una notificación para el mouse y, a continuación, espere a que se configure.
-
Si no has visto la notificación, selecciona Inicio >Configuración> Bluetooth & otros dispositivos> Agregar un dispositivo> Bluetooth y, a continuación,selecciona Surface Precision Mouse en la lista.
Emparejar con más dispositivos:
-
Presiona el botón de enlace de la parte inferior del ratón para seleccionar un segundo dispositivo y luego suéltalo. La segunda luz de enlace de la parte inferior del ratón parpadeará rápidamente.
Nota: Para enlazar el ratón con un dispositivo de terceros, presiona el botón de enlace en la parte inferior del ratón dos veces hasta que la luz de enlace de terceros parpadee rápidamente.
-
Una vez que la segunda luz parpadea rápidamente, mantenga presionado el botón de emparejamiento en la parte inferior del mouse y, a continuación, suéltela. Las tres luces de enlace comenzarán a parpadear una vez cuando el ratón entra en modo de enlace y después la segunda luz parpadeará lentamente.
-
Seleccione Conectar si aparece una notificación para el mouse y, a continuación, espere a que se configure.
-
Si no has visto la notificación, selecciona Inicio >Configuración> Bluetooth & otros dispositivos> Agregar un dispositivo> Bluetooth y, a continuación,selecciona Surface Precision Mouse en la lista.
Después de configurar el cambio inteligente, presiona el botón de emparejamiento Bluetooth del ratón una vez para pasar rápidamente de un dispositivo a otro.
Cargar Surface Precision Mouse
El Surface Precision Mouse tiene una batería recargable integrada. Cuando la luz de la parte superior del mouse parpadee en rojo, use el cable USB que venía con el mouse para recargar la batería. Puedes seguir usando Surface Precision Mouse mientras se carga.
Sugerencia: Para comprobar el nivel de batería en cualquier momento, seleccione Buscar, escriba Bluetoothy, a continuación, Bluetooth & configuración de otros dispositivos. El nivel de batería aparece junto al ratón.
Hazlo tuyo con el Centro de ratones y teclados
Obtenga la aplicación Centro de mouse y teclado para personalizar lo que hacen los botones del mouse, cambiar la configuración de desplazamiento, configurar el cambio de dispositivo y mucho más. También puede personalizar el botón rueda para abrir otras aplicaciones.
Pasar de un dispositivo a otro con el cambio inteligente
Cuando el mouse está emparejado con un máximo de tres dispositivos, puedes usar Surface Precision Mouse para cambiar entre ellos moviendo el cursor del mouse al borde de la pantalla. Tendrás que instalar el Centro de mouse y teclado en todos los dispositivos que quieras usar con Smart Switch.
-
Abre el Centro de Mouse y Teclado en uno de los dispositivos con los que Surface Precision Mouse está emparejado y luego selecciona la conmutación inteligente.
-
Desliza la barra Enable Smart Switch hacia Activado. Verás una lista de los dispositivos que están emparejados con el ratón, en el orden en que estaban emparejados.
-
Revisa las opciones disponibles para personalizar la conmutación inteligente.
Diseñado para una precisión, comodidad y control excepcionales, el Surface Precision Mouse te ayuda a mantenerte en el flujo tres botones de pulgar personalizables y la capacidad de cambiar entre tres dispositivos diferentes.

Requisitos del sistema
Para usar Surface Precision Mouse, el equipo debe tener Bluetooth versión 4.0 o posterior y Windows 10 o posterior.
Haz que sea tu propio con el Centro de mouse y teclado Obtenga la aplicación Centro de mouse y teclado para personalizar lo que hacen los botones del mouse, cambiar la configuración de desplazamiento, configurar el cambio de dispositivo y mucho más. También puede personalizar el botón rueda para abrir aplicaciones como OneNote o Cortana.
Emparejamiento
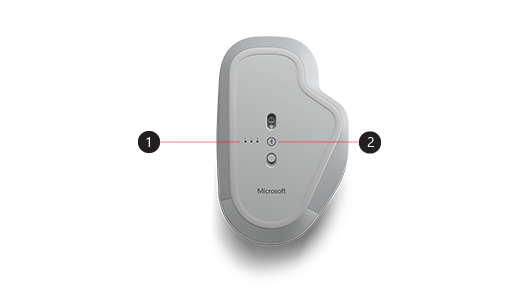
|
1. |
Luces de emparejamiento |
|
2. |
Botón de emparejamiento |
Con Surface Precision Mouse, puedes emparejar hasta tres dispositivos diferentes y cambiar rápidamente entre ellos sin detenerse y emparejarlos cada vez. Estos son los pasos:
Enlazar un solo dispositivo:
-
Mantén presionado el botón de enlace de la parte inferior del ratón de 5 a 7 segundos y después suelta el botón. Hay tres luces de emparejamiento, una para cada uno de los dispositivos con los que puede emparejar el mouse. Las tres luces de emparejamiento parpadearán una vez cuando el mouse entre en el modo de emparejamiento y, después, la primera luz parpadeará lentamente.
-
Seleccione Conectar si aparece una notificación para el mouse y, a continuación, espere a que se configure.
-
Si no has visto la notificación, selecciona Inicio >Configuración> Dispositivos> Bluetooth & otros dispositivos> Agregar Bluetooth u otro dispositivo > Bluetooth y,a continuación, selecciona Surface Precision Mouse en la lista.
Emparejar con más dispositivos:
-
Presiona el botón de enlace de la parte inferior del ratón para seleccionar un segundo dispositivo y luego suéltalo. La segunda luz de enlace de la parte inferior del ratón parpadeará rápidamente.
Nota: Para enlazar el ratón con un dispositivo de terceros, presiona el botón de enlace en la parte inferior del ratón dos veces hasta que la luz de enlace de terceros parpadee rápidamente.
-
Una vez que la segunda luz parpadea rápidamente, mantenga presionado el botón de emparejamiento en la parte inferior del mouse y, a continuación, suéltela. Las tres luces de enlace comenzarán a parpadear una vez cuando el ratón entra en modo de enlace y después la segunda luz parpadeará lentamente.
-
Seleccione Conectar si aparece una notificación para el mouse y, a continuación, espere a que se configure.
-
Si no has visto la notificación, selecciona Inicio >Configuración> Dispositivos> Bluetooth & otros dispositivos> Agregar Bluetooth u otro dispositivo > Bluetooth y,a continuación, selecciona Surface Precision Mouse en la lista.
Después de configurar el cambio inteligente, presiona el botón de emparejamiento Bluetooth del ratón una vez para pasar rápidamente de un dispositivo a otro.
Cargar Surface Precision Mouse
El Surface Precision Mouse tiene una batería recargable integrada. Cuando la luz de la parte superior del mouse parpadee en rojo, use el cable USB que venía con el mouse para recargar la batería. Puedes seguir usando Surface Precision Mouse mientras se carga.
Sugerencia: Para comprobar el nivel de batería en cualquier momento, en la barra de búsqueda, escriba Bluetoothy, a continuación, abra Bluetooth & otros dispositivos. El nivel de batería aparece junto al ratón.
Hazlo tuyo con el Centro de ratones y teclados
Obtenga la aplicación Centro de mouse y teclado para personalizar lo que hacen los botones del mouse, cambiar la configuración de desplazamiento, configurar el cambio de dispositivo y mucho más. También puede personalizar el botón rueda para abrir otras aplicaciones.
Nota: Mouse and Keyboard Center no está disponible en Windows 10 modo S, Surface Hub o HoloLens.
Pasar de un dispositivo a otro con el cambio inteligente
Cuando el mouse está emparejado con un máximo de tres dispositivos, puedes usar Surface Precision Mouse para cambiar entre ellos moviendo el cursor del mouse al borde de la pantalla. Tendrás que instalar el Centro de mouse y teclado en todos los dispositivos que quieras usar con Smart Switch.
-
Abre el Centro de Mouse y Teclado en uno de los dispositivos con los que Surface Precision Mouse está emparejado y luego selecciona la conmutación inteligente.
-
Desliza la barra Enable Smart Switch hacia Activado. Verás una lista de los dispositivos que están emparejados con el ratón, en el orden en que estaban emparejados.
-
Revisa las opciones disponibles para personalizar la conmutación inteligente.








