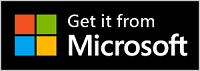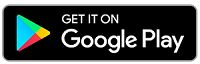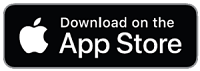Configurar Surface Headphones
Applies To
Surface Headphones 2 Surface Headphones Surface Headphones 2+¡Enhorabuena por tus nuevos Surface Headphones 2! El primer paso es emparejarlos con tu teléfono o pc con Windows 10/11 mediante Bluetooth. Después, configúralas en la aplicación Microsoft Surface. Las aplicaciones te permiten actualizar los auriculares, personalizar la configuración para ellos y mucho más.
Aplicación Microsoft Surface: descargar e instalar en equipos con Windows 10/11, dispositivos Android o iOS
1. Emparejar los Surface Headphones por Bluetooth
Para empezar, empareja los Surface Headphones por Bluetooth con el teléfono o Windows 10/11 PC.
-
Mantén presionado el botón de encendido durante 5 segundos para poner los auriculares en modo de emparejamiento. Oirás un mensaje que indica que están preparados para el emparejamiento y la luz de LED parpadeará en blanco.
-
En tu Android, abre la configuración de Bluetooth , elige la opción para emparejar un nuevo dispositivo y, a continuación, pulsa Surface Headphones.
Nota: Si esta es la primera vez que has encendido los auriculares, pasarán al modo de emparejamiento automáticamente.
-
Mantén presionado el botón de encendido durante 5 segundos para poner los auriculares en modo de emparejamiento. Oirás un mensaje que indica que están listos para emparejarse y la luz de LED parpadeará en blanco.
-
En el dispositivo iOS, abre Configuración y pulsa Bluetooth.
-
Asegúrate de que el Bluetooth está activado y luego pulsa Surface Headphones bajo Otros dispositivos.
Nota: Si esta es la primera vez que has encendido los auriculares, pasarán al modo de emparejamiento automáticamente.
-
Mantén presionado el botón de encendido durante 5 segundos para poner los auriculares en modo de emparejamiento. Oirás un mensaje que indica que están listos para emparejarse y la luz de LED parpadeará en blanco.
-
En tu PC Windows 10/11, selecciona Conectar si aparece una notificación para los Surface Headphones. ¿No aparece la notificación? En Windows 10, selecciona el botón Inicio y luego selecciona Configuración > Dispositivos > Bluetooth & otros dispositivos > Agregar Bluetooth u otro dispositivo > Bluetooth > Surface Headphones > Listo. En Windows 11, selecciona el botón Inicio y luego selecciona Configuración > dispositivos Bluetooth & > Agregar dispositivo > Bluetooth > Surface Headphones > Listo.
Nota: Si esta es la primera vez que has encendido los auriculares, pasarán al modo de emparejamiento automáticamente.
2. Configurar los Surface Headphones en la aplicación Surface
La aplicación Surface te permite actualizar los Surface Headphones, personalizar la configuración para ellos y mucho más. Esta es la manera de configurarlos.
-
Asegúrate de que los auriculares están encendidos. Si no lo están, presiona y suelta el botón de encendido rápidamente para encenderlos.
-
Abre la app Surface .
-
En la aplicación Surface, pulsa Cuenta >Surface Headphones.¿No ves los Surface Headphones en la lista? Selecciona Agregar un nuevo dispositivo Surface > Surface Headphones y sigue las instrucciones en pantalla.
Sugerencia: Si ya tienes un par de Surface Headphones o Surface Earbuds conectados en la aplicación Surface, pulsa Cuenta > Agregar un nuevo dispositivo Surface para agregar otro par.
-
Asegúrate de que los auriculares están encendidos. Si no lo están, presiona y suelta el botón de encendido rápidamente para encenderlos.
-
Selecciona el botón Inicio y luego selecciona Surface en la lista de aplicaciones.Los auriculares deberían estar conectados automáticamente.
-
Cuando se te pregunte si quieres Usar Surface Headphones con las aplicaciones de Office, selecciona Aceptar y luego Permitir para emparejar mediante Bluetooth LE.
-
En la aplicación Surface, selecciona Surface Headphones.
Temas relacionados
¡Enhorabuena por tus nuevos Surface Headphones 2+! El primer paso es emparejarlos por Bluetooth (en tu PC con Windows 10/11, Mac o teléfono móvil) o conectar Microsoft Surface USB Link al puerto USB de tu PC Windows 10/11 o Mac. Después, configúralas en la aplicación Microsoft Surface. Las aplicaciones te permiten actualizar los auriculares, personalizar la configuración para ellos y mucho más.
Aplicación Microsoft Surface: descargar e instalar en equipos con Windows 10/11, dispositivos Android o iOS
Nota: La aplicación Surface no está disponible para macOS.
1. Conectar los Surface Headphones
Para empezar, empareja los Surface Headphones 2+ por Bluetooth. En tu PC con Windows 10/11 o Mac, puedes conectar Microsoft Surface USB Link en lugar de usar Bluetooth.
Conecta los Surface Headphones a tu PC Windows 10/11 por Bluetooth o usa Microsoft Surface USB Link. Bluetooth te permite conectarte de forma inalámbrica sin usar Surface USB Link. Sin embargo, Surface USB Link puede ayudarte a obtener una mejor conexión.
Nota: Para usar los Surface Headphones 2+ en Microsoft Teams al conectarte mediante Bluetooth en tu PC Windows 10/11, debes tener instalada la actualización de firmware más reciente. Para obtener información sobre cómo actualizar los auriculares, consulta Actualizar los Surface Headphones.
Uso de Bluetooth
-
Mantén presionado el botón de encendido durante 5 segundos para poner los auriculares en modo de emparejamiento. Oirás un mensaje que indica que están listos para emparejarse y la luz de LED parpadeará en blanco.
-
En tu PC Windows 10/11, selecciona Conectar si aparece una notificación para los Surface Headphones. ¿No aparece la notificación? En Windows 10, selecciona el botón Inicio y luego selecciona Configuración > Dispositivos > Bluetooth & otros dispositivos > Agregar Bluetooth u otro dispositivo > Bluetooth > Surface Headphones > Listo. En Windows 11, selecciona el botón Inicio y luego selecciona Configuración > dispositivos Bluetooth & > Agregar dispositivo > Bluetooth > Surface Headphones > Listo.
Uso de Microsoft Surface USB Link
-
Conecta Microsoft Surface USB Link al puerto USB de tu PC Windows 10/11.
-
Presiona y suelta el botón de inicio/apagado otra vez rápidamente para encender los auriculares.Oirás un mensaje que indica que están conectados a Microsoft Surface USB Link. Las luces LED de Surface USB Link y los auriculares serán de color blanco sólido.
Su Mac debe ejecutar macOS 11/10.14.
-
Conecta Microsoft Surface USB Link al puerto USB de tu Mac.
-
Presiona y suelta el botón de inicio/apagado otra vez rápidamente para encender los auriculares.Oirás un mensaje que indica que están conectados a Microsoft Surface USB Link. Las luces LED de Surface USB Link y los auriculares serán de color blanco sólido.
-
Mantén presionado el botón de encendido durante 5 segundos para poner los auriculares en modo de emparejamiento. Oirás un mensaje que indica que están preparados para el emparejamiento y la luz de LED parpadeará en blanco.
-
En tu Android, abre la configuración de Bluetooth , elige la opción para emparejar un nuevo dispositivo y, a continuación, pulsa Surface Headphones.
Nota: Si esta es la primera vez que has encendido los auriculares, pasarán al modo de emparejamiento automáticamente.
-
Mantén presionado el botón de encendido durante 5 segundos para poner los auriculares en modo de emparejamiento. Oirás un mensaje que indica que están listos para emparejarse y la luz de LED parpadeará en blanco.
-
En el dispositivo iOS, abre Configuración y pulsa Bluetooth.
-
Asegúrate de que el Bluetooth está activado y luego pulsa Surface Headphones bajo Otros dispositivos.
Nota: Si esta es la primera vez que has encendido los auriculares, pasarán al modo de emparejamiento automáticamente.
2. Configurar los Surface Headphones en la aplicación Microsoft Surface
La aplicación Microsoft Surface te permite actualizar tus Surface Headphones, personalizar la configuración para ellos y mucho más. Esta es la manera de configurarlos.
-
Asegúrate de que los auriculares están encendidos. Si no lo están, presiona y suelta el botón de encendido rápidamente para encenderlos.
-
Selecciona el botón Inicio y luego selecciona Surface en la lista de aplicaciones.
-
En la aplicación Surface, selecciona Surface Headphones.
-
Asegúrate de que los auriculares están encendidos. Si no lo están, presiona y suelta el botón de encendido rápidamente para encenderlos.
-
Abre la app Surface .
-
En la aplicación Surface, pulsa Cuenta >Surface Headphones.¿No ves los Surface Headphones en la lista? Selecciona Agregar un nuevo dispositivo Surface > Surface Headphones y sigue las instrucciones en pantalla.
Sugerencia: Si ya tienes un par de Surface Headphones o Surface Earbuds conectados en la aplicación Surface, pulsa Cuenta > Agregar un nuevo dispositivo Surface para agregar otro par.
Temas relacionados
Enhorabuena por tus nuevos Surface Headphones. El primer paso es emparejarlos con tu teléfono o pc con Windows 10/11 mediante Bluetooth. Después, configúralas en la aplicación Microsoft Surface. Las aplicaciones te permiten actualizar los auriculares, personalizar la configuración para ellos y mucho más.
Aplicación Microsoft Surface: descargar e instalar en equipos con Windows 10/11, dispositivos Android o iOS
Nota: Si Google Play Store no está disponible en el país o región donde vives, puedes descargar e instalar la aplicación Surface en tu dispositivo Android desde el Centro de descarga de Microsoft.
1. Emparejar los Surface Headphones por Bluetooth
Para empezar, empareja los Surface Headphones por Bluetooth con el teléfono o Windows 10/11 PC.
-
Mantén presionado el botón de encendido durante 5 segundos para poner los auriculares en modo de emparejamiento. Oirás un mensaje que indica que están preparados para el emparejamiento y la luz de LED parpadeará en blanco.
-
En tu Android, abre la configuración de Bluetooth , elige la opción para emparejar un nuevo dispositivo y, a continuación, pulsa Surface Headphones.
Nota: Si esta es la primera vez que has encendido los auriculares, pasarán al modo de emparejamiento automáticamente.
-
Mantén presionado el botón de encendido durante 5 segundos para poner los auriculares en modo de emparejamiento. Oirás un mensaje que indica que están listos para emparejarse y la luz de LED parpadeará en blanco.
-
En el dispositivo iOS, abre Configuración y pulsa Bluetooth.
-
Asegúrate de que el Bluetooth está activado y luego pulsa Surface Headphones bajo Otros dispositivos.
Nota: Si esta es la primera vez que has encendido los auriculares, pasarán al modo de emparejamiento automáticamente.
-
Mantén presionado el botón de encendido durante 5 segundos para poner los auriculares en modo de emparejamiento. Oirás un mensaje que indica que están listos para emparejarse y la luz de LED parpadeará en blanco.
-
En tu PC Windows 10/11, selecciona Conectar si aparece una notificación para los Surface Headphones. ¿No aparece la notificación? En Windows 10, selecciona el botón Inicio y luego selecciona Configuración > Dispositivos > Bluetooth & otros dispositivos > Agregar Bluetooth u otro dispositivo > Bluetooth > Surface Headphones > Listo. En Windows 11, selecciona el botón Inicio y luego selecciona Configuración > dispositivos Bluetooth & > Agregar dispositivo > Bluetooth > Surface Headphones > Listo.
Nota: Si esta es la primera vez que has encendido los auriculares, pasarán al modo de emparejamiento automáticamente.
2. Configurar los Surface Headphones en la aplicación Surface
La aplicación Surface te permite actualizar los Surface Headphones, personalizar la configuración para ellos y mucho más. Esta es la manera de configurarlos.
-
Asegúrate de que los auriculares están encendidos. Si no lo están, presiona y suelta el botón de encendido rápidamente para encenderlos.
-
Abre la app Surface .
-
En la aplicación Surface, pulsa Cuenta >Surface Headphones.¿No ves los Surface Headphones en la lista? Selecciona Agregar un nuevo dispositivo Surface > Surface Headphones y sigue las instrucciones en pantalla.
Sugerencia: Si ya tienes un par de Surface Headphones o Surface Earbuds conectados en la aplicación Surface, pulsa Cuenta > Agregar un nuevo dispositivo Surface para agregar otro par.
-
Asegúrate de que los auriculares están encendidos. Si no lo están, presiona y suelta el botón de encendido rápidamente para encenderlos.
-
Selecciona el botón Inicio y luego selecciona Surface en la lista de aplicaciones.
-
En la aplicación Surface, selecciona Surface Headphones.