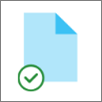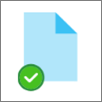Al sincronizar onedrive o una biblioteca de SharePoint con el dispositivo, los archivos sincronizados están disponibles para trabajar con en Explorador de archivos.
Cada vez que abra un archivo basado en OneDrive o SharePoint desde Explorador de archivos y lo guarde, los cambios se sincronizarán automáticamente en la nube.
De forma predeterminada, los archivos sincronizados están disponibles para trabajar con ellos cuando estás conectado a Internet, pero no ocupan espacio de almacenamiento en el dispositivo.
Puede cambiar fácilmente el estado de un archivo para poder trabajar en él incluso cuando esté sin conexión. (Para obtener más información, consulta el significado de los iconos de "estado" en Explorador de archivos a continuación).
¿Dónde encontrar archivos sincronizados en Explorador de archivos
Una vez sincronizado, el panel de navegación Explorador de archivos de la izquierda tiene carpetas de nivel superior para cualquier biblioteca de SharePoint o OneDrive que haya sincronizado:
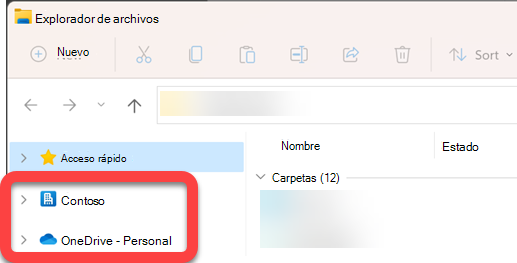
-
Los archivos de OneDrive aparecen debajo de una carpeta con el icono de nube de OneDrive



-
Los archivos de SharePoint aparecen debajo de una carpeta denominada para su organización (como "Contoso" en la imagen anterior) con el icono de archivos sincronizados de SharePoint

Mover o copiar un archivo sincronizado en Explorador de archivos
-
En Explorador de archivos, seleccione el archivo que desea mover o copiar.
-
Seleccione Ctrl+C (para copiar) o Ctrl+X (para cortar, de modo que pueda mover el archivo).
-
En Explorador de archivos, vaya a la carpeta donde desea colocar el archivo.
-
Seleccione la carpeta y presione Ctrl+V.
El cambio se realiza tanto en el sistema de archivos del dispositivo como en la biblioteca sincronizada de OneDrive o SharePoint.
Cargar un archivo en OneDrive o SharePoint con el Explorador de archivos
Puede agregar un archivo a OneDrive o SharePoint pegándolo en una carpeta, como se describe en "Mover o copiar" anteriormente.
También puede arrastrar un archivo a una carpeta sincronizada en Explorador de archivos. Arrastre el icono de archivo en la parte superior de la carpeta a la que desea agregarlo y suelte el botón del mouse.
Al agregar un archivo a una carpeta sincronizada por cualquier método, el archivo se sincroniza con el almacenamiento en la nube y estará disponible en OneDrive o SharePoint en todos los dispositivos.
Abrir un archivo con Explorador de archivos
Para abrir un archivo sincronizado desde Explorador de archivos, simplemente selecciónelo y presione Entrar o haga doble clic en él.
Eliminar un archivo mediante Explorador de archivos
Para eliminar un archivo, simplemente selecciónelo y presione la tecla Suprimir.
¿Qué ocurre cuando elimino un archivo sincronizado?
Al eliminar un archivo sincronizado solo en línea del dispositivo, se quita de todos los dispositivos y de la nube. Pero puede restaurar estos archivos y carpetas eliminados yendo en el explorador web a la papelera de reciclaje de Su OneDrive o su biblioteca de SharePoint. Selecciona allí el archivo y, a continuación, Restaurar.
Si ha eliminado un archivo sincronizado que se ha descargado en el dispositivo, después de la eliminación también estará en la papelera de reciclaje del dispositivo .
¿Cuánto tiempo permanecen los archivos en la Papelera de reciclaje?
-
En OneDrive Personal (cuando se ha iniciado sesión con una cuenta de Microsoft), los archivos eliminados permanecen en la Papelera de reciclaje durante un máximo de 30 días.
-
En OneDrive para el trabajo o la escuela, o enSharePoint en Microsoft 365 (cuando haya iniciado sesión con una cuenta profesional o educativa), los archivos eliminados permanecen en la Papelera de reciclaje durante un máximo de 93 días.
Quitar la sincronización
Si no desea sincronizar todas las carpetas con su equipo, puede desvincular su cuenta a través de la configuración de sincronización de OneDrive. Si solo quieres seleccionar carpetas específicas que quieres sincronizar o anular la sincronización, consulta Elegir qué carpetas sincronizar con el equipo para obtener instrucciones completas.
(Al deshacer la sincronización, los archivos se quitan de Explorador de archivos, pero siguen estando disponibles en la nube. Puede obtener acceso a ellos mediante el explorador web para ir a onedrive o a la biblioteca de SharePoint).
Significado de los iconos de "estado" en Explorador de archivos
Al ver una carpeta de OneDrive o SharePoint en Explorador de archivos, el estado de cada archivo se muestra con un icono.
Esta capacidad se denomina Archivos a petición: los archivos sincronizados están disponibles en el sistema de archivos cuando los necesitas, pero no ocupan espacio de almacenamiento en el dispositivo si no quieres que lo hagan.
|
Icono |
Significado |
|---|---|
|
|
Un icono de nube azul indica que el archivo solo está disponible en línea. Los archivos solo en línea no ocupan espacio en el equipo. Verá un icono de nube para cada archivo solo en línea en el Explorador de archivos, pero el archivo no se descargará en el dispositivo hasta que lo abra. Los archivos solo en línea no se pueden abrir cuando el dispositivo no está conectado a Internet. |
|
|
Al abrir un archivo solo en línea, se descarga en el dispositivo y pasa a ser un archivo disponible localmente. Puede abrir un archivo disponible localmente siempre que quiera, incluso sin acceso a Internet. Si necesita más espacio, puede cambiar el archivo a solo en línea. Solo tienes que hacer clic con el botón derecho en el archivo y seleccionar Liberar espacio. |
|
|
Solo los archivos que se marcan como Mantener siempre en este dispositivo tienen el círculo verde con la marca de verificación blanca. Estos archivos siempre disponibles se han descargado en el dispositivo y ocupan espacio, pero siempre están disponibles para ti, incluso cuando estés sin conexión. |
|
|
La sincronización entre el dispositivo y el almacenamiento en la nube está pendiente. |
Obtenga más información sobre Archivos a petición de OneDrive.
Vea también
Recibo un mensaje de "Disco lleno" en OneDrive