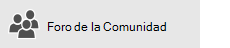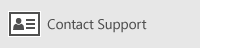Lamentamos que tenga problemas con las aplicaciones Correo y Calendario para Windows 10. Para solucionar el problema, intente cada una de las siguientes soluciones en orden.
Antes de empezar
Antes de empezar, asegúrese de que el dispositivo cuenta con el sistema operativo más reciente y las actualizaciones de las aplicaciones. Pruebe las soluciones generales para los problemas en Solución de problemas para las aplicaciones Correo y Calendario en Windows 10. Si no se soluciona el problema, pruebe las siguientes soluciones.
Compruebe la conectividad con el servidor de correo electrónico
Si experimenta problemas al enviar o recibir correos electrónicos, asegúrese de que puede acceder a su servidor de correo electrónico.
-
Compruebe que su dispositivo está conectado a Internet: Para enviar o recibir correos electrónicos, necesitará acceso a Internet. Asegúrese de que su dispositivo está conectado a Internet.
-
Vuelva a enviar un correo electrónico a través de la web: Muchos proveedores de correo electrónico le permiten acceder a través de un sitio web. Inicie sesión en su cuenta de correo electrónico a través del sitio web y confirme que puede enviar y recibir correos electrónicos desde allí. Si no puede, debe haber un problema con el servidor de correo electrónico. Para obtener asistencia, póngase en contacto con su proveedor de correo electrónico.
-
Vuelva a enviar un correo electrónico desde otra aplicación o dispositivo: Si tiene otra aplicación de correo electrónico o en otro equipo o dispositivo móvil, pruebe a enviar y recibir un correo desde la aplicación o dispositivo. Si no puede, debe haber un problema con el servidor de correo electrónico. Para obtener asistencia, póngase en contacto con su proveedor de correo electrónico.
-
Compruebe con su proveedor de correo electrónico el estado de su servidor de correo electrónico: Si su proveedor de correo electrónico no tiene un sitio web y no puede configurarlo en otra aplicación o dispositivo, póngase en contacto con su proveedor para ver si el servidor de correo electrónico es accesible.
Compruebe el software de seguridad
Los firewalls y el software antivirus podrían impedirle sincronizar los eventos del calendario y correo electrónico. Aunque no es recomendable desactivar el software de seguridad de forma permanente, desactivar temporalmente el software le permitirá determinar si le impide sincronizar los eventos del calendario o correo electrónico.
Nota: Si el dispositivo está conectado a una red, la configuración de la directiva de red podría impedirle completar estos pasos. Póngase en contacto con su administrador para obtener más información.
Desactivar el Centro de seguridad de Windows Defender
El Centro de seguridad de Windows Defender es un software de seguridad gratuito que se incluye con Windows 10. Si no ha instalado el software de seguridad alternativo, debe desactivar temporalmente el Centro de seguridad de Windows Defender.
-
Vaya a Inicio

-
Seleccione Firewall y protección de red.
-
Elija un perfil de red y desactive el Firewall de Windows para ese perfil. Repita este paso para cada perfil.
-
Si puede sincronizar ahora el correo electrónico, debe permitir a las aplicaciones Correo y Calendario pasar a través del firewall. Siga estos pasos.
IMPORTANTE: Asegúrese de repetir los pasos anteriores para volver a habilitar el firewall para cada perfil de red.
Permitir a las aplicaciones Correo y Calendario pasar a través del Firewall de Windows
Si se puede sincronizar el correo electrónico cuando el firewall está desactivado, tendrá que dar permiso a las aplicaciones Correo y Calendario para pasar a través del firewall.
-
Vaya a Inicio

-
Seleccione Protección de red y firewall > Permitir a una aplicación pasar a través del firewall > Cambiar la configuración.
-
En la lista de características y aplicaciones permitidas, active la casilla situada junto a Correo y Calendario y seleccione las casillas de las columnas Privado y Público.
-
Seleccione Aceptar.
Desactivar el software de seguridad de terceros
El software antivirus o los firewalls de terceros podrían impedirle sincronizar los eventos del calendario y correo electrónico. Aunque no es recomendable desactivar el software de seguridad de forma permanente, desactivar temporalmente el software le permitirá determinar si le impide sincronizar los eventos del calendario o correo electrónico. Consulte la documentación de software para aprender a desactivarlo temporalmente.
ADVERTENCIA: Si deshabilita el software antivirus, no abra los datos adjuntos del correo electrónico ni haga clic en los vínculos de mensajes de personas que no conoce.
Eliminar la cuenta y agregarla otra vez
En algunos casos, puede resolver problemas de sincronización al eliminar la cuenta de las aplicaciones Correo y Calendario y agregarla de nuevo.
-
Vaya a Inicio

-
En la parte inferior del panel de navegación izquierdo, seleccione


-
Seleccione Administrar cuentas.
-
Seleccione la cuenta que desea eliminar y a continuación, seleccione Eliminar cuenta desde este dispositivo.
-
Agregue la cuenta de nuevo. Para obtener más información, vea Configurar el correo electrónico en Correo para Windows 10.
Nota: Hay instrucciones especiales para Yahoo! Cuentas de correo, iCloud y QQ. Si tiene problemas con una de estas cuentas, consulte Instrucciones especiales para otras cuentas.
Elimine la cuenta y agréguela de nuevo mediante la configuración avanzada
Si aún no puede sincronizar el correo electrónico después de eliminar la cuenta y haberla agregado de nuevo, es posible que deba agregar la cuenta usando configuración avanzada. Para obtener más información, vea Agregar una cuenta con la configuración avanzada.
Compruebe la configuración avanzada del buzón
Si tiene una cuenta de Google, Yahoo! Correo, iCloud, IMAP o POP3, compruebe la configuración en la configuración avanzada del buzón de correo para asegurarse de que está configurada según las especificaciones de su proveedor de correo electrónico. Si usa una cuenta de Outlook.com, Microsoft 365, o Exchange, no contará con la configuración avanzada del buzón de correo a menos que la cuenta se haya configurado mediante la configuración avanzada.
Nota: Hay instrucciones especiales para Yahoo! Cuentas de correo, iCloud y QQ. Si tiene problemas con una de estas cuentas, consulte Instrucciones especiales para otras cuentas.
Recopile la información necesaria de su proveedor de correo electrónico
Antes de comprobar la configuración avanzada, debe buscar en el sitio web de su proveedor de correo electrónico o póngase en contacto con su proveedor para determinar la configuración correcta del servidor. Necesitará la siguiente información:
-
Dirección del servidor de correo electrónico entrante y saliente
-
Puertos del servidor de correo electrónico entrante y saliente
-
¿El servidor saliente requiere autenticación?
-
¿Es el mismo nombre de usuario y contraseña que utiliza para enviar correos electrónicos?
Si el nombre de usuario y la contraseña son diferentes, asegúrese de que tiene el nombre de usuario y la contraseña correctos.
-
¿El servidor entrante requiere SSL?
-
¿El servidor saliente requiere SSL?
-
Servidor de contactos (si procede)
-
Servidor de calendario (si procede)
Comprobar la configuración avanzada del buzón
-
Vaya a Inicio

-
En la parte inferior del panel de navegación izquierdo, seleccione


-
Seleccione Administrar cuentas y seleccione la cuenta de correo electrónico.
-
Seleccione Cambiar la configuración de sincronización del buzón > Configuración avanzada del buzón.
-
Confirme que los puertos y direcciones del servidor de correo electrónico entrante y saliente son correctos.
-
Desmarque la casilla junto a El servidor saliente requiere autenticación si su proveedor no requiere autenticación.
-
Desmarque la casilla junto a Utilizar el mismo nombre y contraseña para enviar un correo electrónico si su proveedor requiere una autenticación separada para enviar un correo electrónico, y proporcione la contraseña y el nombre de usuario del servidor saliente.
Notas: Si corresponde, cambie también las siguientes opciones:
-
Active la casilla situada junto a Requerir SSL para el correo electrónico entrante si su proveedor requiere SSL para el correo electrónico entrante.
-
Active la casilla situada junto a Requerir SSL para el correo electrónico saliente si su proveedor requiere SSL para el correo electrónico saliente.
-
Compruebe que las direcciones de su Servidor Contactos y su Servidor Calendario son correctas.
-
Si usa una cuenta Exchange que necesita una configuración avanzada, tendrá que eliminar la cuenta y agregarla de nuevo mediante la configuración avanzada. Para agregar la cuenta con la configuración avanzada, consulte Agregar una cuenta con la configuración avanzada.
Actualizar la configuración de privacidad
-
Vaya a iniciar

-
Asegúrese de que Permitir el acceso de aplicaciones y enviar correos electrónicos se encuentra en Activado.
-
Seleccione Calendario.
-
Asegúrese de que Permitir el acceso de aplicaciones a Mi calendario se encuentra en Activado.
Compruebe si está activada la autenticación de dos fases para su cuenta
La autenticación de dos fases ayuda a proteger su cuenta al dificultar a otros usuarios el inicio de sesión. Comprueba su identidad mediante un método de contacto (también conocido como información de seguridad) y su contraseña.
Las aplicaciones Correo y Calendario para Windows 10 no admiten la autenticación de dos fases. Si la autenticación de dos fases está activada para su cuenta, debe crear una contraseña de aplicación para la cuenta. La contraseña de aplicación se usa en lugar de la contraseña de su cuenta normal para las aplicaciones que no admiten la autenticación de dos fases.
Póngase en contacto con su proveedor de correo electrónico para obtener instrucciones sobre cómo crear una contraseña de aplicación para su cuenta de correo electrónico.
Recibe un mensaje de error al sincronizar el correo electrónico
A veces aparece un error en las aplicaciones Correo y Calendario cuando intentan sincronizar nuevos eventos. Estas son algunas soluciones para los errores más comunes.
La configuración de la cuenta no está actualizada
La causa más habitual de que una cuenta esté obsoleta es una contraseña incorrecta. Elija Solucionar cuenta en la barra de notificación en la parte superior de la aplicación. Si la contraseña es incorrecta, verá un mensaje que le pide que actualice su contraseña. Escriba la nueva contraseña y seleccione Hecho.
Sugerencia: Si quiere cambiar la contraseña de su cuenta con su proveedor de correo electrónico, por ejemplo, Gmail o iCloud, tendrá que visitar el sitio web de su proveedor de correo electrónico. Vea Cambiar la contraseña en Correo o Windows 10 para más información.
Si la contraseña no es el problema, es posible que tenga un error de certificado. Si es así, verá un mensaje que indica "Hay un problema con el certificado de seguridad del servidor. El certificado de seguridad no es de una entidad de certificación de confianza".
Este error suele suceder cuando no usa SSL para proteger su cuenta de correo. Para corregir este error, siga estos pasos.
-
En la parte inferior del panel de navegación izquierdo, seleccione


-
Seleccione Administrar cuentas y seleccione la cuenta de correo electrónico.
-
Seleccione Cambiar la configuración de sincronización del buzón > Configuración avanzada del buzón.
-
Confirme que los puertos y direcciones del servidor de correo electrónico entrante y saliente son correctos.
-
Seleccione la casilla de Requerir SSL para correo entrante y Requerir SSL para correo saliente y, después, seleccione Hecho > Guardar.
Este dispositivo no cumple con los requisitos de seguridad establecidos por su administrador de correo electrónico
Si recibe este error, consulte el artículo sobre los requisitos de seguridad del dispositivo para obtener los pasos para solucionar el problema.
0x80072726
Un mensaje de error 0x80072726 podría deberse al firewall de terceros o el software antivirus. A pesar de que no es recomendable desactivar permanentemente el software de seguridad, puede visitar el sitio web del fabricante para ver si disponen de los pasos para solucionarlo o puede desactivar temporalmente el software para ver si se soluciona el problema. Si es así, contacte con el soporte técnico de su fabricante para encontrar la forma de acceder al correo electrónico sin deshabilitar el software.
Advertencia: Si deshabilita el software antivirus, no abra los datos adjuntos del correo electrónico ni haga clic en los vínculos de mensajes de personas que no conoce.
¿Aún necesita ayuda?
Envíanos tus comentarios
Consideramos tu opinión. Si hay alguna característica que cree que falta en las aplicaciones correo y calendario, o si una característica de no funciona correctamente, puede enviar comentarios directamente al equipo de correo y calendario.