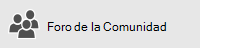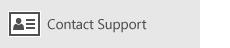Si tieneWindows 10 o una versión posterior e inicia sesión con una cuenta de Microsoft que tenga una dirección de Outlook.com, Live, Hotmail o MSN, esa cuenta se agregará a las aplicaciones Correo y Calendario. Puede agregar esa cuenta de correo electrónico y muchas otras cuentas de correo electrónico a las aplicaciones Correo y Calendario para empezar a enviar y recibir correo electrónico, así como a crear y administrar eventos.
Notas:
-
¿Está viendo un mensaje de que la cuenta no está actualizada? Probablemente tenga que actualizar la configuración de la cuenta. Vea Solucionar una cuenta que no está actualizada para más información.
-
¿Ha configurado su correo electrónico pero no ve sus mensajes? <c0>Cambie la configuración de sincronización del buzón</c0>.
Agregar una cuenta de correo electrónico nueva
-
Selecciona Inicio , escribe Correo y elige la aplicación en los resultados.
-
Si es la primera vez que abre la aplicación Correo, verá una página principal. Seleccione Agregar cuenta para empezar.
Si ya ha usado la aplicación Correo antes, en la parte inferior del panel de navegación izquierdo, seleccione Configuración

Nota: En el teléfono o en la tableta, pulse los puntos suspensivos de la parte inferior de la página para ir a Configuración.
-
Seleccione Agregar cuenta.
-
Elija el tipo de cuenta que quiere agregar.
Notas:
-
Es posible que tenga que desplazarse hacia abajo en el cuadro de diálogo Agregar una cuenta para ver todas las opciones.
-
Si elige Google, necesitará iniciar sesión en su cuenta de Google, escribir el código de verificación en dos pasos si ha habilitado esta característica de seguridad y conceder permiso a Microsoft para que tenga acceso a su información. Selecciona Permitir y se creará tu cuenta.
-
Si elige otra cuenta de correo electrónico, deberá seguir las instrucciones especiales de Instrucciones especiales para otras cuentas que se indican a continuación.
-
-
Escriba la información necesaria y seleccione Iniciar sesión. Para la mayoría de las cuentas, es la dirección de correo electrónico, la contraseña y el nombre de cuenta. El nombre de cuenta es lo que verá en el panel izquierdo de la aplicación Correo y en el panel Administrar cuentas.
Nota: Si recibe el mensaje “No hemos podido encontrar información para esa cuenta. Asegúrate de que la dirección de correo electrónico sea correcta e inténtalo de nuevo", tendrás que volver a intentarlo tres veces antes de que el botón cambie a Avanzado. Selecciona Avanzadas y sigue los pasos de la siguiente sección para agregar tu cuenta.
-
Seleccione Listo. Los datos empezarán a sincronizarse tan pronto como su cuenta esté configurada.
Nota: La cuenta puede tardar unos minutos en sincronizarse. Durante este tiempo, es posible que vea "No sincronizado aún" en el panel de mensajes. Si este mensaje continúa, puede obtener información sobre cómo resolver problemas de sincronización en las aplicaciones Correo y Calendario.
Agregar una cuenta con la configuración avanzada
Existen dos formas en las que puede tener acceso a las opciones de configuración avanzada para su cuenta de correo electrónico.
-
Seleccione Configuración avanzada si se produce un error en la configuración automática del correo electrónico en el paso 3 anterior.
-
Seleccione Configuración avanzada en la ventana Elegir una cuenta del paso 2 anterior. La opción Configuración avanzada es la última de la lista y puede que tenga que desplazarse para verla.
Puede elegir una cuenta de Exchange ActiveSync o de correo electrónico de Internet. A menos que el administrador le haya indicado que use Exchange ActiveSync, seleccione Correo electrónico de Internet.
Escriba la siguiente información en la ventana Configuración avanzada.
-
Dirección de correo electrónico Es el nombre que se muestra en el panel izquierdo de la aplicación Correo.
-
Nombre de usuario La dirección de correo electrónico completa.
-
Contraseña Escriba la contraseña de su cuenta de correo electrónico.
-
Nombre de cuenta Este es el nombre que verá en el panel izquierdo de la aplicación Correo y en el panel Administrar cuentas. Puede elegir el nombre que desee.
-
Enviar mensajes con este nombre Escriba el nombre que desea que los destinatarios vean al recibir el mensaje.
-
Servidor de correo electrónico entrante Puede obtener esta información de su ISP o administrador. Normalmente, una dirección de servidor de correo entrante tiene el formato de mail.contoso.com o imap.google.com. Puede encontrar esta información en la referencia de nombre del servidor POP e IMAP para muchas de las cuentas de correo electrónico.
-
Tipo de cuenta Elija POP3 o IMAP4. La mayoría de las cuentas de correo electrónico utilizan IMAP4. Si no sabe cuál elegir, póngase en contacto con su ISP.
-
Servidor de correo electrónico saliente (SMTP) Puede obtener esta información de su ISP o administrador. Normalmente, una dirección de servidor de correo electrónico saliente tiene el formato de mail.contoso.com o smtp.contoso.com.
-
De forma predeterminada, se seleccionarán las cuatro casillas de la parte inferior de la pantalla. La mayoría de las cuentas de correo electrónico no necesitan realizar ningún cambio en estas opciones.
Su proveedor de correo electrónico puede indicarle las opciones de configuración necesarias que deberá rellenar en la configuración avanzada. Sin embargo, también puede consultar la referencia de nombre del servidor POP e IMAP para los proveedores de correo electrónico más populares.
Después de escribir la información necesaria, selecciona Iniciar sesión > Listo.
Nota: Si va a agregar una cuenta que no sea de Gmail, vea Instrucciones especiales para otras cuentas.
Solución de problemas
Si tiene problemas para configurar su cuenta, pruebe lo siguiente.
-
Si has actualizado a Windows 10 o a una versión posterior, tendrás que volver a agregar tus cuentas a la aplicación Correo.
-
Asegúrese de que su dirección de correo electrónico es correcta. Las contraseñas distinguen mayúsculas de minúsculas.
-
Si ve los mensajes más recientes pero no los antiguos, probablemente necesite cambiar la duración de sincronización de correo electrónico.
-
Si ve un mensaje en el que se indica que su cuenta no está actualizada, es posible que necesite actualizar su contraseña, los servidores entrantes o salientes o la configuración SSL. Consulte Solucionar una cuenta que no está actualizada para obtener más información.
Si quiere quitar una cuenta, vea Eliminar una cuenta de correo electrónico de las aplicaciones Correo y Calendario.
Instrucciones especiales para otras cuentas
Si ha habilitado la autenticación de dos factores en su cuenta de iCloud, necesitará generar una contraseña de aplicación específica para agregar su cuenta de iCloud a la aplicación Correo.
-
Inicie sesión en su página de cuenta de Id. de Apple.
-
Seleccione Generar contraseña en Contraseñas específicas de las aplicaciones.
-
Siga las instrucciones que aparecen en pantalla.
Microsoft ha agregado compatibilidad con OAuth para Yahoo! en Windows 10 Creators Update. Para instalar Creators Update ahora, vaya al sitio de descarga de software y seleccione Actualizar ahora. Para obtener más información sobre las actualizaciones de Windows, consulta Obtener la última actualización de Windows.
Si tiene una cuenta de correo electrónico de Yahoo! de correo electrónico, tendrás que hacer lo siguiente:
-
Agregue su Yahoo! como una cuenta IMAP. Para ello, siga los pasos de Agregar una cuenta con la configuración avanzada con imap.mail.yahoo.co.jp para el servidor de correo entrante y smtp.mail.yahoo.co.jp para el servidor de correo saliente.
Para sincronizar el buzón de correo QQ con las aplicaciones Correo y Calendario, debe habilitar IMAP en QQ.
-
Inicie sesión con su cuenta QQ.
-
Seleccione Configuración > cuenta > servicio POP3/IMAP/SMTP/Exchange/CardDAV/CalDAV > Buscar servicio IMAP/SMTP > Abrir.
-
Es posible que deba enviar un mensaje de texto para habilitar este servicio. Después de seleccionar Abrir en el paso 2, puede aparecer un cuadro de diálogo en el que se le pide que use el teléfono para enviar un mensaje al número de teléfono que se muestra.
-
Después de enviar el mensaje de texto, QQ abrirá un nuevo cuadro de diálogo con un código de autorización. Copie el código de autorización, lo necesitará para agregar su cuenta de correo QQ en las aplicaciones Correo y Calendario.
-
En las aplicaciones Correo y Calendario, quite su cuenta QQ y agréguela de nuevo con el código de autorización.
Ahora, su cuenta de QQ debería sincronizarse automáticamente.
Cuando intente conectar su cuenta de GMX.de o WEB.de a las aplicaciones Correo y Calendario, recibirá un correo electrónico en el buzón de GMX.de o WEB.de con instrucciones sobre cómo habilitar el acceso.
-
En un explorador web, inicie sesión con su cuenta de GMX.de o WEB.de.
-
Busque el mensaje de correo electrónico con instrucciones sobre cómo conectar su cuenta a las aplicaciones Correo y Calendario, y siga las instrucciones.
-
Su cuenta debería sincronizarse automáticamente ahora con las aplicaciones Correo y Calendario.
¿Aún necesita ayuda?
Temas relacionados
Eliminar una cuenta de correo electrónico de las aplicaciones Correo y Calendario Faltan mis mensajes o desaparecenCambiar la contraseña en CorreoPreguntas más frecuentes sobre correo y calendario