Si tiene problemas con las aplicaciones correo y calendario para Windows 10, comience con estas soluciones para solucionar el problema.
Descargar la última versión de Windows 10
Si su versión de Windows 10 no está actualizada, es posible que las aplicaciones correo y calendario no funcionen correctamente. Siga los pasos que se indican a continuación para averiguar si está usando la última versión de Windows y descargar las actualizaciones necesarias.
Paso 1: determinar si Windows está obsoleto
-
Vaya a inicio

Anote los números que hay junto a versión y compilación.
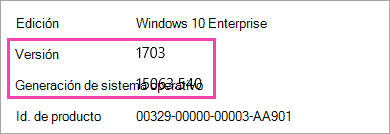
-
Vaya a la información de la versión de Windows 10.
La versión recomendada y la compilación están resaltadas y se muestra "Microsoft recomienda" al lado.
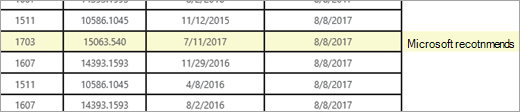
-
Si la versión o compilación que Microsoft recomienda es superior a la versión actual o compilación, siga los pasos que se indican a continuación para actualizar a la última versión.
Paso 2: descargar la última versión (si es necesario)
Actualizar Windows con Windows Update
-
Vaya a inicio

-
Instale las actualizaciones y reinicie el dispositivo si es necesario.
-
Compruebe si tiene instalada la última versión de Windows 10.
Si sigue sin tener la última versión de Windows, siga los pasos que se indican a continuación.
Actualizar Windows con el Asistente para la actualización de Windows 10
-
Vaya a Descargar Windows 10 y seleccione Actualizar ahora.
-
En la parte inferior de la página, seleccione Ejecutar cuando se le pregunte qué desea hacer con el archivo.

-
Siga los pasos provistos en el Asistente de actualización y reinicie el dispositivo si es necesario.
Si sigue sin tener la última versión de Windows 10 después de intentar actualizar a través del asistente de actualización de Windows 10, póngase en contacto con el soporte técnico para obtener más ayuda.
Instalar las actualizaciones más recientes con Windows Update
Incluso si ha descargado la versión más reciente de Windows 10 con los pasos anteriores, es posible que tenga que descargar actualizaciones adicionales.
-
Vaya a inicio

-
Instale las actualizaciones y reinicie el dispositivo si es necesario.
Instalar las últimas actualizaciones de la aplicación desde la aplicación de la tienda
-
En la aplicación de Microsoft Store, seleccione

-
Seleccione obtener actualizaciones.
-
Instale las actualizaciones y reinicie el dispositivo.
Ejecutar el solucionador de problemas de aplicaciones
-
Seleccione abrir cuando se le pregunte qué desea hacer con el archivo.

-
Siga las instrucciones.
Restablecer la aplicación (solo para PC)
-
Vaya a inicio

-
Seleccione Opciones avanzadas > restablecer.







