Realizar un seguimiento de los cambios en Word
Applies To
Word para Microsoft 365 Word para la Web Word 2024 Word 2021 Word 2019 Word 2016 Word para iPad Aplicación web de Word Word para iPhoneNota: Si se ha compartido un documento con usted para su revisión, es posible que no pueda desactivar control de cambios. Si desea editar el documento sin realizar un seguimiento de los cambios, tendrá que guardar una copia o pedir a la persona que le envió que la comparta de nuevo con el modo de revisión desactivado.

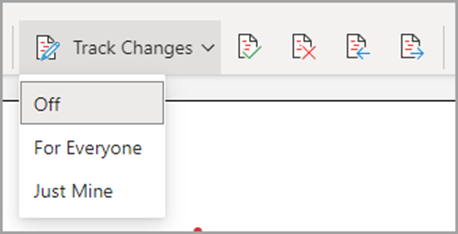
Activar y desactivar el control de cambios
Vaya a Revisar > Control de cambios.
-
Cuando Control de cambios está activado, la sección está resaltada. Las eliminaciones se marcan con un tachado y las adiciones se marcan con un subrayado. Se indican los cambios de los distintos autores con diferentes colores.
-
Cuando Control de cambios está desactivado, la sección no está resaltada. Word deja de marcar los cambios, pero los subrayados y tachado de color siguen estando en el documento.
Sugerencia: También puede agregar un indicador de Control de cambios a la barra de estado. Haga clic con el botón derecho en la barra de estado y seleccione Control de cambios.
Ver las marcas de revisión
Nota: Cuando un documento está en modo de edición o revisión, puede seleccionar una marca de revisión para ver el cambio completo y sugerido de un colaborador en una tarjeta que se muestra. Mantenga el puntero sobre el botón Aceptar o Rechazar para obtener una vista previa de lo que esa acción haría en el documento final.
Elegir los cambios a los que se va a realizar el seguimiento
Puede elegir realizar un seguimiento solo de sus propios cambios o de los cambios de todos los usuarios.
-
Para realizar un seguimiento de los cambios de todos los usuarios: vaya a Revisar > control de cambios > para todos los usuarios.
-
Para realizar un seguimiento solo de sus propios cambios: vaya a Revisar > Control de cambios > Solo los míos.
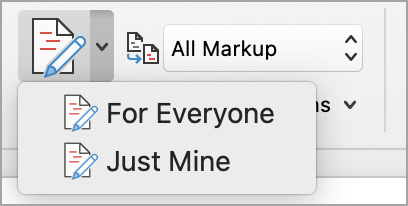
Sugerencia: para usar una contraseña y evitar que otras personas desactiven el Control de cambios: vaya a Revisar > Control de cambios > Bloquear seguimiento.
Elija cómo desea ver los cambios en el documento
Puede elegir el tipo de revisión que desea ver.
-
Vaya a Revisar y seleccione Todas las revisiones en la lista desplegable.
-
Seleccione una de las siguientes opciones.
-
Revisión sencilla muestra las marcas de revisión con una línea roja en el margen.
-
Todas las revisiones muestra las marcas de revisión con diferentes colores de texto y líneas para cada revisor.
-
Ninguna revisión oculta las revisiones para mostrar el documento con los cambios incorporados.
-
Original muestra el documento original sin marcas de revisión ni comentarios visibles. Sin embargo, las marcas de revisión o comentarios del documento que no se han aceptado, rechazado o eliminado permanecen en él.
Elegir la forma en que se muestra el control de cambios
Puede elegir los tipos de revisiones que se muestran y la forma en que se muestran. Si decide mostrar las revisiones como globos, se mostrarán en los márgenes del documento. Si elige mostrarlas directamente en el documento en línea. En las revisiones de línea se muestran todas las eliminaciones con tachado en lugar de dentro de los globos.
-
Vaya a Revisar > Mostrar marcas.
-
Seleccione Globos y, a continuación, seleccione el tipo de visualización que desee.
-
Mostrar revisiones en globos
-
Mostrar todas las revisiones en línea
-
Mostrar solo el formato en globos
Nota: Si desea ver las marcas de revisión en los globos, debe estar en vista Diseño de impresión o vista de diseño web.
Mostrar cambios por tipo de edición
-
Vaya a Revisar > Mostrar marcas.
-
Seleccione el tipo de edición.
-
Inserciones y eliminaciones
-
Formato
La marca de verificación junto al elemento indica que está seleccionado.
Nota: Aunque oculte un tipo de revisión borrandola en el menú Mostrar marcas , las marcas se mostrarán automáticamente cada vez que usted o un revisor abran el documento.
Mostrar cambios por revisores
-
Vaya a Revisar > Mostrar marcas.
-
Seleccione Personas específica.
-
Active esta opción para desactivar todas las casillas excepto las que están junto a los nombres de los revisores cuyos cambios desea mostrar.
Nota: Para activar o desactivar todas las casillas de todos los revisores de la lista, seleccione Todos los revisores.
Desplazarse por las marcas de revisión en la sección del menú Cambios
Puede navegar de una marca de revisión a otra.
-
En Revisar > Cambios, seleccione Siguiente para ver la siguiente marca de revisión.
-
En Revisar > cambios, seleccione Anterior para ver las marcas de revisión anteriores.
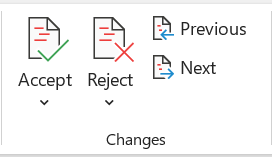
Aceptar o rechazar marcas de revisión
Hay varias maneras de abordar las marcas de revisión. El método más competente es identificar el autor de comentarios y responder a la marca de revisión a través de la pantalla de la tarjeta al hacer clic en el cambio marcado. La tarjeta muestra el nombre del autor del comentario y la opción para aceptar o rechazar la sugerencia.
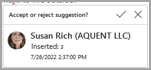
Aceptar o rechazar marcas de revisión en secuencia con el menú principal
Puede resolver las marcas de revisión desde el principio del documento hasta el final del documento en secuencia.
-
Seleccione Revisar cambios >> Siguiente.
-
Seleccione Aceptar o Rechazar. El siguiente cambio secuencial de seguimiento se resalta para la revisión y la acción.
Nota: También puede aceptar o rechazar marcas de revisión individuales mediante los menús desplegables de los menús principales. Este método se usa a menudo como método para revisar las marcas de revisión.
Aceptar cambios con el menú principal
-
En Revisar > cambios, seleccione Aceptar.
-
Seleccione una de las opciones.
-
Aceptar y ir al siguiente
-
Aceptar este cambio
-
Aceptar todos los cambios
-
Aceptar todos los cambios y Detener seguimiento
Rechazar cambios con el menú principal
-
En Revisar > cambios, seleccione Rechazar.
-
Seleccione una de las opciones.
-
Rechazar y Ir al siguiente
-
Rechazar este cambio
-
Rechazar todos los cambios
-
Rechazar todos los cambios y Detener seguimiento
Aceptar o rechazar cambios en un documento con un clic con el botón derecho
Al trabajar en un documento, puede hacer clic con el botón derecho en una marca de revisión para aceptar o rechazar el cambio. Al usar el método de clic derecho, se muestra una opción de menú emergente y una opción de menú desplegable.
Aceptar cambios en línea con la opción de pancarta que aparece al hacer clic con el botón derecho
-
Haga clic con el botón derecho en una marca de revisión del documento para revisar una única sugerencia.
-
En la pancarta, seleccione una de las siguientes opciones.
-
Aceptar > Aceptar y Ir al siguiente
-
Aceptar > Aceptar este cambio
-
Aceptar > Aceptar todos los cambios
-
Aceptar > Aceptar todos los cambios y Detener seguimiento
-
Aceptar y ir al siguiente
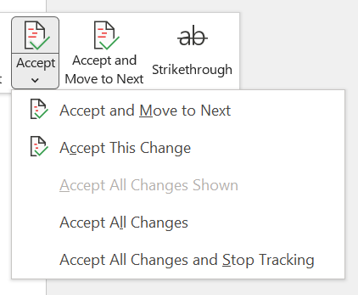
Aceptar cambios en línea con la opción de menú desplegable que aparece al hacer clic con el botón derecho
-
Haga clic con el botón derecho en una marca de revisión del documento para revisar una única sugerencia.
-
En el menú desplegable, seleccione una de las opciones siguientes.
-
Aceptar inserción (o Aceptar eliminación)
-
Rechazar inserción (o Rechazar eliminación)
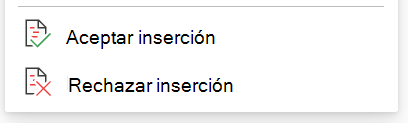
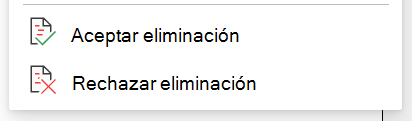
Aceptar o rechazar todas las marcas de revisión a la vez en el menú principal
Aceptar todas las marcas de revisión
-
En Revisar > cambios, seleccione Aceptar.
-
Seleccione una de las opciones.
-
Aceptar todos los cambios mostrados
-
Aceptar todos los cambios
-
Aceptar todos los cambios y Detener seguimiento
Rechazar todas las marcas de revisión
-
En Revisar > cambios, seleccione Rechazar.
-
Seleccione una de las opciones.
-
Rechazar todos los cambios mostrados
-
Rechazar todos los cambios
-
Rechazar todos los cambios y Detener seguimiento
Nota: Cuando se selecciona Revisar>seguimiento>Mostrar marcas>Personas específicos>todos los revisores, no se muestran las opciones Aceptar todos los cambios mostrados y Rechazar todos los cambios mostrados.
Ocultar marcas de revisión y comentarios al imprimir
Ocultar los cambios no los quita del documento. Debe utilizar los comandos Aceptar y Rechazar en el grupo Cambios para quitar la marcación del documento.
-
Vaya a Archivo > Configuración de impresión >> Imprimir todas las páginas.
-
En Información del documento, seleccione Imprimir marcas para desactivar la marca de verificación.
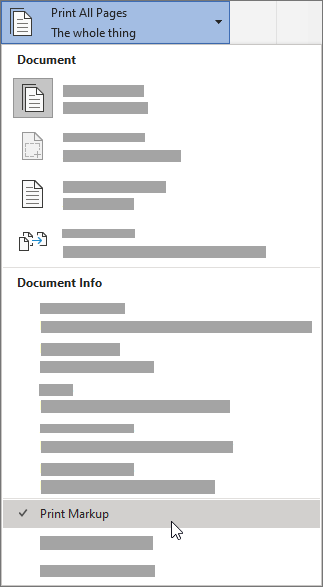
Ver todos los cambios en una lista de resumen en el Panel de revisiones
-
Vaya a Revisar > Panel de revisiones.
-
Elija si desea ver el Panel de revisiones junto o debajo del documento.
-
Seleccione Panel de revisiones Vertical para ver una lista de todos los cambios junto al documento.
-
Seleccione Panel de revisiones horizontal para ver una lista de todos los cambios debajo del documento.
Puede usar el Panel de revisiones como una herramienta útil para comprobar que todas las marcas de revisión se han quitado del documento para que se muestren a otras personas que puedan ver el documento. La sección de resumen en la parte superior del panel de revisiones muestra el número exacto de marcas de revisión y comentarios visibles que permanecen en el documento.
El panel de revisiones también le permite revisar comentarios largos que no caben dentro de un globo de comentarios.
Nota: El Panel de revisiones, a diferencia del documento o los globos de comentarios, no es la mejor herramienta para realizar cambios en el documento. En lugar de eliminar texto, comentarios o realizar otros cambios en el panel de revisiones, haga todos los cambios de edición en el documento. Los cambios estarán visibles en el panel de revisiones.
Importante: Los comentarios ya no forman parte de la función Control de cambios.
Activar Control de cambios
Puede establecer Word para la Web para realizar un seguimiento de los cambios para todos los usuarios que están colaborando en el documento o para realizar un seguimiento solo de los cambios.
-
Vaya a Revisar > Control de cambios.
-
En la lista desplegable Control de cambios , seleccione una de las siguientes opciones:
-
Para realizar un seguimiento de los cambios realizados en el documento por todos los usuarios, seleccione Para todos los usuarios.
-
Para realizar un seguimiento solo de los cambios que realice en el documento, seleccione Solo míos.
-
Desactivar Control de cambios
-
Vaya a Revisar > Control de cambios.
-
En la lista desplegable Control de cambios, seleccione Desactivado.
Seleccionar la vista Revisiones
-
Vaya a revisar > vista Revisiones.
-
Seleccione una de las opciones de marcado de la lista desplegable.
-
Revisión sencilla: vea las sugerencias en el margen.
-
Todas las revisiones: vea las sugerencias en la página.
Revisar, aceptar o rechazar cambios
Aceptar o rechazar marcas de revisión en secuencia
Puede revisar cada marca de revisión en secuencia y decidir si desea aceptar o rechazar el cambio.
-
Haga clic o pulse al principio del documento.
-
Vaya a Revisar > Control de cambios y seleccione Aceptar o Rechazar. A medida que acepte o rechace los cambios, Word pasa al cambio siguiente.
Sugerencia: Para desplazarse por los cambios en el documento sin aceptarlos ni rechazarlos, seleccione Siguiente o Anterior.
-
Repita este procedimiento hasta que haya revisado todos los cambios en el documento.
Aceptar o rechazar un solo cambio
En lugar de desplazarse por los cambios en secuencia, puede aceptar o rechazar un solo cambio. Cuando acepte o rechace el cambio, Word no se desplazará al siguiente cambio del documento.
-
Seleccione el cambio.
-
Seleccione la opción para aceptarla o rechazarla.
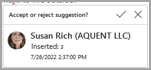
Cuando las marcas de revisión están activadas, Word marca los cambios realizados por cualquier autor del documento. Esto es útil cuando está colaborando con otros autores porque puede ver qué autores han realizado un cambio en particular.
Activar el control de cambios
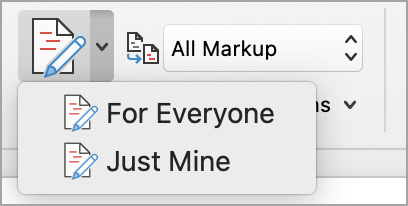
-
En la pestaña Revisar, seleccione Seguimiento de cambios.
-
Seleccione esta opción para realizar un seguimiento solo de sus propios cambios o de los cambios de todos los usuarios.
-
Para realizar un seguimiento de los cambios de todos los usuarios: en la pestaña Revisar , seleccione Control de cambios > Para todos los usuarios.
-
Para realizar un seguimiento solo de sus propios cambios: en la pestaña Revisar , seleccione Control de cambios > Solo míos.
Nota: Para desactivar Control de cambios, vuelva a seleccionar Control de cambios .
Aceptar o rechazar todas las marcas de revisión a la vez en el menú principal
Aceptar todas las marcas de revisión
-
Seleccione Revisar > Aceptar.
-
Seleccione una de las opciones.
-
Aceptar todos los cambios mostrados
-
Aceptar todos los cambios
-
Aceptar todos los cambios y Detener seguimiento
Rechazar todas las marcas de revisión
-
Seleccione Revisión> Rechazar.
-
Seleccione una de las opciones.
-
Rechazar todos los cambios mostrados
-
Rechazar todos los cambios
-
Rechazar todos los cambios y Detener seguimiento
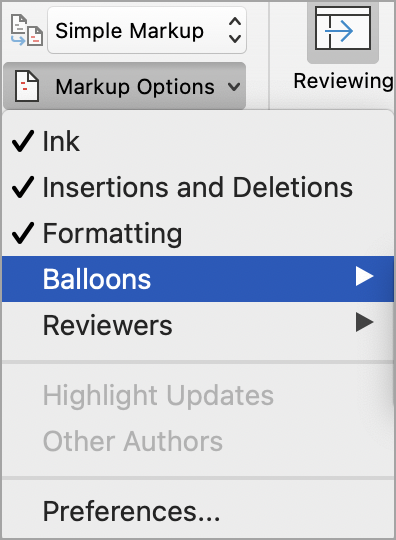
Word muestra los cambios en el documento mostrando una línea en el margen. Si cambia a la vista Todas las revisiones, verá los cambios en línea o en globos.

Cada vez que alguien agregue un comentario, aparecerá en un globo.
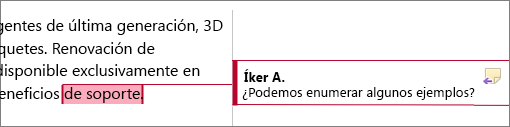
Revisar los cambios en línea
Para ver los cambios en línea en lugar de en los globos, haga lo siguiente:
-
En la pestaña Revisar , seleccione Opciones de revisión
-
Seleccione Globos y seleccione Mostrar todas las revisiones en línea.
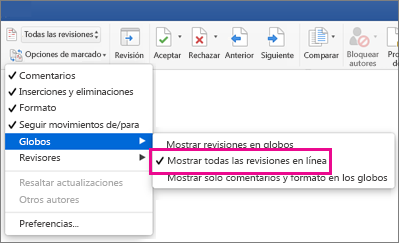
Mantener activado el control de cambios
Para evitar que otros puedan desactivar control de cambios, bloquee control de cambios activado con una contraseña.
Importante: Asegúrese de recordar la contraseña para que pueda desactivar el control de cambios cuando esté listo para aceptar o rechazar los cambios.
Bloquear el control de cambios con una contraseña
-
En la pestaña Revisar, seleccione Proteger > Proteger documento.
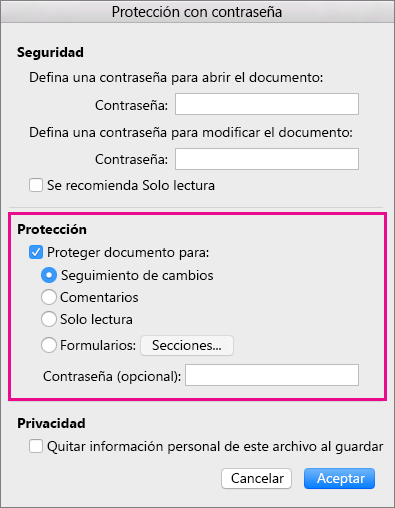
-
En el cuadro Contraseña, escriba una contraseña.
-
Vuelva a escribir la contraseña y seleccione Aceptar.
Mientras las marcas de revisión están bloqueadas, no puede desactivar el seguimiento de cambios ni aceptar o rechazar cambios.
Desbloquear el control de cambios
-
En la pestaña Revisar, seleccione Proteger > Proteger documento.
-
En Protección, desactive Proteger documento para.
-
Escriba la contraseña y seleccione Aceptar.
Para más información, consulte
Activar o desactivar el control de cambios
-
Pulse la pestaña Revisar .
-
Pulse el botón Control de cambios y opciones de revisión .
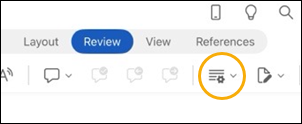
-
Pulse Control de cambios y, a continuación, elija Para todos los usuarios o Solo para mí.
Mostrar u ocultar marcado
-
En la pestaña Revisar , pulse el botón Opciones de control de cambios y revisiones .
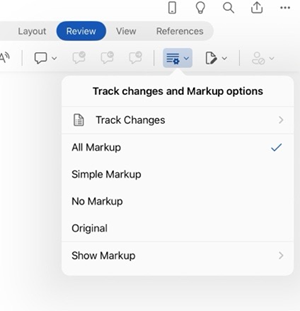
-
En la lista, pulse la opción que desee.
Mostrar marcas de revisión por tipo
-
En la pestaña Revisar , pulse el botón Opciones de control de cambios y revisiones .
-
Pulse Mostrar marcas.
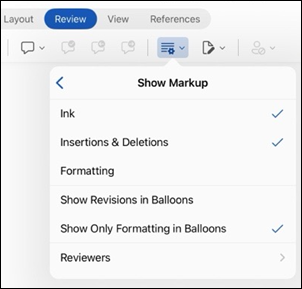
-
En la lista Mostrar marcas , pulse la opción que desee:
-
La entrada de lápiz muestra u oculta las marcas realizadas mediante la entrada de lápiz digital en el documento.
-
Inserciones & Eliminaciones muestra u oculta texto insertado o eliminado.
-
El formato muestra u oculta los cambios de formato.
-
Mostrar revisiones en globos muestra los cambios en globos en el margen derecho.
-
Mostrar solo el formato en globos muestra solo los cambios de formato en los globos y mantiene los demás cambios como un seguimiento en línea.
-
Mostrar marcas de revisión por revisor
Si hay varios revisores para el documento, Word mostrará todos los cambios de forma predeterminada. Sin embargo, puede elegir mostrar solo los cambios realizados por determinados visores.
-
En la pestaña Revisar , botón Control de cambios y Opciones de revisión .
-
Pulse Mostrar marcas.
-
En la lista Mostrar marcas , pulse Revisores.
-
En la lista Otros autores , pulse los nombres de los revisores cuyos cambios quiera ver o pulse Todos los revisores.
Aceptar los cambios
-
Pulse dos veces en un cambio del documento para seleccionarlo.
-
En la pestaña Revisar , pulse el botón Cambios y, a continuación, pulse Aceptar.
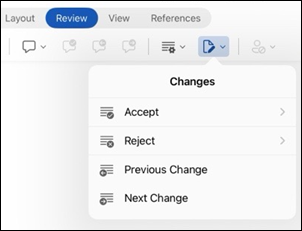
-
Siga uno de estos procedimientos:
-
Pulse Aceptar & Ir al siguiente para aceptar el cambio y pasar al siguiente cambio del documento.
-
Pulse Aceptar eliminación, Aceptar inserción o Aceptar cambio para aceptar el cambio seleccionado, identificado contextualmente por tipo y no pasar al siguiente cambio del documento.
-
Pulse Aceptar todo lo que se muestra para aceptar todos los cambios visibles, pero no los cambios ocultos. Por ejemplo, si solo ve los cambios realizados por un revisor específico, al pulsar Aceptar todo lo que se muestra solo se aceptan los cambios realizados por ese revisor.
-
Pulse Aceptar todo para aceptar todos los cambios en el documento.
-
Pulse Aceptar todo & Detener el seguimiento para aceptar todos los cambios en el documento y desactivar Control de cambios.
-
-
Para pasar a otro cambio sin aceptarlo ni rechazarlo, pulse el icono Anterior o Siguiente .
Rechazar cambios
-
Pulse dos veces en un cambio del documento para seleccionarlo.
-
En la pestaña Revisar , pulse el botón Cambios y, a continuación, pulse Rechazar.
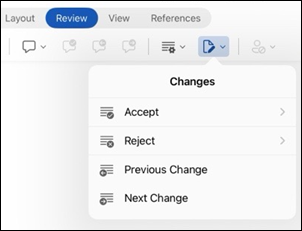
-
Siga uno de estos procedimientos:
-
Pulse Rechazar & Ir al siguiente para rechazar el cambio y pasar al siguiente cambio del documento.
-
Pulse Rechazar eliminación, Rechazar inserción o Rechazar cambio para rechazar el cambio seleccionado, identificado contextualmente por tipo y no pasar al siguiente cambio del documento.
-
Pulse Rechazar todo lo mostrado para rechazar todos los cambios visibles, pero no los que estén ocultos. Por ejemplo, si solo ve los cambios realizados por un revisor específico, al pulsar Rechazar todo lo que se muestra , solo se rechazarán los cambios realizados por ese revisor.
-
Pulse Rechazar todo para rechazar todos los cambios en el documento.
-
Pulse Rechazar todo & Detener seguimiento para rechazar todos los cambios en el documento y desactivar control de cambios.
-
-
Para pasar a otro cambio sin aceptarlo ni rechazarlo, pulse el icono Anterior o Siguiente .
Eliminar comentarios
-
Pulse dos veces en un comentario del documento para seleccionarlo.
-
Pulse la pestaña Revisar .
-
Pulse el comentario, pulse los puntos suspensivos ... y, a continuación, pulse Eliminar hilo.
Activar o desactivar el control de cambios
-
Pulse los puntos suspensivos ... para abrir la cinta de opciones.
-
Pulse Inicio y, a continuación, Pulse Revisar.
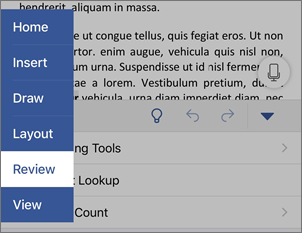
-
Desplácese hasta Control de cambios y, a continuación, active o desactive el botón de alternancia.
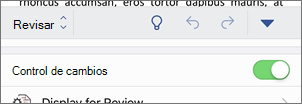
Mostrar u ocultar marcado
-
En la pestaña Revisar , pulse Mostrar para revisión.
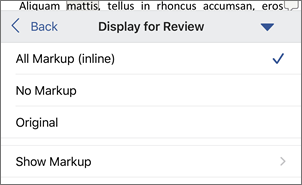
-
Pulse la opción que desee:
-
Todas las revisiones (en línea) muestra el documento final con marcas de revisión visibles en línea
-
Ninguna revisión muestra el documento final sin seguimiento de cambios
-
Original muestra el documento original sin marcas de revisión
-
Mostrar marcas de revisión por tipo
-
En la pestaña Revisar , pulse Mostrar para revisión.
-
Pulse Mostrar marcas.
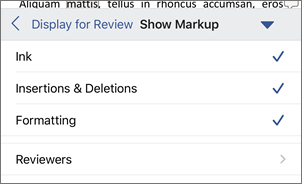
-
En la lista Mostrar marcas , pulse la opción que desee:
-
La entrada de lápiz muestra u oculta las marcas realizadas mediante la entrada de lápiz digital en el documento.
-
Inserciones & Eliminaciones muestra u oculta texto insertado o eliminado.
-
El formato muestra u oculta los cambios de formato.
-
Mostrar marcas de revisión por revisor
Si hay varios revisores para el documento, Word mostrará todos los cambios de forma predeterminada. Sin embargo, puede elegir mostrar solo los cambios realizados por determinados visores.
-
En la pestaña Revisar , pulse Mostrar para revisión.
-
Pulse Mostrar marcas.
-
Pulse Revisores.
-
En la lista Otros autores , pulse los nombres de los revisores cuyos cambios quiera ver o pulse Todos los revisores.
Aceptar los cambios
-
Pulse dos veces en un cambio del documento para seleccionarlo.
-
En la pestaña Revisar , pulse Aceptar.
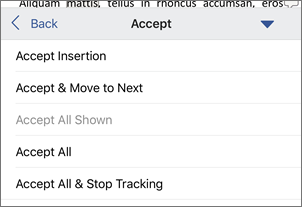
-
Siga uno de estos procedimientos:
-
Pulse Aceptar & Ir al siguiente para aceptar el cambio y pasar al siguiente cambio del documento.
-
Pulse Aceptar eliminación, Aceptar inserción o Aceptar cambio para aceptar el cambio seleccionado, identificado contextualmente por tipo y no pasar al siguiente cambio del documento.
-
Pulse Aceptar todo lo mostrado para aceptar todos los cambios visibles, pero no los cambios ocultos. Por ejemplo, si solo ve los cambios realizados por un revisor específico, al pulsar Aceptar todo lo que se muestra solo se aceptan los cambios realizados por ese revisor.
-
Pulse Aceptar todo para aceptar todos los cambios en el documento.
-
Pulse Aceptar todo & Detener el seguimiento para aceptar todos los cambios en el documento y desactivar Control de cambios.
-
Rechazar cambios
-
Pulse dos veces en un cambio del documento para seleccionarlo.
-
En la pestaña Revisar , pulse Rechazar.
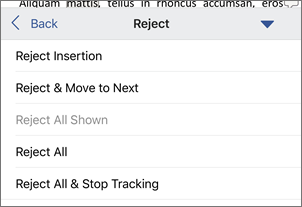
-
Siga uno de estos procedimientos:
-
Pulse Rechazar & Ir al siguiente para rechazar el cambio y pasar al siguiente cambio del documento.
-
Pulse Rechazar eliminación, Rechazar inserción o Rechazar cambio para rechazar el cambio seleccionado, identificado contextualmente por tipo y no pasar al siguiente cambio del documento.
-
Pulse Rechazar todo lo mostrado para rechazar todos los cambios visibles, pero no los cambios ocultos. Por ejemplo, si solo ve los cambios realizados por un revisor específico, al pulsar Rechazar todo lo que se muestra , solo se rechazarán los cambios realizados por ese revisor.
-
Pulse Rechazar todo para rechazar todos los cambios en el documento.
-
Pulse Rechazar todo & Detener seguimiento para rechazar todos los cambios en el documento y desactivar Control de cambios.
-
Eliminar comentarios
-
Pulse dos veces en un comentario del documento para seleccionarlo.
-
Pulse el comentario, pulse los puntos suspensivos ... y, a continuación, pulse Eliminar hilo.








