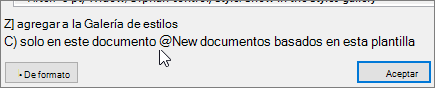Aplicar una sangría en la primera línea de un párrafo
Applies To
Word para Microsoft 365 Word 2024 Word 2021 Word 2019 Word 2016
Para aplicar sangría a la primera línea de un párrafo, coloque el cursor al principio del párrafo y presione la tecla TAB. Al presionar Entrar para iniciar el párrafo siguiente, se incluirá la sangría en la primera línea.
Sugerencia: Si quiere cambiar la sangría de los párrafos que ya se han escrito, use el método de tecla TAB en el primer párrafo, tal y como se ha descrito anteriormente. Después, coloque el cursor al principio del párrafo siguiente. Presione la tecla Retroceso y, después, Entrar. Repita el proceso para los párrafos siguientes.
Sangría en la primera línea de forma predeterminada
Si siempre quiere una sangría en la primera línea, modifique el estilo Normal:
-
Coloque el cursor en cualquier lugar del párrafo.
-
En la pestaña Inicio, haga clic con el botón derecho en el estilo Normal y elija Modificar.
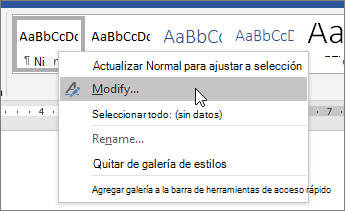
-
Seleccione Formato y, después, Párrafo.
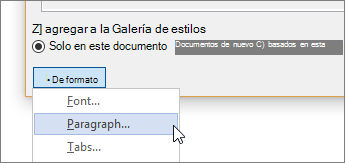
-
En la pestaña Sangría y espacio, en Sangría, seleccione Primera línea.
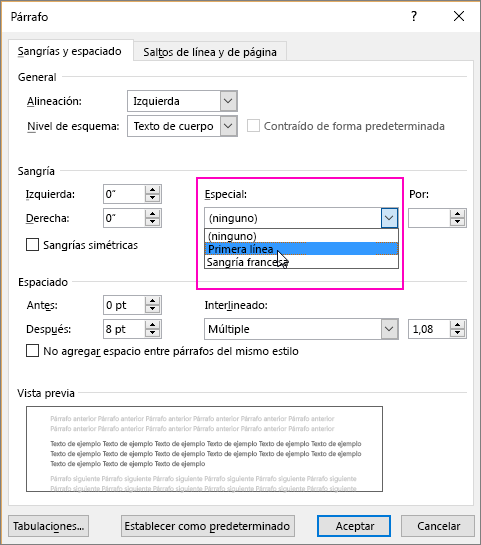
-
Seleccione Aceptar.
-
Vuelva a seleccionar Aceptar.
Nota: Si siempre desea aplicar sangría en la primera línea cada vez que inicie un documento nuevo, elija la opción Nuevos documentos basados en esta plantilla antes de seleccionar Aceptar.