Además de mover o copiar archivos en SharePoint, también puede sincronizar archivos de SharePoint con la aplicación de sincronización de OneDrive.
Nota: Si no ve otros sitios en la lista cuando intenta mover o copiar elementos, su organización no permite mover o copiar entre sitios. Si es administrador SharePoint o administrador global de su organización, para obtener información sobre cómo habilitar la copia entre sitios en el centro de administración de SharePoint, vea Permitir o evitar scripts personalizados.
Seleccione su versión de SharePoint de una de las pestañas siguientes:
Paso 1: Seleccione los archivos o carpetas de una biblioteca de SharePoint para moverlos o copiarlos.
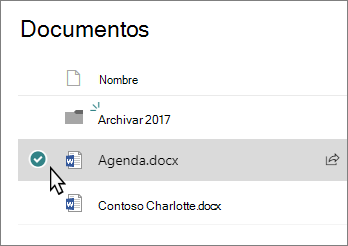
Paso 2: En la barra de comandos de la parte superior, seleccione Mover a o Copiar a.
Nota: Si no ve Mover a o Copiar a en la barra de comandos, seleccione el icono de puntos suspensivos 
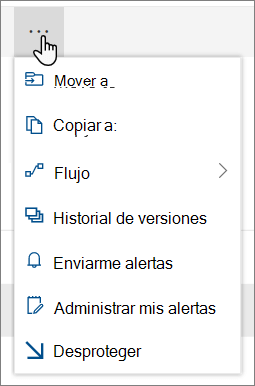
Nota: Cambie a la experiencia moderna si Mover a o Copiar a no están disponibles.
Paso 3: Elige un destino de la biblioteca actual, OneDrive u otro sitio de SharePoint y, a continuación, selecciona Mover a o Copiar a. Si un sitio no aparece en la lista, en la parte inferior de la lista de sitios de la izquierda, seleccione Más lugares. (SharePoint Server 2019 actualmente solo es compatible con la biblioteca actual).
Paso 4:
Si quieres mover o copiar los archivos a una nueva carpeta, selecciona el icono de nueva carpeta 
Notas:
-
Al usar Mover a, el historial del documento se copia en el nuevo destino. Al usar Copiar a con documentos que tienen historial de versiones, solo se copia la versión más reciente. Para copiar versiones anteriores, debe restaurar y copiar cada una de ellas. Para obtener más información sobre el control de versiones, vea Habilitar y configurar el control de versiones para una lista o biblioteca.
-
Para obtener información sobre cómo mover un archivo de OneDrive a un sitio de SharePoint, vea Mover archivos y carpetas entre OneDrive y SharePoint.
-
Se producirá un error en la operación Mover a si intenta mover el documento entre bibliotecas y el destino ha aplicado valores únicos.
-
Cuando un archivo se mueve, sigue apareciendo en el directorio de origen hasta que se mueve por completo al destino y, a continuación, se elimina. El archivo permanece en la Papelera de reciclaje de los sitios de origen una vez completado el movimiento y está sujeto a la programación de reciclaje normal, a menos que un usuario lo recupere de la Papelera de reciclaje.
-
Al mover o copiar un archivo a una ubicación con propiedades diferentes, solo se mantienen las propiedades admitidas en la nueva ubicación. Por ejemplo, si mueve un archivo de una biblioteca de documentos que tiene una columna Prioridad a una biblioteca de documentos que no tiene una, la información de la columna Prioridad se perderá.
-
Los valores de metadatos administrados asociados al archivo que se copia o mueve no se conservarán.
-
No se recomienda mover OneNote blocs de notas fuera de la aplicaciónOneNote.
-
Ir a y Copiar para trabajar mejor dentro de los límites de SharePoint Online.
-
La opción Mover a no está disponible actualmente en la Biblioteca de páginas del sitio.
-
Para ver escenarios comunes, visita este blog de Tech Community.
Vea también
Trabajar con archivos sincronizados en el Explorador de archivos
SharePoint Server Edición de Suscripción los usuarios pueden tener una experiencia diferente a partir de la SharePoint Server Edición de Suscripción actualización de características de la versión 22H2. Esta actualización de características se incluye en la actualización pública de septiembre de 2022 para SharePoint Server Edición de Suscripción, así como en todas las actualizaciones públicas futuras de SharePoint Server Edición de Suscripción.
Copiar
-
Seleccione los elementos que desea copiar y, a continuación, seleccione Copiar a. O bien, para el elemento, seleccione Más


Nota: Si usa la experiencia clásica de SharePoint, Copiar a no está disponible.
-
Busca y selecciona la ubicación donde quieras una copia de los archivos o carpetas.
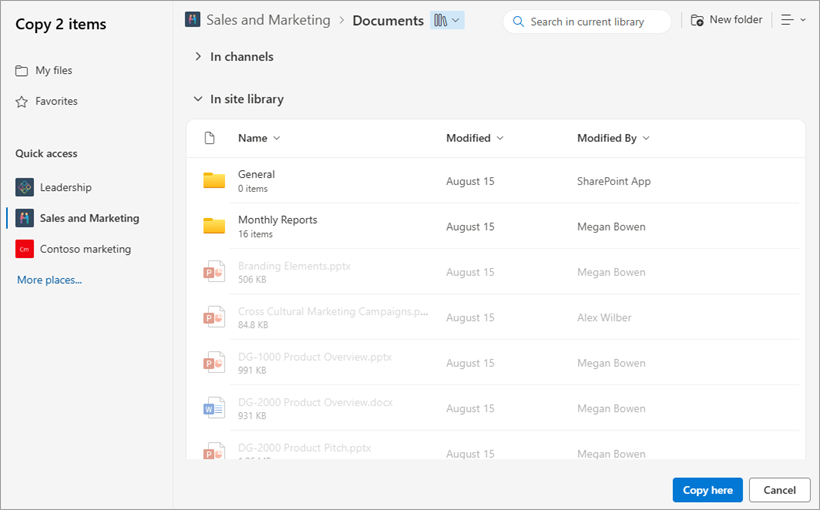
-
Para crear una nueva carpeta en la que copiar los archivos, seleccione Nueva carpeta. En el cuadro de diálogo Crear una carpeta , escriba el nombre de la nueva carpeta.
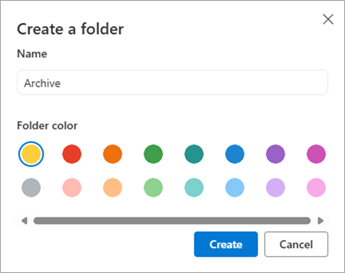
-
Si el destino es correcto, selecciona Copiar aquí.
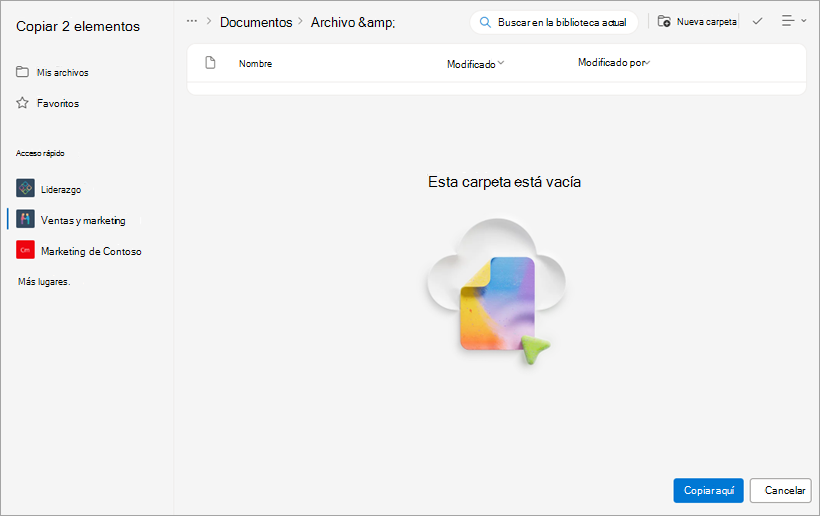
Notas:
-
Puedes copiar hasta 500 MB de archivos y carpetas a la vez.
-
Al usar Copiar a con documentos que tienen historial de versiones, solo se copia la versión más reciente. Para copiar versiones anteriores, debe restaurar y copiar cada una de ellas. Para obtener más información sobre el control de versiones, vea Habilitar y configurar el control de versiones para una lista o biblioteca.
-
Si se ha instalado la actualización de características de la versión 22H2:
-
Si el administrador de la granja de servidores ha configurado la granja de servidores para que esté en el anillo de versión anticipada, también podrá seleccionar una ubicación de destino en diferentes subsitios, distintas colecciones de sitios y diferentes aplicaciones web.
-
Si el administrador de la granja de servidores ha configurado la granja de servidores para que esté en el anillo de versión de características "Versión estándar", solo admitirá el comportamiento anterior de copiar y mover archivos dentro de las mismas bibliotecas de documentos. SharePoint Server Edición de Suscripción granjas de servidores están en el anillo de versión de características "Versión estándar" de forma predeterminada.
-
SharePoint administradores de granjas de servidores pueden seleccionar el anillo de versiones de características para sus granjas deSharePoint Server Edición de Suscripción yendo a Administración central > Configuración del sistema > preferencia de versión de características.
-
-
Si se ha instalado la actualización de características de la versión 23H1 o cualquier actualización de características más reciente, también podrá seleccionar una ubicación de destino en diferentes subsitios, distintas colecciones de sitios y diferentes aplicaciones web. Esta funcionalidad se habilitará independientemente de si el administrador de la granja de servidores ha configurado la granja de servidores para que esté en el anillo de versiones de características "Versión anticipada" o "Versión estándar".
-
Mover
-
Seleccione las elementos que quiere mover.
-
En la parte superior de la página, seleccione Mover a. Si no ve Mover a, en el menú principal, seleccione Más


Nota: Si usas la experiencia clásica de SharePoint, Mover a no está disponible.
-
Busque y seleccione la ubicación a la que quiere mover los archivos o carpetas de la biblioteca de documentos. También puedes crear una nueva carpeta a la que mover los archivos seleccionando Nueva carpeta.
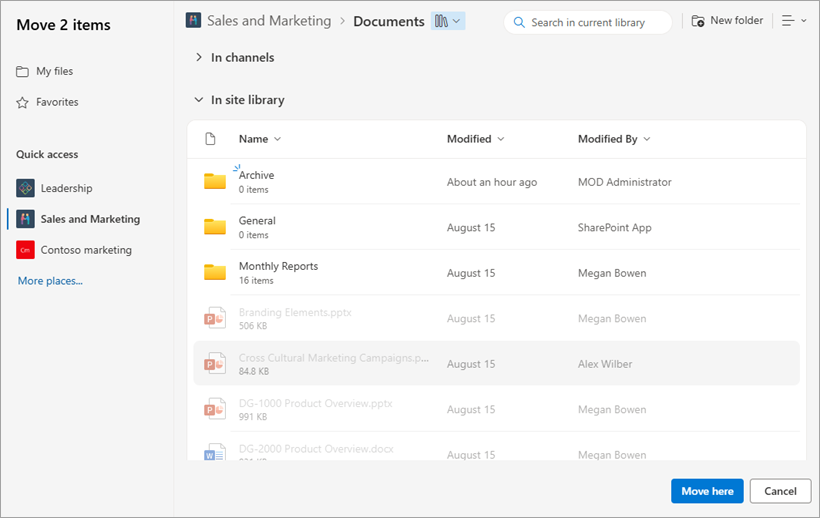
-
Si el destino es correcto, selecciona Mover aquí.
Notas:
-
Los metadatos del archivo que se copia o mueve se conservarán siempre y cuando se use el mismo almacén de términos en las ubicaciones de origen y de destino.
-
Al seleccionar Mover a, el historial del documento se copia en el nuevo destino. Para obtener más información sobre el control de versiones, vea Habilitar y configurar el control de versiones para una lista o biblioteca.
-
Si se ha instalado la actualización de características de la versión 22H2:
-
Si el administrador de la granja de servidores ha configurado la granja de servidores para que esté en el anillo de versión anticipada de características, también podrá seleccionar una ubicación de destino en distintas bibliotecas de documentos del mismo sitio.
-
Si el administrador de la granja de servidores ha configurado la granja de servidores para que esté en el anillo de versión de características "Versión estándar", solo admitirá el comportamiento anterior de copiar y mover archivos dentro de las mismas bibliotecas de documentos. SharePoint Server Edición de Suscripción granjas de servidores están en el anillo de versión de características "Versión estándar" de forma predeterminada.
-
SharePoint administradores de granjas de servidores pueden seleccionar el anillo de versiones de características para sus granjas de SharePoint Server Edición de Suscripción yendo a Administración central > Configuración del sistema > preferencia de versión de características.
-
-
Si se ha instalado la actualización de características de la versión 23H1 o cualquier actualización de características más reciente, también podrá seleccionar una ubicación de destino en distintas bibliotecas de documentos del mismo sitio. Esta funcionalidad se habilitará independientemente de si el administrador de la granja de servidores ha configurado la granja de servidores para que esté en el anillo de versiones de características "Versión anticipada" o "Versión estándar".
Copiar
-
Seleccione los elementos que quiere copiar y después seleccione Copiar a. O bien, para el elemento, seleccione Más

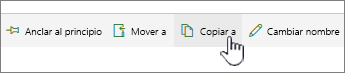
Nota: Si usa la experiencia clásica de SharePoint, Copiar a no está disponible.
-
En Elegir un destino, selecciona la ubicación donde quieres una copia de los archivos o carpetas.
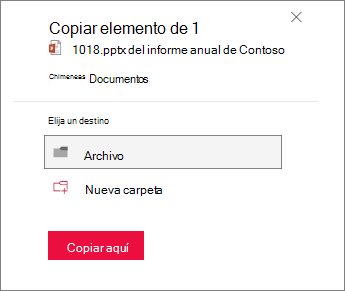
Para crear una nueva carpeta en la que copiar los archivos, seleccione Nueva carpeta.
-
En el cuadro de texto, escriba el nombre de la nueva carpeta.
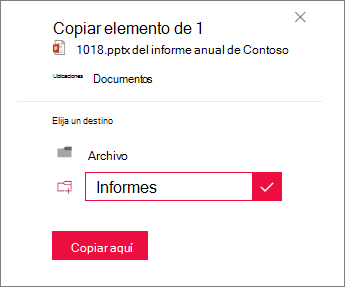
-
Seleccione la marca de verificación y, a continuación, seleccione Copiar aquí.
Notas:
-
Puedes copiar hasta 500 MB de archivos y carpetas a la vez.
-
Al usar Copiar a con documentos que tienen historial de versiones, solo se copia la versión más reciente. Para copiar versiones anteriores, debe restaurar y copiar cada una de ellas. Para obtener más información sobre el control de versiones, vea Habilitar y configurar el control de versiones para una lista o biblioteca.
Mover
-
Seleccione las elementos que quiere mover.
-
En el menú principal de la parte superior de la página, seleccione Mover a. Si no ve Mover a, en el menú principal, seleccione Más


Nota: Si usas la experiencia clásica de SharePoint, Mover a no está disponible.
-
En el panel Elegir un destino , seleccione la nueva ubicación en la biblioteca de documentos a la que quiere que vayan los archivos y seleccione Mover aquí.
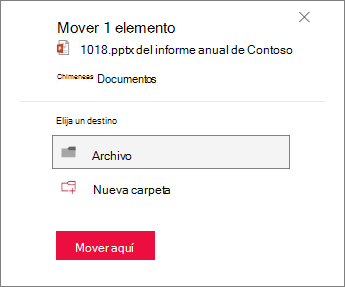
En el panel Elegir destino , para agregar una nueva carpeta a la biblioteca de documentos, también puede hacer clic en Nueva carpeta y mover el elemento a la nueva carpeta. En el cuadro de texto, escriba el nombre de la nueva carpeta, seleccione la marca de verificación y, después, haga clic en Mover aquí.
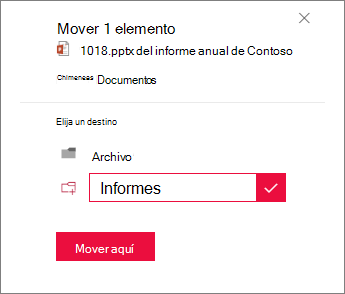
Nota: Al seleccionar Mover a, el historial del documento se copia en el nuevo destino. Para obtener más información sobre el control de versiones, vea Habilitar y configurar el control de versiones para una lista o biblioteca.
Importante: Office 2010 ya no es compatible. Actualice a Microsoft 365 para trabajar en cualquier lugar desde cualquier dispositivo y seguir recibiendo soporte técnico.Actualizar ahora







