Al usar herramientas de Análisis de hipótesis en Excel, puede usar distintos conjuntos de valores en una o varias fórmulas para explorar los diferentes resultados.
Por ejemplo, puede realizar un Análisis de hipótesis para crear dos presupuestos que asuman distintos niveles de ingresos determinados. O bien, puede especificar el resultado que desea que produzca una fórmula y, a continuación, determinar qué conjuntos de valores devolverán ese resultado. Excel proporciona varias herramientas para ayudarle a realizar el tipo de análisis que se adapte a sus necesidades.
Tenga en cuenta que esto es solo una descripción general de esas herramientas. Hay vínculos a temas de ayuda para cada uno en concreto.
El Análisis de hipótesis es el proceso de cambiar valores en celdas para ver cómo afectan esos cambios al resultado de fórmulas de la hoja de cálculo.
Excel incluye tres tipos de análisis de hipótesis: Escenarios, Buscar objetivo, y Tablas de datos. Las Tablas de datos y los Escenarios toman conjuntos de valores introducidos y determinan los posibles resultados. Una Tabla de datos trabaja solo con una o dos variables, pero puede aceptar distintos valores para las mismas. Un escenario puede presentar múltiples variables, pero solo puede acomodar un máximo de 32 valores. Buscar objetivo funciona de forma distinta a Escenarios y Tablas de datos, pues toma el resultado y determina los distintos valores que pueden producirlo.
Además de estas tres herramientas, puede instalar complementos que ayuden a realizar Análisis de hipótesis, como el complemento Solver. El complemento Solver es similar a Buscar objetivo, pero puede adaptarse a más variables. También puede crear previsiones mediante el controlador de relleno y diversos comandos integrados en Excel.
Para modelos más avanzados, puede usar el complemento Herramientas para análisis.
Un Escenario es un conjunto de valores que Excel guarda y puede sustituir automáticamente en las celdas de una hoja de cálculo. Puede crear y guardar varios grupos de valores en una hoja de cálculo y luego cambiar a cualquiera de estos nuevos escenarios para ver los distintos resultados.
Por ejemplo, supongamos que tiene dos escenarios de presupuesto: un peor caso y un mejor caso. Puede usar el Administrador de escenarios para crear ambos escenarios en la misma hoja de cálculo y, a continuación, cambiar entre ellos. Para cada situación, debe especificar las celdas que cambian y los valores que se usan en ese escenario. Al cambiar de un escenario a otro, la celda de resultado cambia para reflejar los valores de celdas cambiantes.
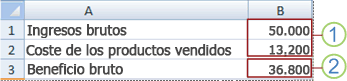
1. Celdas cambiantes
2. Celda de resultado
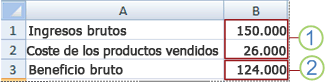
1. Celdas cambiantes
2. Celda de resultado
Si varios usuarios tienen información específica en libros distintos que quiere utilizar en sus escenarios, puede recopilar dichos libros y fusionar sus escenarios.
Tras crear o recoger todos los escenarios que necesite, puede crear un informe resumen de escenarios que incorpore toda la información. Un informe de escenario muestra toda la información de escenario en una tabla en una nueva hoja de cálculo.
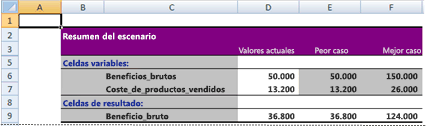
Nota: Los informes de escenario no se actualizan automáticamente. Si cambia los valores de un escenario, dichos cambios no se mostrarán en un informe de resumen existente. En su lugar, debe crear un nuevo informe de resumen.
Si conoce el resultado que desea obtener de una fórmula, pero no está seguro de qué valor de entrada requiere la fórmula para obtenerlo, puede usar la característica Buscar objetivo . Por ejemplo, supongamos que necesita un préstamo. Sabe cuánto dinero necesita, cuánto tardará en devolverlo y cuánto puede permitirse pagar cada mes. Puede usar Buscar objetivo para determinar qué intereses debe asegurar para poder cumplir su objetivo.
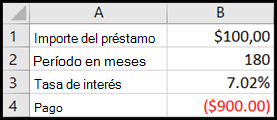
Las celdas B1, B2 y B3 son los valores para el importe del préstamo, la duración del período y la tasa de interés.
La celda B4 muestra el resultado de la fórmula =PAGO(B3/12;B2;B1).
Nota: Buscar objetivo funciona con un solo valor de entrada variable. Si desea determinar más de un valor, por ejemplo, el importe del préstamo y el importe del pago mensual de un préstamo de entrada, debe usar el complemento Solver. Para más información acerca del complemento Solver, consulte Preparar previsiones y modelos de negocio avanzados y siga los enlaces de la sección Ver también.
Si tiene una fórmula con una o dos variables, o varias fórmulas que usan una misma variable, puede utilizar una Tabla de datos para ver todos los resultados en un mismo sitio. Con las Tablas de datos resulta más fácil examinar una variedad de posibilidades de un vistazo. Dado que se centran en únicamente una o dos variables, los resultados son fáciles de leer y compartir en formato tabular. Si se habilita el recálculo para el libro, los datos en tablas de datos se recalcularán inmediatamente; como resultado, siempre tiene datos nuevos.
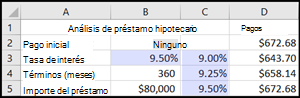
La celda B3 contiene el valor de entrada. Las celdas C3, C4 y C5 son valores que Excel sustituye en función del valor especificado en B3.
Una tabla de datos no puede dar cabida a más de dos variables. Si desea analizar más de dos variables, puede usar escenarios. Aunque está limitado a únicamente a una o dos variables, una tabla de datos puede usar tantos valores para esas variables como desee. Un escenario puede tener un máximo de 32 valores diferentes, pero puede crear tantas escenarios como desee.
Si desea preparar previsiones, puede utilizar Excel para generar automáticamente valores futuros basados en datos existentes o generar valores extrapolados basados en cálculos de tendencias lineares o de crecimiento.
Puede rellenar una serie de valores que se ajusten a una tendencia lineal sencilla o a una tendencia geométrica exponencial mediante el controlador de rellenado o el comando Serie. Para ampliar datos complejos y no lineales, puede usar las funciones de hoja de cálculo o la herramienta de análisis de regresión del complemento Herramientas para análisis.
Aunque Buscar objetivo puede adaptarse a una sola variable, puede proyectar hacia atrás con más variables usando el complemento Solver. Con Solver, puede encontrar un valor óptimo para una fórmula en una celda, denominada celda objetivo, en una hoja de cálculo.
Solver funciona con un grupo de celdas relacionadas con la fórmula de la celda de destino. Solver ajusta los valores de las celdas cambiantes que especifique (denominadas celdas ajustables) para generar el resultado que especifique a partir de la fórmula de celda de destino. Puede aplicar restricciones para restringir los valores que Solver puede usar en el modelo y las restricciones pueden hacer referencia a otras celdas que afectan a la fórmula de celda de destino.
¿Necesita más ayuda?
Siempre puede preguntar a un experto en la Excel Tech Community u obtener soporte técnico en Comunidades.
Vea también
Uso de Solver para la presupuestación de capital
Uso de Solver para determinar la combinación de productos óptima
Definir y resolver un problema con Solver
Complemento Herramientas para análisis
Información general sobre fórmulas en Excel
Cómo evitar la ruptura de las fórmulas
Métodos abreviados de teclado de Excel







