Outlook dispone de un asistente para importar y exportar que facilita la importación de contactos desde un archivo CSV.
Seleccione una de las siguientes opciones de pestaña para la versión de Outlook que está usando. ¿Qué versión de Outlook tengo?
Nota: Si los pasos descritos en esta pestaña Nuevo Outlook no funcionan, es posible que todavía no estés usando nuevo Outlook para Windows. Seleccione la pestaña Clásica de Outlook y siga estos pasos en su lugar.
En esta sección:
Importar contactos anuevo Outlook con un archivo .csv
Use un archivo de valores separados por comas (CSV) para importar los contactos a su cuenta de Outlook.
Sugerencia: Para obtener mejores resultados, asegúrese de que el archivo CSV tiene codificación UTF-8. Esta codificación funciona para todos los idiomas y alfabetos.
-
En nuevo Outlook, en la barra de navegación, seleccione

Sugerencia: Si Personas aún no están en la barra de navegación izquierda, seleccione Más aplicaciones y, a continuación, Personas agregarla. Después de agregar Personas, haga clic con el botón derecho y seleccione Anclar para mantenerlo en la barra de navegación izquierda.
-
En la cinta de opciones, seleccione Administrar contactos > Importar contactos.
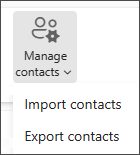
-
Seleccione Examinar, elija el archivo CSV y seleccione Abrir.
-
Seleccione Importar.
Nota: Si el archivo no tiene codificación UTF-8, la herramienta de importación podría no reconocer ni mostrar todo el texto correctamente. A continuación, la herramienta de importación le mostrará algunos contactos de ejemplo del archivo para que pueda comprobar que el texto sea legible y correcto. Si no se muestra correctamente el texto, seleccione Cancelar. Necesitará un archivo con codificación UTF-8 para continuar. Convierta el archivo CSV para usar la codificación UTF-8 y reinicie la importación. Para obtener más información acerca de la codificación UTF-8, consulte ¿Por qué debo preocuparme por la codificación UTF-8?
Exportar contactos a un archivo .csv ennuevo Outlook
Al exportar los contactos desde el nuevo Outlook, se guarda una copia de los contactos en un archivo CSV. Podrá usar dicho archivo para importar los contactos a otra cuenta de correo electrónico.
-
En el panel lateral, selecciona

-
En la cinta de opciones, seleccione Administrar contactos > Exportar contactos.
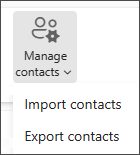
-
En la lista desplegable en Contactos de esta carpeta, elija una opción y, después, seleccione Exportar.
-
El archivo .CSV exportado se guarda en la carpeta Descargas.
En esta sección:
Importar contactos a la versión clásica de Outlook con un archivo .csv
-
En la parte superior de la cinta de opciones de Outlook, elija Archivo.
Si en la cinta no aparece la opción Archivo en la esquina superior izquierda, quiere decir que está usando una versión de Outlook más antigua. Consulte ¿Qué versión de Outlook tengo? para obtener las instrucciones de importación para su versión de Outlook.

-
Elija Abrir y exportar > Importar o exportar. Con esto se inicia al asistente.
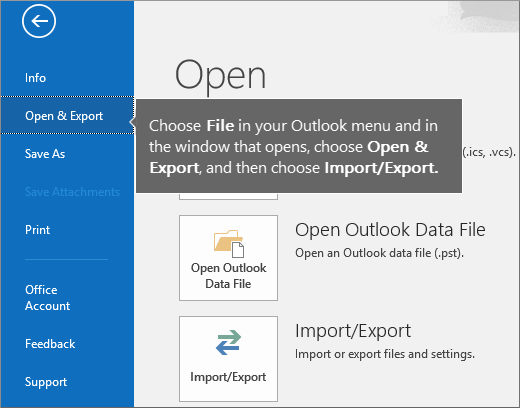
-
Seleccione Importar de otro programa o archivo y, después, Siguiente.
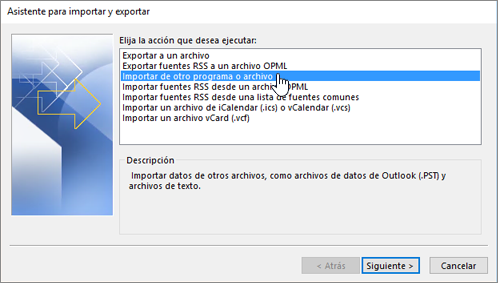
-
Seleccione Valores separados por comas y, después, Siguiente.
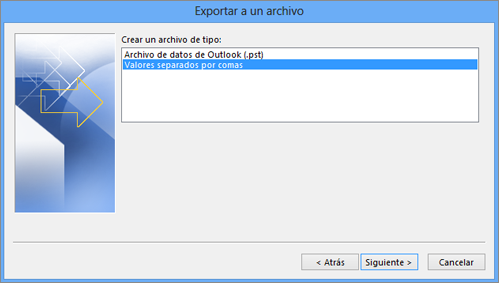
-
En el cuadro Importar un archivo, busque el archivo de contactos y, después, haga doble clic en él para seleccionarlo.
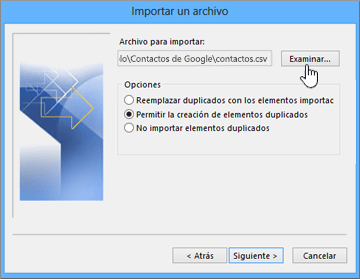
-
Elija una de las siguientes acciones para especificar cómo quiere que Outlook controle los contactos duplicados:
-
Reemplazar duplicados con los elementos importados Si un contacto ya está en Outlook y en su archivo de contactos, Outlook descarta la información que tiene de ese contacto y usa la de su archivo de contactos. Le recomendamos que elija esta opción si la información de contacto del archivo de contactos es más completa o más actual que la información de contacto de Outlook.
-
Permitir la creación de elementos duplicados Si un contacto está en Outlook y en su archivo de contactos, Outlook crea contactos duplicados, uno con la información original de Outlook y otro con la información importada de su archivo de contactos. Puede combinar la información de estas personas posteriormente para eliminar los contactos duplicados. Esta es la opción predeterminada.
-
No importar elementos duplicados Si un contacto está en Outlook y en su archivo de contactos, Outlook conserva la información que tiene de ese contacto y descarta la de su archivo de contactos. Le recomendamos que elija esta opción si la información de contacto de Outlook es más completa o más actual que la información de su archivo de contactos.
-
-
Haga clic en Siguiente.
-
En el cuadro Seleccione una carpeta de destino, desplácese hasta la parte superior si es necesario y seleccione la carpeta Contactos > Siguiente. Si tiene varias cuentas de correo electrónico, elija la carpeta de contactos que está debajo de la cuenta de correo electrónico que desea asociar con los contactos.
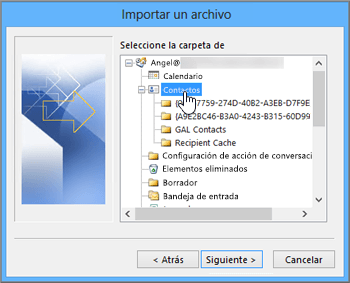
-
Elija Finalizar.
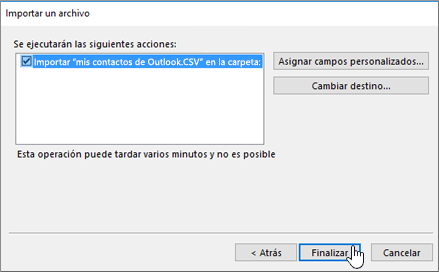
Outlook empieza a importar sus contactos inmediatamente. Sabrá que el proceso ha finalizado cuando desaparezca el cuadro de progreso de la importación.
-
Para ver los contactos, en la parte inferior de Outlook, elija el icono Contactos.
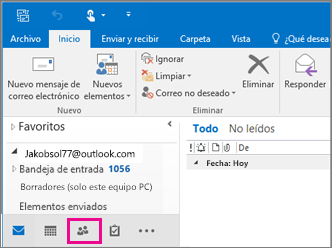
¿No ha funcionado?
Exportar contactos a un archivo en Outlook clásico
-
En Outlook para PC, elija Archivo.
Si en la cinta no aparece la opción Archivo en la esquina superior izquierda, quiere decir que no está usando Outlook en un PC. Consulte ¿Qué versión de Outlook tengo? para obtener las instrucciones de exportación para su versión de Outlook.

-
Elija Abrir y exportar > Importar o exportar.
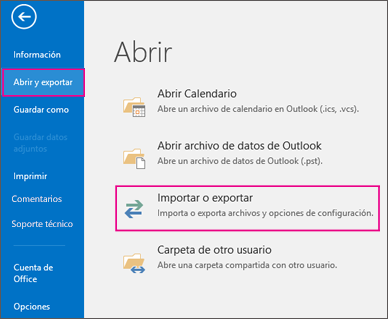
-
Elija Exportar a un archivo.
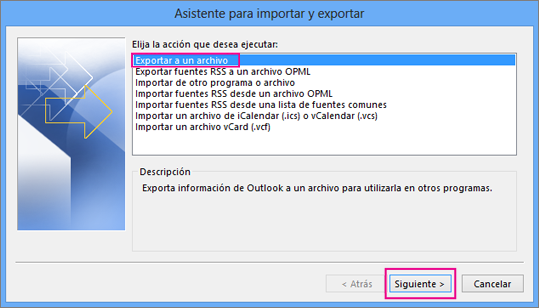
-
Elija Valores separados por comas.
-
ESTE PASO ES ESENCIAL, especialmente si ha tomado prestado el equipo de un amigo: En el cuadro Seleccione la carpeta que desea exportar, desplácese hasta la parte superior, si es necesario, y seleccione la carpeta Contactos que aparece debajo de la cuenta. Elija Siguiente.
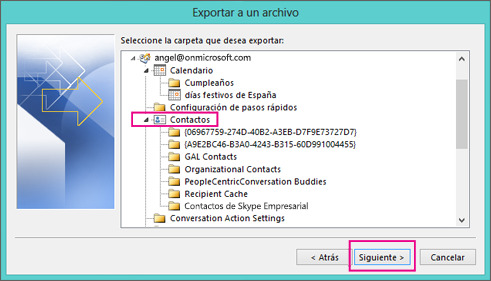
-
Elija Examinar, asigne un nombre al archivo y elija Aceptar.
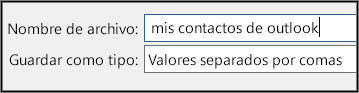
-
Confirme la ubicación del equipo en la que se guardará el nuevo archivo de contactos y elija Siguiente.
-
Elija Finalizar para comenzar a exportar los contactos de inmediato. Outlook no muestra ningún mensaje cuando se completa el proceso de exportación, pero el cuadro Progreso de importación y exportación desaparece.
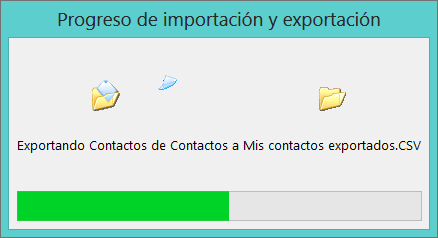
-
Busque en su equipo el nuevo archivo .csv y ábralo con Excel para comprobar que sus contactos están allí. Probablemente tendrá una gran cantidad de celdas vacías. Es normal.

-
Por lo general, recomendamos cerrar el archivo sin guardar los cambios porque, en caso contrario, el archivo puede desordenarse y no podrá usarlo para importar. Si esto sucede, siempre puede volver a ejecutar el proceso de exportación y crear un nuevo archivo.
Puede usar Excel para actualizar la información del archivo .csv. Para obtener sugerencias sobre cómo trabajar con una lista de contactos en Excel, vea Crear o editar archivos .csv.
-
Si tomó prestado el equipo de un amigo con Outlook en él, ahora puede quitar su cuenta de la versión de Outlook de esa persona. Aquí le explicamos cómo hacerlo:
-
En la versión de escritorio de Outlook, elija Archivo > Configuración de la cuenta > Configuración de la cuenta.
-
Elija la cuenta que desea eliminar y, a continuación, elija Eliminar.
-
Elija Cerrar.
-
-
Ahora que los contactos están copiados en un archivo .csv, puede importarlos a otro equipo con Outlook para Windows o a otro servicio de correo electrónico.
Importar contactos a Outlook en la Web o Outlook.com con un archivo .csv
Use un archivo de valores separados por comas (CSV) para importar los contactos a su cuenta de Outlook.
Sugerencia: Para obtener mejores resultados, asegúrese de que el archivo CSV tiene codificación UTF-8. Esta codificación funciona para todos los idiomas y alfabetos.
-
En la barra de navegación, seleccione

-
En la cinta de opciones, seleccione Administrar contactos > Importar contactos.
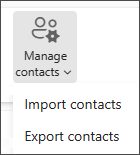
-
Seleccione Examinar, elija el archivo CSV y seleccione Abrir.
-
Seleccione Importar.
Nota: Si el archivo no tiene codificación UTF-8, la herramienta de importación podría no reconocer ni mostrar todo el texto correctamente. A continuación, la herramienta de importación le mostrará algunos contactos de ejemplo del archivo para que pueda comprobar que el texto sea legible y correcto. Si no se muestra correctamente el texto, seleccione Cancelar. Necesitará un archivo con codificación UTF-8 para continuar. Convierta el archivo CSV para usar la codificación UTF-8 y reinicie la importación. Para obtener más información acerca de la codificación UTF-8, consulte ¿Por qué debo preocuparme por la codificación UTF-8?
Exportar contactos a un archivo .csv en Outlook en la Web o Outlook.com
-
En el panel lateral, selecciona

-
En la cinta de opciones, seleccione Administrar contactos > Exportar contactos.
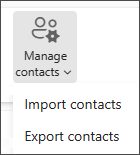
-
En la lista desplegable, seleccione Todos los contactos u otra opción.
-
Seleccione Exportar.
¿Por qué debería interesarme la codificación UTF-8?
Normalmente, puede importar contactos sin preocuparse de los detalles subyacentes sobre cómo se almacena el texto en el archivo CSV. Sin embargo, si la información de contacto incluye caracteres que no se encuentran en el alfabeto inglés, como caracteres del alfabeto griego, cirílico, árabe o japonés, esto puede provocar problemas al importar contactos. Por lo tanto, debe guardar el archivo de contactos con codificación UTF-8 si tiene esa opción durante la exportación.
Si no puede exportar los contactos directamente con UTF-8, puede convertir el archivo CSV exportado con Excel o aplicaciones de terceros. Cómo hacer esto puede variar entre aplicaciones y versiones de las aplicaciones.
Cómo convertir un archivo CSV a UTF-8 con Microsoft Excel:
-
En Excel, cree un documento en blanco (libro).
-
Desde el menú Datos, seleccione Desde texto o CSV. Busque el archivo CSV exportado (puede que tenga que seleccionar mostrar Archivos de texto (....csv) para verlo). Seleccione Importar.
-
En el cuadro de diálogo que aparece, en Origen del archivo, elija la codificación que hace que los caracteres del texto se muestren correctamente, por ejemplo, Cirílico Windows 1251y después seleccione Cargar.
-
Compruebe que los caracteres se muestran correctamente en Excel.
-
Seleccione Archivo >Guardar como. Escriba un nombre para el archivo y seleccione CSV UTF-8 (delimitado por comas) (*.csv) como tipo de archivo.
-
Seleccione Guardar.
Artículos relacionados
Importar mensajes de correo electrónico, contactos y otros elementos a Outlook para Mac








