Importante: Esta característica solo está disponible en Outlook para Mac heredados.
En Outlook, los mensajes de correo electrónico, los contactos, los elementos del calendario, las tareas y las notas se pueden exportar para archivar archivos. Puede importar estos archivos (.pst en Outlook para Windows y .olm en Outlook para Mac) en Outlook para Mac. Una vez importado, el contenido archivado aparece en la sección En mi equipo de los paneles de navegación de Outlook (Correo, Calendario, Contactos, Tareas y Notas).
Notas:
-
No puede importar el calendario y los contactos de Outlook en la Web, el calendario y los contactos de iCloud ni el calendario ni los contactos de Google en este momento. Para solicitar estas características, visite el Buzón de sugerencias de Outlook para dejar sus comentarios. El equipo de Outlook supervisa este foro activamente.
-
Si En mi PC no aparece en los paneles de navegación, acceda al menú Outlook > Preferencias..., seleccione General y desactive la opción Ocultar en las carpetas de Mi PC.
Un archivo .pst es el archivo de datos que usa Outlook para Windows para archivar sus mensajes de correo electrónico, contactos, elementos del calendario, tareas y notas. Importe el archivo .pst para transferir mensajes desde un equipo basado en Windows a Outlook para Mac.
-
Exporte sus mensajes de correo electrónico, contactos, elementos de calendario, tareas y notas de Outlook para Windows a un archivo .pst. (Exportar o hacer una copia de seguridad del correo electrónico, los contactos y el calendario a un archivo .pst de Outlook)
-
Transfiera el archivo .pst desde un equipo con Windows para Mac (vea el sitio web de Apple para obtener instrucciones).
-
En la pestaña Herramientas, elija Importar.
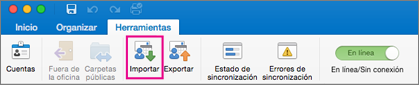
-
Seleccione Archivo de almacenamiento de Outlook para Windows (.pst) > Continuar.
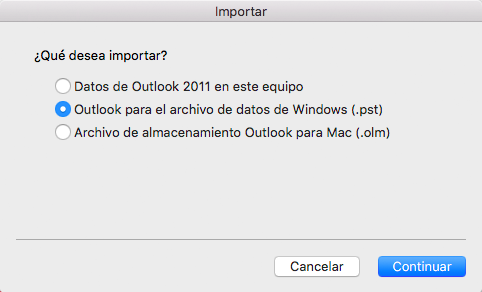
-
Busque el archivo .pst en su Mac y elija Importar.
-
Cuando se complete el proceso de importación, elija Finalizar.
Los elementos importados aparecen en la parte de panel de exploración abajo en Mi PC.
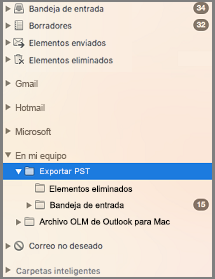
Un archivo .olm es el archivo de datos que usa Outlook para Mac para archivar sus mensajes de correo electrónico, contactos, elementos del calendario, tareas y notas. Si va a pasar de un Mac a otro o a actualizar Outlook para Mac, exporte primero sus mensajes de correo electrónico, contactos, elementos de calendario, tareas y notas a un archivo .olm (Cómo exportar a un archivo .olm?). Anote la ubicación donde guarde el archivo .olm porque la necesitará durante el proceso de importación.
-
Exporte sus mensajes de correo electrónico, contactos, elementos de calendario, tareas y notas de Outlook para Mac a un archivo .olm y anote la ubicación en la que guarde el archivo. Si está cambiando su Mac por otro, transfiera el archivo .olm al nuevo (vea el sitio web de Apple para obtener instrucciones).
-
En Outlook para Mac, en la pestaña Herramientas, elija Importar.
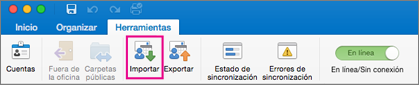
-
En el cuadro Importar, seleccione Archivo de almacenamiento (.olm) de Outlook para Mac > Continuar.
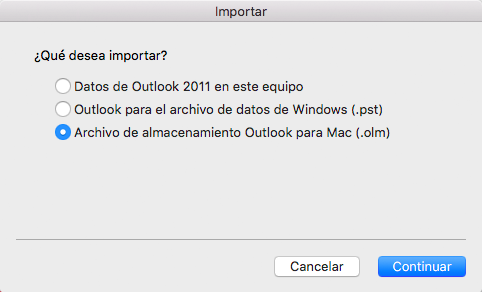
-
Busque el archivo .olm en su Mac y elija Importar.
-
Los elementos importados aparecerán en los paneles de navegación (Correo, Calendario, Contactos, Tareas, Notas) en En mi equipo. Es decir, los contactos se encuentran en el panel de navegación en la pestaña Contactos, mientras que los mensajes de correo electrónico se encuentran en el panel de navegación de la pestaña Correo, y los elementos de calendario se encuentran en el panel de navegación de la pestaña Calendario, y así sucesivamente.
Vea también:
¿Puedo importar elementos de iCal o elementos de la libreta de direcciones a Outlook 2016 para Mac?
Exportar elementos a un archivo de almacenamiento de Outlook para Mac








