La función FILTRAR le permite filtrar un rango de datos en función de los criterios que defina.

En el ejemplo siguiente, usamos la fórmula =FILTRAR(A5:D20,C5:C20=H2,"") para devolver todos los registros de Apple, como se seleccionó en la celda H2, y si no hay manzanas, devolver una cadena vacía ("").
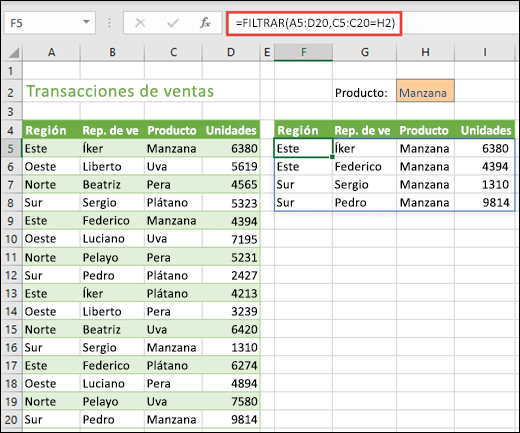
La función FILTRAR filtra una matriz en función de una matriz booleana (Verdadero/Falso).
=FILTRAR(matriz;incluir;[si_vacío])
|
argumento |
Descripción |
|
array Requerido |
La matriz o rango para filtrar |
|
include Requerido |
Una matriz booleana cuyo alto o ancho es el mismo que el de la matriz |
|
[if_empty] Opcional |
El valor a devolver si todos los valores de la matriz incluida están vacíos (el filtro no devuelve nada) |
Notas:
-
Una matriz puede considerarse como una fila de valores, una columna de valores o una combinación de filas y columnas de valores. En el ejemplo anterior, la matriz de origen para la fórmula FILTRAR es el intervalo A5:D20.
-
La función FILTRAR devolverá una matriz, que se desbordará si es el resultado final de una fórmula. Esto significa que Excel creará dinámicamente el rango de matriz del tamaño adecuado al presionar ENTRAR. Si los datos de soporte están en una Tabla de Excel, la matriz cambiará de tamaño automáticamente al agregar o eliminar datos del rango de la matriz si usa Referencias estructuradas. Para obtener más información, consulte este artículo sobre derramado comportamiento matriz.
-
Si el conjunto de datos tiene el potencial de devolver un valor vacío, use el tercer argumento ([if_empty]). En caso contrario, dará como resultado un error# CALC! , ya que Excel no admite matrices vacías actualmente.
-
Si cualquier valor del argumento include es un error (#N/A, #VALUE, etcetera. o no se puede convertir en un valor booleano, la función FILTRAR devolverá un error.
-
Excel ofrece soporte limitado para matrices dinámicas entre libros, solo se ofrece soporte para este escenario cuando ambos libros están abiertos. Si cierra el libro de origen, las fórmulas de matriz dinámica vinculadas devolverán un error #REF! al actualizarse.
Ejemplos
FILTRAR utilizado para devolver varios criterios.
En este caso, usamos el operador de multiplicación (*) para devolver todos los valores en el rango de la matriz (A5:D20) que tengan manzanas (Apple) Y estén en la región este (East): =FILTRAR(A5:D20;(C5:C20=H1)*(A5:A20=H2);"").
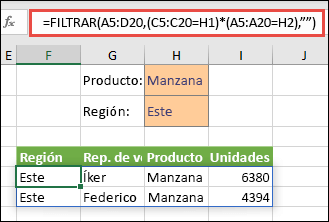
FILTRAR utilizado para devolver varios criterios y ordenación
En este caso, usamos la función anterior FILTRAR con la función ORDENAR para devolver todos los valores en el rango de la matriz (A5:D20) que tengan manzanas (Apple) Y estén en la región este (East), y después colocar las unidades en orden descendiente: =ORDENAR(FILTRAR(A5:D20;(C5:C20=H1)*(A5:A20=H2);"");4;-1)
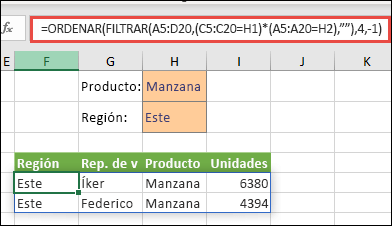
En este caso, usamos la función FILTRAR con el operador de suma (+) para devolver todos los valores en el rango de la matriz (A5:D20) que tengan manzanas (Apple) O estén en la región este (East), y después colocar las unidades en orden descendiente: =ORDENAR(FILTRAR(A5:D20;(C5:C20=H1)+(A5:A20=H2);"");4;-1).
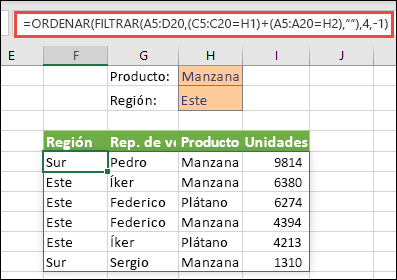
Observe que ninguna de las funciones requiere referencias absolutas, ya que solo se encuentran en una celda y desbordan sus resultados a las celdas adyacentes.
¿Necesita más ayuda?
Siempre puede preguntar a un experto en la Excel Tech Community u obtener soporte técnico en Comunidades.
Vea también
Errores #DESBORDAMIENTO! en Excel







