Ejecutar tareas con el jefe de proyecto
Applies To
Microsoft PlannerNota: Jefe de proyecto (versión preliminar) se está implementando actualmente para los clientes. Obtenga más información en Preguntas más frecuentes sobre Project Manager.
Jefe de proyecto (versión preliminar) es un valioso compañero de equipo que puede ayudarle a realizar el trabajo ejecutando las tareas a las que está asignado.
Asignar el jefe de proyecto a las tareas
El primer paso para ejecutar tareas con el jefe de proyecto es asignar el agente a las tareas relevantes, que se pueden realizar en la vista Jefe de proyecto o Panel.
Vista Del Administrador de proyectos
Para asignar tareas individuales a Project Manager
Seleccione el icono Asignar esta tarea en cualquier tarea y, después, elija Administrador de proyectos. El jefe de proyecto comenzará la ejecución en la tarea seleccionada
Para asignar todas las tareas a Project Manager
Seleccione Asignar al jefe de proyecto en la parte superior derecha de la sección Tareas de inicio . El jefe de proyecto se asignará a cada tarea y se iniciará la ejecución.
Vista Panel
Para asignar tareas a Project Manager en la vista Panel
-
Seleccione Agrupar por administrador de proyectos en la esquina superior derecha de la vista Panel.
-
Seleccione el icono Asignar esta tarea en cualquier tarea y elija Administrador de proyectos o arrastre la tarjeta de tarea al cubo Borrador con el administrador de proyectos .
-
El jefe de proyecto comenzará a trabajar en las tareas seleccionadas
Realizar un seguimiento del progreso de project manager en las tareas
Después de asignar tareas al jefe de proyecto, es sencillo realizar un seguimiento de su progreso más reciente. Hay cuatro estados en los que puede estar el jefe de proyecto mientras está asignado a una tarea:
-
En cola: el jefe de proyecto está asignado a la tarea, pero aún no ha comenzado el trabajo, ya que actualmente se está ejecutando en otra tarea.
-
En curso: el jefe de proyecto está trabajando activamente en esta tarea.
-
Necesita información: el jefe de proyecto no tiene suficiente información para completar la tarea y necesita información adicional.
-
Listo: el jefe de proyecto ha completado la tarea y necesita que revise el resultado. Toda la salida del agente estará en un componente de Loop dentro de los detalles de la tarea.
Nota: Para permitir a los usuarios mantener el control sobre su plan, el jefe de proyecto nunca marcará una tarea como completada, incluso después de que finalice con la ejecución. Los usuarios tendrán que revisar el resultado del jefe de proyecto y marcar la tarea como completada manualmente.
Estos estados se usan en la vista Administrador de proyectos y en la vista Panel para permitirle realizar un seguimiento del progreso fácilmente.
Vista Del Administrador de proyectos
En la vista Administrador de proyectos, después de asignar al menos una tarea al jefe de proyecto, verá una sección titulada Actividad reciente de Project Manager. Esta sección permanecerá actualizada con el progreso del jefe de proyecto en cada tarea. Desde aquí, puede hacer clic en los detalles de la tarea para ver el trabajo más reciente del agente.
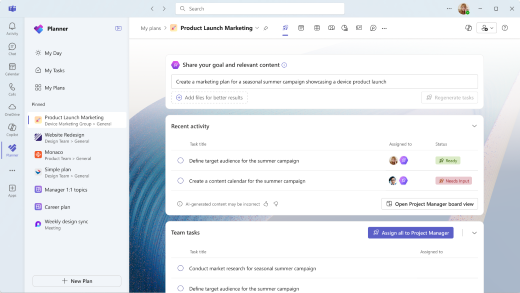
Vista Panel
En la vista Agrupar por Administrador de proyectos, hay dos formas principales de comprender el estado actual del agente en una tarea.
-
Etiquetas de Project Manager: estas etiquetas son equivalentes a los cuatro estados mencionados anteriormente y el agente las actualizará a medida que avance en las tareas.
-
Agrupar por cubos de Project Manager: después de seleccionar Agrupar por jefe de proyecto, verá cuatro cubos únicos de jefes de proyecto. A medida que el agente progresa en las tareas, los moverá a través de estos depósitos de la siguiente manera:
-
No se asigna al jefe de proyecto: estas tareas no se asignan al jefe de proyecto y no funcionarán en estas tareas.
-
Borrador con el jefe de proyecto: estas tareas se asignan al jefe de proyecto y están en curso o en cola.
-
Necesita su opinión: el jefe de proyecto no tiene suficiente información para completar la tarea y necesita información adicional.
-
Resultados de Project Manager listos: el resultado de la ejecución del jefe de proyecto está listo y necesita su revisión del resultado. Toda la salida estará en un componente Loop dentro de los detalles de la tarea.
-
Proporcionar entrada
Cuando el agente crea que no tiene suficiente información para completar las tareas, tendrá que proporcionar la información necesaria para que el agente pueda continuar con la ejecución. Para ello:
-
Haga clic en los detalles de la tarea correspondiente. El jefe de proyecto habrá dejado un conjunto de preguntas a las que necesita respuestas en el componente Loop dentro de los detalles de la tarea.
-
Escribe la respuesta a las preguntas directamente en el componente Loop
-
Después de responder a todas las preguntas, selecciona Regenerar.
-
La tarea volverá al borrador con el bucket de Project Manager y pasará al estado En cola o En curso.
-
El jefe de proyecto tendrá en cuenta sus respuestas al volver a ejecutar la tarea.
Enviar comentarios al Jefe de proyecto
Una vez que el agente haya completado una tarea, puede proporcionar comentarios sobre el resultado para que coincida con sus expectativas. Por ejemplo, puede pedir al agente que acorte su salida, que el tono sea más profesional o que agregue detalles adicionales.
-
Haga clic en los detalles de la tarea sobre la que desea proporcionar comentarios.
-
Deje comentarios para el agente directamente en el componente de Loop dentro de los detalles de la tarea. Para ello, haga lo siguiente:
-
Dejar un comentario
-
Escribir directamente en el componente Loop
-
-
Seleccione Regenerar.
-
La tarea volverá al borrador con el bucket de Project Manager y pasará al estado en cola o en curso.
-
El jefe de proyecto tendrá en cuenta sus comentarios y generará un resultado actualizado.







