Una Grupo de Microsoft 365 le permite trabajar con sus amigos, familiares o compañeros en un objetivo común: puede enviar mensajes al grupo, compartir archivos y programar eventos en un calendario de grupo. Puede agregar miembros la primera vez que cree un grupo o más tarde.
Vea un vídeo corto sobre la creación de un grupo para usarlo como una dirección de correo electrónico de la empresa.

Nota: Los pasos de este vídeo son para las nuevas versiones de Outlook y la web de Outlook. ¿Todavía usa la versión clásica de Outlook? Siga estos pasos para crear el grupo.
¿No está seguro de qué tipo de grupo tiene? Más información sobre Grupos de Microsoft 365.
¿Busca información sobre listas de contactos? Consulte Crear, editar o eliminar una lista de contactos (o grupo de contactos) en Outlook.
Crear unGrupo de Microsoft 365 ennuevo Outlook
Nota: Estas características solo están disponibles para los usuarios que usen una cuenta profesional o educativa con una suscripción a Microsoft 365 que sea apta.
-
Abra nuevo Outlook.
-
Hay dos formas de encontrar los grupos:
-
Seleccione Grupos en la barra de aplicaciones situada a la izquierda de la ventana.
-
En la lista de carpetas del buzón, seleccione Ir a Grupos
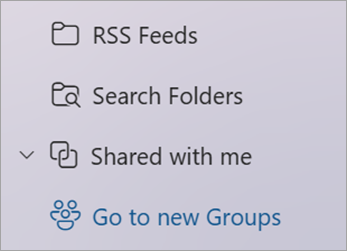
-
-
Seleccione Nuevo grupo en la cinta de opciones y, en la lista desplegable, seleccione Nuevo grupo.
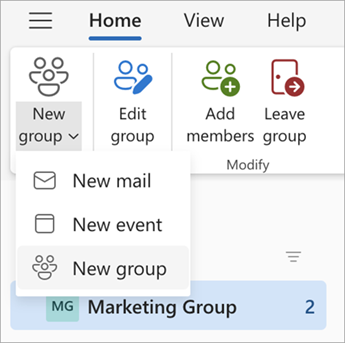
-
Escriba el Nombre, descripción, establezca la configuración de privacidad y, a continuación, seleccione Crear.
Sugerencia: Al crear un grupo, necesitará decidir si quiere que sea un grupo privado o público. Cualquier persona de su organización puede ver el contenido de un grupo público y cualquier persona de la organización puede unirse al grupo. Los miembros del grupo deben ver el contenido de un grupo privado y las personas que quieran unirse a un grupo privado tienen que ser aprobadas por el propietario del grupo.
Agregar miembros a un grupo ennuevo Outlook
Se le pedirá que agregue miembros la primera vez que cree un grupo, pero también podrá agregarlos más adelante.
Cuando haya escrito los nombres o las direcciones de correo electrónico de todos los usuarios que quiera agregar, seleccione Agregar. Si no está listo para agregar personas a su grupo, seleccione Ahora no.
Nota: Si no ve Grupos en el panel izquierdo, es posible que su organización no haya activado Grupos.
Crear unaGrupo de Microsoft 365 en la versión clásica de Outlook
Nota: Estas características solo están disponibles para los usuarios que usen una cuenta profesional o educativa con una suscripción a Microsoft 365 que sea apta.
-
Abra la versión clásica de Outlook.
-
Hay dos formas de encontrar los grupos:
-
Seleccione Grupos en la barra de aplicaciones situada a la izquierda de la ventana.
-
Seleccione Inicio > Nuevo grupo.

-
Rellenar la información del grupo
-
Nombre del grupo: cree un nombre que transmita la finalidad del grupo.
Una vez que haya escrito un nombre, se le proporcionará una dirección de correo electrónico sugerida. “No disponible” significa que el nombre del grupo ya está en uso y que debe probar otro. Tenga en cuenta que, después de elegir un nombre de grupo, no podrá cambiarlo.
-
Descripción: si lo desea, escriba una descripción que ayude a otros usuarios a entender la finalidad del grupo. Esta descripción se incluirá en el correo electrónico de bienvenida cuando alguien se una al grupo.
-
Clasificación: elija una clasificación. Las opciones disponibles dependerán de lo que haya configurado su organización.
-
Privacidad: De forma predeterminada, los grupos se crean como privados. Esto significa que solo los miembros autorizados de la organización pueden ver el contenido del grupo. Cualquier otra persona de la organización que no esté autorizada no puede ver lo que hay en el grupo.
-
seleccione Público para crear un grupo cuyo contenido pueda verlo cualquier miembro de la organización y del que todos esos usuarios puedan formar parte.
-
seleccione Privado para crear un grupo en el que haya que solicitar aprobación para formar parte de él y cuyo contenido solo lo puedan ver los miembros del grupo.
-
-
Enviar todas las conversaciones del grupo y los eventos a las bandejas de entrada de los miembros Seleccione esta casilla si quiere habilitar la posibilidad de que los miembros vean todos los eventos y las conversaciones del grupo en su bandeja de entrada sin tener que visitar áreas de trabajo independientes del grupo. Los miembros pueden cambiar esta configuración para sus propios buzones.
-
Seleccione Crear.
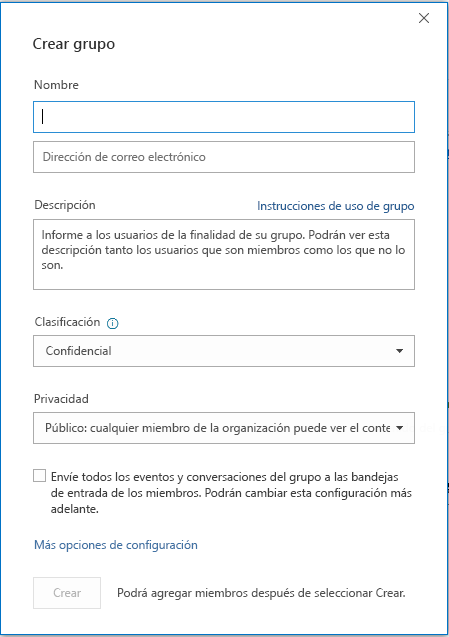
Agregar miembros a un grupo en Outlook clásico
Se le pedirá que agregue miembros la primera vez que cree un grupo, pero también podrá agregarlos más adelante.
Cuando haya escrito los nombres o las direcciones de correo electrónico de todos los usuarios que quiera agregar, seleccione Agregar. Si no está listo para agregar personas a su grupo, seleccione Ahora no.
Nota:

Crear unGrupo de Microsoft 365 enOutlook en la Web
Nota: Estas características solo están disponibles para los usuarios que usen una cuenta profesional o educativa con una suscripción a Microsoft 365 que sea apta.
-
Inicia sesión enOutlook en la Web.
-
Selecciona Grupos en la barra de aplicaciones situada a la izquierda de la ventana.
-
Seleccione "Nuevo grupo" en la cinta de opciones y, en la lista desplegable, seleccione Nuevo grupo.
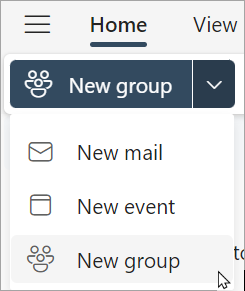
-
Escriba el Nombre, Email dirección del grupo, Descripción, establezca la configuración de privacidad y, a continuación, seleccione Crear.
Sugerencia: Al crear un grupo, necesitará decidir si quiere que sea un grupo privado o público. Cualquier persona de su organización puede ver el contenido de un grupo público y cualquier persona de la organización puede unirse al grupo. Los miembros del grupo deben ver el contenido de un grupo privado y las personas que quieran unirse a un grupo privado tienen que ser aprobadas por el propietario del grupo.
-
Se le pedirá que agregue miembros la primera vez que cree un grupo, pero también podrá agregarlos más adelante. Cuando haya escrito los nombres o las direcciones de correo electrónico de todos los usuarios que quiera agregar, seleccione Agregar. Si no está listo para agregar personas a su grupo, seleccione Ahora no.
Nota: Si no ve Grupos en la cinta de opciones izquierda, es posible que su organización no haya activado Grupos.
Crear un grupo en Outlook.com
-
Inicia sesión enOutlook.com.
-
Selecciona Grupos en la barra de aplicaciones situada a la izquierda de la ventana.
-
Seleccione "Nuevo grupo" en la cinta de opciones y, en la lista desplegable, seleccione Nuevo grupo.
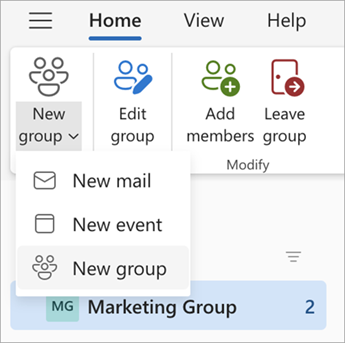
-
Escriba el Nombre, Email dirección del grupo, Descripción, establezca la configuración de privacidad y, a continuación, seleccione Crear.
-
Se le pedirá que agregue miembros la primera vez que cree un grupo, pero también podrá agregarlos más adelante. Cuando haya escrito los nombres o las direcciones de correo electrónico de todos los usuarios que quiera agregar, seleccione Agregar. Si no está listo para agregar personas a su grupo, seleccione Ahora no.
¿Aún necesita ayuda?
|
|
Para obtener soporte técnico en Outlook.com, haga clic aquí o seleccione Ayuda en la barra de menús y escriba la consulta. Si la autoayuda no resuelve el problema, desplácese hacia abajo hasta ¿Necesita más ayuda? y seleccione Sí. Para ponerse en contacto con nosotros en Outlook.com, deberá iniciar sesión. Si no puede iniciar sesión, haga clic aquí. |
|
|
|
Para obtener más ayuda con sus suscripciones y su cuenta de Microsoft, visite Ayuda con la cuenta y la facturación. |
|
|
|
Para obtener ayuda y solucionar problemas de otros productos y servicios de Microsoft, escriba su problema aquí. |
|
|
|
Publique preguntas, siga debates y comparta sus conocimientos en la comunidad de Outlook.com. |
Vea también
Crear un grupo en Outlook para Mac
La nueva experiencia de Grupos de Microsoft 365 en Outlook
Agregar, editar o quitar miembros del grupo en Outlook
Agregar invitados a Grupos de Microsoft 365
Unirse, abandonar o seguir Grupos en Outlook
Enviar un correo electrónico a un grupo en Outlook
Programar un evento en un calendario de grupo en Outlook
Usar archivos compartidos con su grupo de Microsoft 365 en Outlook
Editar o eliminar un grupo en Outlook
Usar Grupos de Microsoft 365 como invitado
Los invitados no reciben correos electrónicos del grupo de Microsoft 365









