El error #N/A suele indicar que una fórmula no encuentra lo que se le ha pedido que busque.
Solución principal
La causa más frecuente del error #N/A se deriva de las funciones BUSCARX, BUSCARV, BUSCARH, BUSCAR o COINCIDIR si una fórmula no encuentra el valor al que se hace referencia. Por ejemplo, si el valor de búsqueda no existe en los datos de origen.
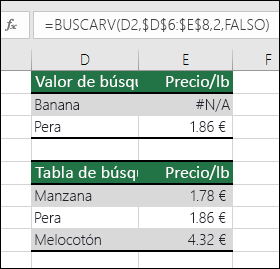
En este caso, el valor “Plátano” no está presente en la tabla de búsqueda, por lo que BUSCARV devuelve un error #N/A.
Solución: compruebe que el valor de búsqueda existe en los datos de origen, o bien use un controlador de errores como SI.ERROR en la fórmula. Por ejemplo, =SI.ERROR(FORMULA();0), que dice lo siguiente:
-
=SI(su fórmula se evalúa como un error, se muestra 0; en caso contrario, se muestra el resultado de la fórmula)
Puede usar “” para no mostrar nada, o bien usar su propio texto: =SI.ERROR(FORMULA();”Escribir aquí el mensaje de error”)
Notas:
Si no estás seguro de qué hacer en este momento o qué tipo de ayuda necesitas, puedes buscar preguntas similares en Microsoft Community o publicar una propia.

Si todavía necesita ayuda para resolver el error, en la siguiente lista de comprobación encontrará pasos de solución de problemas para ayudarle a determinar los errores de las fórmulas.
El valor de búsqueda y los datos de origen contienen tipos de datos distintos. Por ejemplo, si intenta que BUSCARV haga referencia a un número, pero los datos de origen se almacenaron como texto.
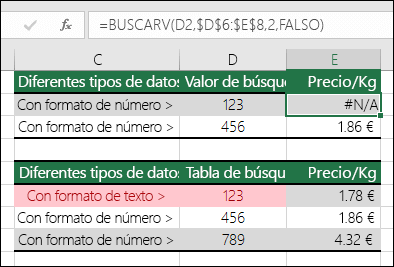
Solución: compruebe que los tipos de datos sean los mismos. Para comprobar los formatos de celdas, seleccione una celda o un rango de celdas y, después, haga clic con el botón derecho y seleccione Formato de celdas > Número (o presione Ctrl+1) y cambie el formato de número si es necesario.
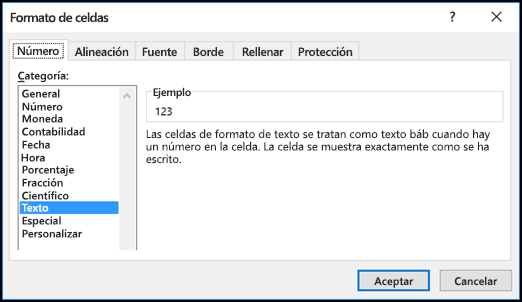
Sugerencia: Para cambiar el formato de toda una columna, primero aplique el formato que quiere usar y, después, use Datos > Texto en columnas > Finalizar.
Puede usar la función ESPACIOS para quitar espacios iniciales o finales. En el ejemplo siguiente se usa la función ESPACIOS anidada dentro de una función BUSCARV para eliminar los espacios iniciales de los nombres en el rango A2:A7 y devolver el nombre de departamento.
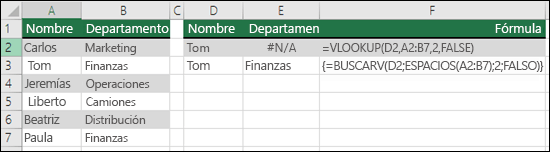
{=BUSCARV(D2;RECORTE(A2:B7);2;FALSO)}
Nota: Fórmulas de matriz dinámica: si tiene una versión actual de Microsoft 365 y está en el canal de lanzamiento de Insider Fast, puede escribir la fórmula en la celda superior izquierda del rango de salida y, a continuación, presionar Entrar para confirmar la fórmula como una fórmula de matriz dinámica. En caso contrario, la fórmula debe especificarse como una fórmula de matriz heredada; primero seleccione el rango de salida, introduzca la fórmula en la celda superior izquierda del rango de salida y, a continuación, presione Ctrl + Mayús + Entrar para confirmarlo. Excel inserta paréntesis al principio y al final de la fórmula. Para obtener más información sobre las fórmulas de matriz, vea Directrices y ejemplos de fórmulas de matriz.
De forma predeterminada, las funciones que buscan información en tablas tienen que ordenarse en orden ascendente. Pero las funciones de hoja de cálculo BUSCARV y BUSCARH contienen el argumento ordenado, que indica a la función que busque una coincidencia exacta aunque la tabla no esté ordenada. Para encontrar una coincidencia exacta, establezca el argumento ordenado en FALSO. Tenga en cuenta que al usar VERDADERO se indica a la función que busque una coincidencia aproximada, lo que puede causar un error #N/A y devolver también resultados erróneos, tal y como se muestra en el ejemplo siguiente.
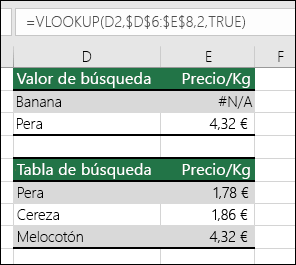
En este ejemplo, no solo “Plátano” produce un error #N/A, sino que “Pera” devuelve el precio incorrecto. Esto es causado por el argumento VERDADERO, que le indica a BUSCARV que busque una coincidencia aproximada en lugar de una coincidencia exacta. No hay una coincidencia similar a “Plátano” y “Pera” aparece antes que “Melocotón” alfabéticamente. En este caso, si se usa BUSCARV con el argumento FALSO, devolvería el precio correcto de “Pera”, pero “Plátano” seguiría produciendo un error #N/A, ya que no hay ningún “Plátano” que se corresponda en la lista de búsqueda.
Si usa la función COINCIDIR, intente cambiar el valor del argumento tipo_de_coincidencia para especificar el criterio de ordenación de la tabla. Para buscar una coincidencia exacta, establezca el argumento tipo_de_coincidencia en 0 (cero).
Para corregir este error, asegúrese de que el rango al que hace referencia la fórmula de matriz tiene el mismo número de filas y columnas que el rango de celdas donde se ha escrito la fórmula de matriz. O bien, escriba esta fórmula en un número menor o mayor de celdas para que coincida con el rango al que hace referencia la fórmula.
En este ejemplo, la celda E2 hace referencia a rangos que no coinciden:
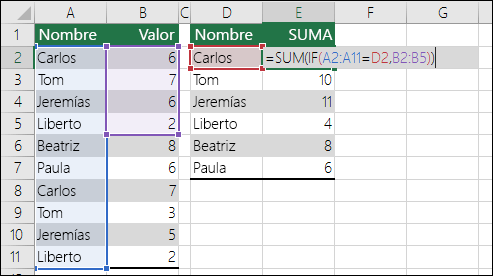
=SUMA(SI(A2:A11=D2;B2:B5))
Para que la fórmula realice el cálculo correctamente, es necesario cambiarla para que en los dos rangos se reflejen las filas 2-11.
=SUMA(SI(A2:A11=D2;B2:B11))
Nota: Fórmulas de matriz dinámica: si tiene una versión actual de Microsoft 365 y está en el canal de lanzamiento de Insider Fast, puede escribir la fórmula en la celda superior izquierda del rango de salida y, a continuación, presionar Entrar para confirmar la fórmula como una fórmula de matriz dinámica. En caso contrario, la fórmula debe especificarse como una fórmula de matriz heredada; primero seleccione el rango de salida, introduzca la fórmula en la celda superior izquierda del rango de salida y, a continuación, presione Ctrl + Mayús + Entrar para confirmarlo. Excel inserta paréntesis al principio y al final de la fórmula. Para obtener más información sobre las fórmulas de matriz, vea Directrices y ejemplos de fórmulas de matriz.
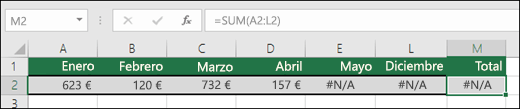
En este caso, mayo y diciembre tienen valores #N/A, por lo que no se puede calcular el total y se devuelve un error #N/A en su lugar.
Para corregir esto, compruebe la sintaxis de la fórmula de la función que use y escriba todos los argumentos necesarios en la fórmula que devuelve el error. Puede que sea necesario usar el Editor de Visual Basic (VBE) para comprobar la función. Para tener acceso a VBE, vaya a la pestaña Desarrollador o presione ALT+F11.
Para corregir este error, compruebe que el libro que contiene la función definida por el usuario está abierto y que esta función funciona correctamente.
Para corregir este error, compruebe que los argumentos de la función son correctos y que se usan en la posición adecuada.
Para solucionar esto, presione Ctrl+Alt+F9 para actualizar la hoja
Puede usar el Asistente para funciones para obtener ayuda si no está seguro de los argumentos correctos. Seleccione la celda con la fórmula en cuestión, vaya a la pestaña Fórmulas y presione Insertar función.

Excel abrirá automáticamente el asistente:
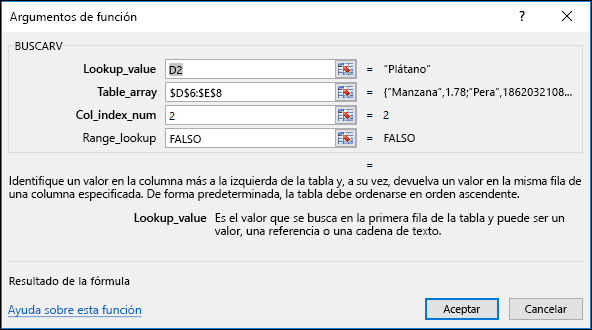
A medida que haga clic en cada argumento, Excel proporcionará información adecuada para cada uno.
#N/A puede resultar útil Es frecuente usar #N/A al usar datos como en el ejemplo siguiente para gráficos, ya que los valores #N/A no se representarán en un gráfico. Estos son algunos ejemplos de la apariencia de un gráfico con valores de 0 o con valores #N/A.
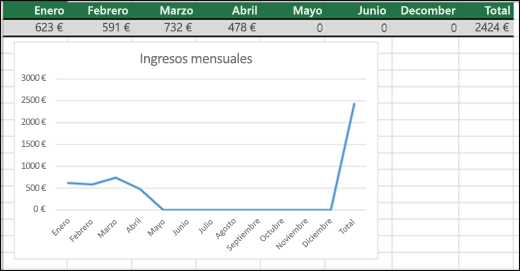
En el ejemplo anterior, puede ver que los valores de 0 se representan y se muestran como una línea recta en la parte inferior del gráfico y, después, sube para mostrar el total. En el ejemplo siguiente, verá que los valores de 0 se reemplazan con #N/A.
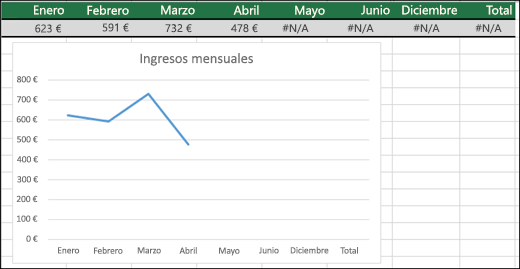
¿Necesita más ayuda?
Siempre puede preguntar a un experto en la Excel Tech Community u obtener soporte técnico en Comunidades.
Vea también
Convertir en número los números guardados como texto
Información general sobre fórmulas en Excel
Cómo evitar la ruptura de las fórmulas
Métodos abreviados de teclado de Excel







