Si tiene Microsoft 365 u otro servicio de correo electrónico basado en Microsoft Exchange Online, use para compartir su calendario con personas dentro o fuera de su organización. Dependiendo del permiso que les proporcione, podrán ver el calendario, editarlo o actuar como delegados para las convocatorias de reunión.
Notas:
-
Es posible que en su cuenta no pueda compartir el calendario o bien que su uso compartido se limite a las personas de dentro de la organización, dependiendo de la configuración de la organización.
-
Para Outlook.com, vea Compartir el calendario en Outlook.com.
Nota: Si las instrucciones no coinciden con lo que ve, puede estar usando una versión más vieja de Outlook en la Web. Vea Instrucciones para la versión clásica de Outlook en la Web.
-
En la parte inferior de la página, seleccione

-
En Calendario, en la barra de herramientas situada en la parte superior de la página, seleccione Compartir y elija el calendario que desea compartir.
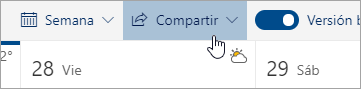
Nota: No puede compartir calendarios de otras personas.
-
Especifique el nombre o la dirección de correo electrónico de la persona con quien desea compartir su calendario.
-
Elija cómo quiere que esta persona use el calendario:
-
Puede ver cuándo estoy ocupado permite a la persona ver cuándo está ocupado pero no incluye detalles como la ubicación del evento.
-
Puede ver títulos y ubicaciones permite a la persona ver cuándo está ocupado, así como el título y la ubicación de los eventos.
-
Puede ver todos los detalles permite a la persona ver todos los detalles de los eventos.
-
Puede editar permite a la persona editar el calendario.
-
Delegado permite a la persona editar el calendario y compartirlo con otras personas.
-
-
Seleccione Compartir. Si decide no compartir el calendario en este momento, seleccione

Notas:
-
Al compartir el calendario con alguien que no está usando Outlook en la Web, por ejemplo, alguien que usa Gmail, solo podrá aceptar la invitación con unaMicrosoft 365 o una cuenta de Outlook.com.
-
Los calendarios ICS son de solo lectura y, aunque conceda acceso de edición a otros usuarios, estos no podrán editar el calendario.
-
La frecuencia con la que se sincronizarán sus calendarios ICS dependerá del proveedor de correo electrónico de la persona con la que lo ha compartido.
-
Los elementos del calendario marcados como privados estarán protegidos. La mayoría de los usuarios con los que comparta el calendario ven solo la hora de los elementos marcados como privados, no el título, la ubicación ni otros detalles. Las series periódicas marcadas como privadas también mostrarán el patrón de periodicidad.
-
Puede cambiar los permisos que ha definido para el calendario o dejar de compartir el calendario pulsando con el botón secundario el nombre del calendario en Calendarios.
-
En la parte inferior de la página, seleccione

-
En Calendarios, haga clic con el botón derecho en el calendario para el que desea actualizar la configuración de uso compartido y seleccione Uso compartido y permisos.
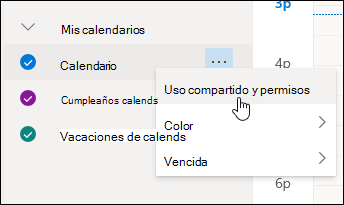
-
Busque la persona cuyos permisos desee cambiar y elija un nuevo nivel de permisos o seleccione

Si recibe una invitación para compartir el calendario de otra persona, seleccione Aceptar en la parte inferior del mensaje para agregar su calendario a la vista del calendario.
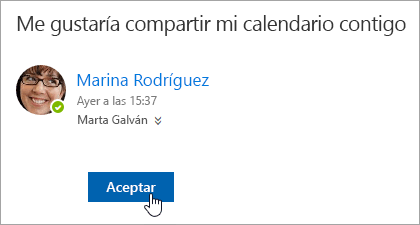
Después de agregar otro calendario, puede cambiarle el nombre, cambiar el color o eliminarlo de su vista. Para ello, haga clic con el botón secundario en el calendario en el panel de navegación.
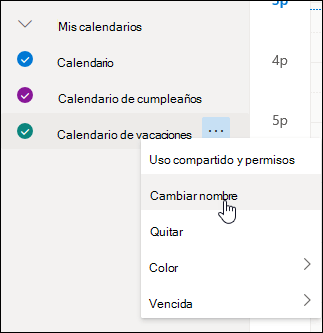
Si desea dejar de compartir el calendario con alguien, puede eliminar los permisos de esa persona.
-
En la parte inferior de la página, seleccione

-
En el panel izquierdo, haga clic en el calendario que desea dejar de compartir y seleccione Uso compartido y permisos.
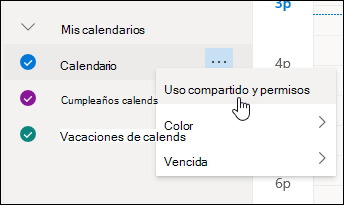
De forma predeterminada, el calendario principal se denomina “Calendario”. Si ha creado otros calendarios, puede seleccionar uno de ellos en su lugar. No puede quitar permisos de uso compartido de los calendarios de otras personas.
-
Elija la persona con quien quiere dejar de compartir el calendario y seleccione

Se elimina a la persona de la lista de usuarios que disponen de acceso al calendario. La copia del calendario ya no se sincronizará con su calendario ni recibirá actualizaciones.
En la configuración de Calendario, puede publicar el calendario para que cualquiera pueda ver su calendario o suscribirse a él.
-
En la vista Calendario, seleccione Configuración

-
Seleccione Calendarios compartidos.
-
En Publicar un calendario, elija qué calendario desea publicar y cuántos detalles pueden ver los usuarios.
-
Seleccione Publicar.
-
Si elige un vínculo HTML, los destinatarios pueden copiar y pegar la dirección URL en un explorador para ver el calendario en una nueva ventana del explorador.
Si elige un vínculo ICS, los destinatarios pueden descargar el archivo ICS e importarlo a Outlook. Esto agregará los eventos a su calendario, pero los destinatarios no recibirán automáticamente las actualizaciones del calendario. Como alternativa, los destinatarios pueden usar el vínculo ICS para suscribirse al calendario a través de Outlook. Verán su calendario junto con el suyo propio y recibirán automáticamente las actualizaciones de su calendario.
Notas:
-
Los calendarios HTML e ICS son de solo lectura, por lo que los destinatarios no podrán editar el calendario.
-
La frecuencia con la que se sincroniza el calendario ICS depende del proveedor de correo electrónico del destinatario.
-
En la vista Calendario, seleccione Configuración

-
Seleccione Calendarios compartidos.
-
En Publicar un calendario, seleccione Anular publicación.
Instrucciones para la versión clásica de Outlook en la Web
-
En la parte superior de la página, seleccione el iniciador de aplicaciones

-
En la parte superior de la pantalla, seleccione Compartir y elija el calendario que desea compartir.
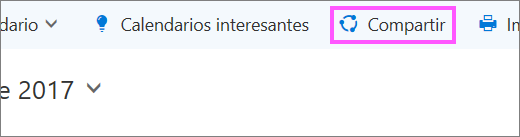
De forma predeterminada, el calendario principal se denomina "Calendario". Si ha creado otros calendarios, puede seleccionar uno de ellos para compartirlo. No puede compartir calendarios que pertenezcan a otros usuarios.
-
Especifique el nombre o la dirección de correo electrónico de la persona con quien desea compartir su calendario en el cuadro Enviar una invitación por correo electrónico.
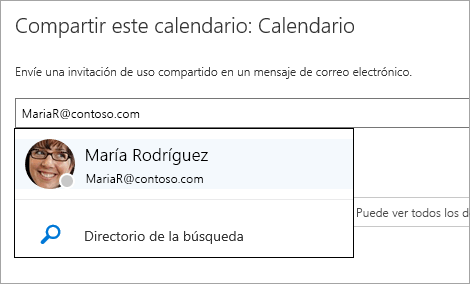
-
Elija la cantidad de información que desea que esta persona vea:
-
Puede ver cuándo estoy ocupado permite a la persona ver cuándo está ocupado pero no incluye detalles como la ubicación del evento.
-
Puede ver títulos y ubicaciones permite a la persona ver cuándo está ocupado, así como el título y la ubicación de los eventos.
-
Puede ver todos los detalles permite a la persona ver todos los detalles de los eventos.
-
Puede editar permite a la persona ver todos los detalles de sus eventos y editar el calendario (solo está disponible cuando se comparte con personas de su organización).
-
Delegado permite a la persona ver y editar el calendario, así como enviar y responder a convocatorias de reuniones en su nombre (solo está disponible cuando se comparte con personas de su organización). Para obtener más información acerca del acceso delegado y editor, vea Delegación del calendario en Outlook en la Web.
-
-
Seleccione Compartir. Si decide no compartir el calendario en este momento, seleccione Quitar

Notas:
-
Al compartir un calendario que no sea su calendario principal, como un calendario de un proyecto que ha creado, no puede seleccionar Delegado.
-
Los elementos de calendario marcados como privados estarán protegidos. La mayoría de los usuarios con los que comparta el calendario ven solo la hora de los elementos marcados como privados, no el título, la ubicación u otros detalles. Las series periódicas marcadas como privadas también mostrarán el patrón de periodicidad. La única excepción es que puede conceder a un delegado permiso para ver eventos privados.
-
También es posible que vea una entrada de Mi organización en la lista de personas con las que compartió el calendario. Este es el nivel de detalle que otras personas de su organización u organizaciones federadas, pueden ver al ver el calendario en el Asistente de programación.
Puede cambiar los permisos que ha definido para el calendario o dejar de compartir el calendario pulsando el nombre en Sus calendarios.
-
En la parte superior de la página, seleccione el iniciador de aplicaciones

-
En Sus calendarios, haga clic con el botón derecho en el calendario del que desea actualizar la configuración de uso compartido y seleccione Permisos de uso compartido.
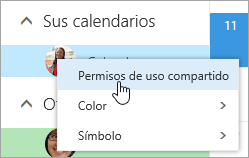
-
Busque la persona cuyos permisos desee cambiar y elija un nuevo nivel de permisos o seleccione Quitar

Al quitar una persona de la lista de personas con las que compartió el calendario, la dirección URL que se envió a esa persona deja de funcionar. Si el usuario también está dentro de su organización, el calendario se quita de su lista de calendarios.
Si recibe una invitación para compartir el calendario de otra persona, seleccione Aceptar en el vínculo o mensaje que contiene dicha invitación para agregar el calendario a su propia vista de calendario.
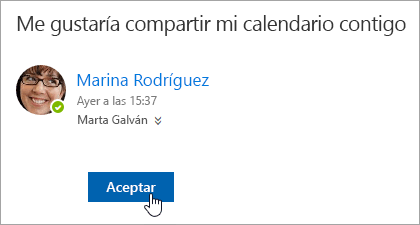
También puede ir a su calendario en para agregar los calendarios de otras personas a su vista. Sin embargo, los calendarios abiertos de esta forma no aparecerán en todos sus clientes Outlook. Para asegurarse de que los calendarios de otras personas aparecen en todos sus clientes Outlook, pídales que compartan sus calendarios con usted.
-
En la parte superior de la página, seleccione el iniciador de aplicaciones

-
En el panel de navegación, haga clic con el botón secundario en Otros calendarios y seleccione Abrir calendario.
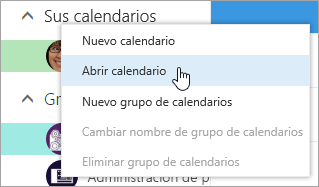
-
Para agregar un calendario, elija uno de los siguientes procedimientos:
-
Para agregar un calendario que pertenezca a alguien de su organización, en el cuadro Directorio de, escriba su nombre y seleccione Abrir. Si esa persona no ha compartido su calendario directamente con usted, al abrir el calendario se mostrarán los permisos que el usuario concedió a Mi organización.
-
Para agregar un calendario externo a la organización, en el cuadro Calendario de Internet especifique la URL y, después, seleccione Abrir. Probablemente, la dirección URL termine con extensión de archivo .ics.
Nota: Si intenta agregar un calendario de Internet y está seguro de que la dirección URL es correcta, pero no ve ninguna información, pruebe a quitar el calendario y volver a agregarlo, cambiando el protocolo http a https.
-
Después de agregar otro calendario, puede cambiar el nombre, el color o quitarlo de la vista.
Para obtener más información sobre cómo editar el calendario de otra persona, consulte Administrar el calendario de otra persona en Outlook Web App.
Para obtener más información sobre cómo abrir calendarios de fuera de la organización o desde direcciones URL de ICS, consulte Importar o suscribirse a un calendario en Outlook en la Web.
Si quiere dejar de compartir su calendario con alguien, use Outlook en la Web para quitarle sus permisos.
-
En la parte superior de la página, seleccione el iniciador de aplicaciones

-
En la parte superior de la página, seleccione Compartir y elija el calendario que quiere dejar de compartir.
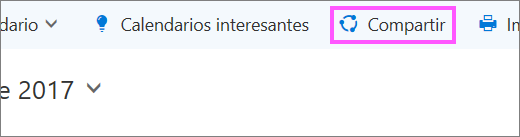
De forma predeterminada, el calendario principal se denomina “Calendario”. Si ha creado otros calendarios, puede seleccionar uno de ellos en su lugar. No puede quitar permisos de uso compartido de los calendarios de otras personas.
-
Elija la persona con quien quiere dejar de compartir el calendario y seleccione Quitar

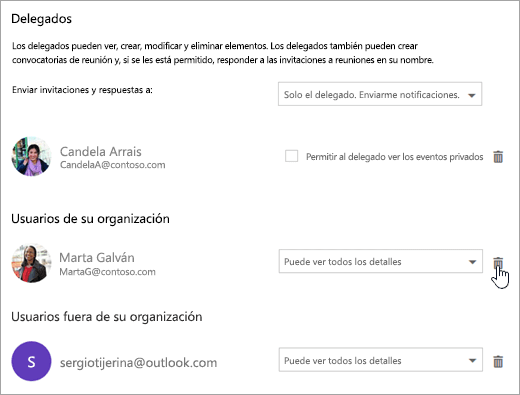
Ahora, la persona ya no está entre la lista de personas que tienen acceso a su calendario. Si la persona pertenece a su organización, el calendario se quitará de su lista de calendarios. Si la persona no pertenece a su organización, su copia del calendario no se quitará, pero se ya no se sincronizará con su calendario ni recibirá actualizaciones.
En la configuración de Calendario, puede publicar el calendario para que cualquiera pueda ver su calendario o suscribirse a él.
-
En la vista Calendario, seleccione Configuración

-
En Calendarios compartidos, seleccione Publicación de calendarios.
-
En Seleccionar un calendario, elija el calendario que desea publicar en el menú desplegable.
-
En Seleccionar permisos, elige cuántos detalles deben ver los usuarios en el menú desplegable.
-
Seleccione Guardar.
-
Si elige un vínculo HTML, los destinatarios pueden copiar y pegar la dirección URL en un explorador para ver el calendario en una nueva ventana del explorador.
Si elige un vínculo ICS, los destinatarios pueden descargar el archivo ICS e importarlo a Outlook. Esto agregará los eventos a su calendario, pero los destinatarios no recibirán automáticamente las actualizaciones del calendario. Como alternativa, los destinatarios pueden usar el vínculo ICS para suscribirse al calendario a través de Outlook. Verán su calendario junto con el suyo propio y recibirán automáticamente las actualizaciones de su calendario.
Notas:
-
Los calendarios HTML e ICS son de solo lectura, por lo que los destinatarios no podrán editar el calendario.
-
La frecuencia con la que se sincroniza el calendario ICS depende del proveedor de correo electrónico del destinatario.
-
En la vista Calendario, seleccione Configuración

-
En Calendarios compartidos, seleccione Publicación de calendarios.
-
En Seleccionar un calendario, elija el calendario que desea anular a publicar en el menú desplegable.
-
En Seleccionar permisos, elija No compartido en el menú desplegable.
-
Seleccione Guardar.
Información adicional para proporcionar a los destinatarios
Después de compartir el calendario, haga que los destinatarios revisen la siguiente información sobre cómo abrir calendarios compartidos.
Para abrir un calendario en un entorno de Microsoft 365, Exchange Online, consulte Cómo habilitar y deshabilitar las actualizaciones de uso compartido del calendario de Outlook. En caso contrario, si usa Exchange Local u otras cuentas de correo electrónico como Outlook.com, consulte los artículos siguientes según corresponda:
-
Outlook para Windows: Abrir el calendario de Exchange de otra persona
-
Outlook en la Web: Administrar el calendario de otra persona en Outlook en la Web
-
Outlook para Mac: Abrir un calendario compartido de Exchange en Outlook para Mac
-
Outlook para móviles: Cómo abrir un calendario compartido?
-
Outlook.com: Compartir su calendario en Outlook.com







