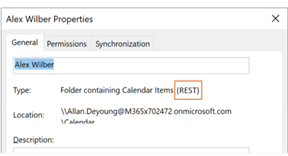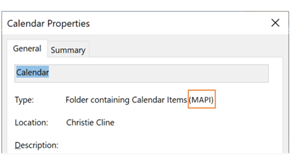Hemos realizado actualizaciones importantes para mejorar la forma en que Outlook para Windows se conecta a los calendarios compartidos y los actualiza. Estas mejoras están disponibles para los clientes de Outlook 365 con la actualización más reciente del Canal mensual para empresas, el Canal actual o Semi-Annual el Canal empresarial.
Nota: La funcionalidad actualizada de uso compartido del calendario seguirá recibiendo actualizaciones e correcciones incrementales. El Canal actual y el Canal mensual para empresas son los primeros canales en incluir estas actualizaciones. Estas actualizaciones tardan más en llegar al Canal Semi-Annual Enterprise. Por lo tanto, recomendamos encarecidamente que los usuarios que compartan y abran calendarios compartidos cambien al Canal actual o al Canal mensual para empresas.
En este artículo se proporcionan detalles sobre cómo activar y desactivar estas mejoras de calendario compartido en Outlook para Windows.
Nota: Las mejoras del calendario compartido ahora están habilitadas de forma predeterminada en las versiones más recientes de Outlook, en todos los canales de actualización de Aplicaciones Microsoft 365. El Semi-Annual Enterprise Channel era el canal de actualización final para habilitar las mejoras de calendario compartido de forma predeterminada (en la versión 2202, publicada el 12 de julio de 2022).
Para obtener detalles técnicos sobre lo que está cambiando con el uso compartido del calendario en Exchange Online u otras aplicaciones de Outlook, vea Uso compartido de calendarios en Microsoft 365.
Los calendarios ya se han compartido con usted
Para que pueda beneficiarse de las mejoras, la configuración debe estar habilitada en Outlook para Windows y Outlook reiniciado. A continuación, los calendarios compartidos con usted se actualizarán automáticamente a la nueva plataforma de uso compartido de Microsoft 365.
Nota: Conceder acceso de buzón completo no cuenta como compartir el calendario con un delegado. Consulte la sección siguiente.
Los calendarios aún no se han compartido con usted
Para que pueda beneficiarse de las mejoras, son necesarios los siguientes tres pasos:
-
Asegúrese de que las mejoras actualizadas de uso compartido del calendario están habilitadas, como se describe más adelante en este artículo. Reinicie Outlook después de habilitar Activar las mejoras del calendario compartido.
-
Otra persona comparte su calendario principal o secundario con usted siguiendo los pasos descritos en Compartir un calendario de Outlook con otras personas.
-
Acepta la invitación para compartir el calendario que recibe en la bandeja de entrada, que agrega automáticamente el calendario compartido a la lista de calendarios de Outlook.
Consulte los detalles siguientes sobre cómo comprobar si los calendarios compartidos con usted se han actualizado.
Activar las actualizaciones del calendario compartido
Puede habilitar las mejoras para un solo usuario en Outlook para Windows o puede usar una directiva de grupo para habilitarlas para todos los usuarios de su organización o para algunos de ellos.
Habilitar las mejoras del calendario compartido no afecta a su experiencia con sus propios calendarios.
Habilitar para un solo usuario
Hemos introducido una nueva opción en el cuadro de diálogo Configuración de la cuenta de Exchange: Activar las mejoras del calendario compartido.
Nota: Esta opción solo estará disponible para los usuarios de Exchange Online. No hay ningún cambio en los calendarios compartidos si el calendario de un usuario está hospedado en Exchange local.
-
En Outlook, seleccione Configuración de la cuenta >archivo >configuración de la cuenta. Verá una lista de sus cuentas de correo electrónico.
-
Seleccione la cuenta de Microsoft Exchange que usa para administrar el calendario de otra persona y elija Cambiar....
-
Elija Más configuraciones, seguido de la pestaña Avanzadas .
-
Seleccione la casilla situada junto a: Activar las mejoras del calendario compartido.
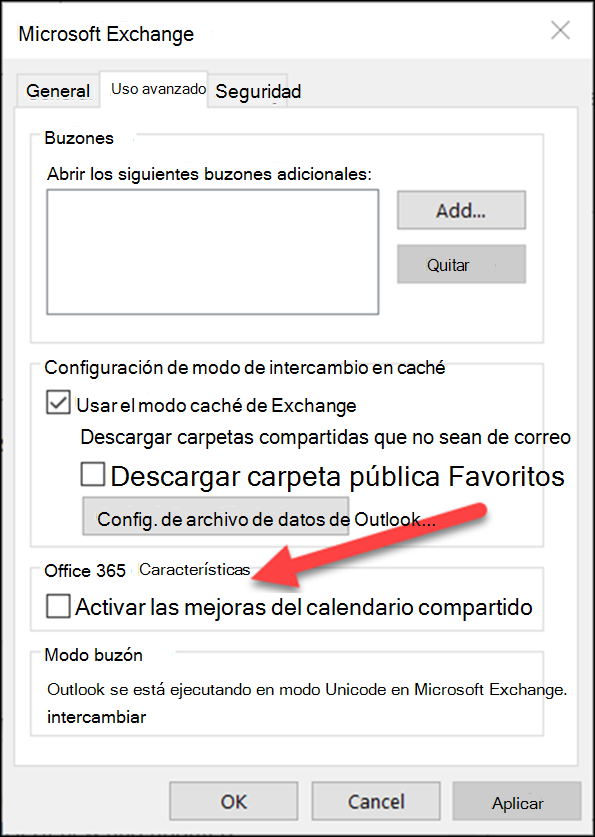
-
Salga de Outlook y reinicie la aplicación.
Optar por estas mejoras no afecta a su experiencia con sus propios calendarios y puede volver en cualquier momento.
Habilitar el uso de directiva de grupo
Además de la nueva opción, los administradores de TI pueden usar directiva de grupo para configurar cómo Outlook se conecta a los calendarios compartidos.
Hemos introducido una nueva configuración de directiva de grupo: actualizaciones de REST para calendarios. Esta configuración está disponible en el directiva de grupo archivos de la plantilla administrativa (ADMX/ADML).
-
Ubicación: HKEY_CURRENT_USER\Software\Policies\Microsoft\Office\16.0\Outlook\Options\Calendar
-
DWORD: RestUpdatesForCalendar
Valor: 1 si está habilitado, 0 si está deshabilitado
Cuando esta nueva directiva está habilitada:
La casilla Activar las mejoras del calendario compartido está habilitada para todos los usuarios. La casilla de la interfaz de usuario está activada y deshabilitada, por lo que los usuarios finales no pueden desactivar las mejoras.
Cuando esta nueva directiva está deshabilitada:
La casilla Activar las mejoras del calendario compartido está deshabilitada para todos los usuarios. La casilla de la interfaz de usuario está desactivada y deshabilitada, por lo que los usuarios finales no pueden activar las mejoras.
Confirmar que el calendario compartido está usando las nuevas mejoras
Para beneficiarse de las mejoras, la configuración debe estar habilitada en Outlook para Windows y el calendario compartido debe actualizarse a la nueva plataforma de uso compartido en Microsoft 365.
Puede comprobar si su calendario compartido se ha actualizado con Outlook para Windows o con PowerShell.
Usar Outlook para Windows
Para cualquier calendario en el que tenga permisos de Editor o Delegado, Outlook para Windows le indicará si el calendario se ha actualizado a la nueva plataforma de uso compartido.
Después de habilitar la configuración y reiniciar Outlook, puede ver el cuadro de diálogo Propiedades del calendario para comprobar si usa las nuevas mejoras. Si se ha actualizado, verá "Tipo: Carpeta que contiene elementos de calendario (REST)".
|
Actualizado a una nueva plataforma de uso compartido |
Aún no actualizado |
|---|---|
|
|
|
Recuerde que solo verá la anotación REST o MAPI si tiene permisos de Editor o Delegado para el calendario.
Algunas versiones de Outlook también mostrarán "(versión preliminar)" junto a los calendarios compartidos que se han actualizado. Estamos eliminando gradualmente esta etiqueta, a favor del cuadro de diálogo Propiedades.
Uso de PowerShell
Para confirmar si el calendario está en la nueva plataforma de uso compartido, puede comprobar extendedFolderFlags en el resultado de Get-MailboxCalendarFolder.
Si el calendario compartido está usando el nuevo modelo de uso compartido, ExtendedFolderFlags devuelve los siguientes valores para el usuario que comparte el calendario y el usuario que abre el calendario compartido:
-
El usuario que comparte el calendario en la nueva plataforma de uso compartido: SharedOut
-
El usuario que abre un calendario compartido en la nueva plataforma de uso compartido: SharedIn
Use el siguiente cmdlet para el usuario que comparte el calendario:
-
Get-MailboxCalendarFolder -Identity <user1>:\Calendar | FL
Use el siguiente cmdlet para el usuario que abre el calendario compartido:
-
Get-MailboxCalendarFolder -Identity <user2>:\Calendar\<name of shared calendar>
Para obtener más información, vea el artículo de referencia de PowerShell de Exchange sobre el cmdlet Get-MailboxCalendarFolder.
¿Aún no se ha actualizado su calendario compartido?
Si el calendario compartido aún no está en la nueva plataforma de uso compartido de Microsoft 365, puede actualizar el calendario compartido manualmente. Esto requiere que el propietario del calendario compartido se hospede en Exchange Online y le haya concedido permisos específicamente para su calendario. Si se cumplen estas condiciones, siga las instrucciones siguientes para quitar y volver a agregar el calendario compartido.
Recuerde que las mejoras de calendario compartido solo están disponibles para los calendarios compartidos entre personas que usan Exchange Online.
-
Vaya al módulo Calendario y busque el calendario compartido que desea actualizar.
-
Haga clic con el botón derecho en el calendario compartido y seleccione Eliminar calendario.
-
Salga de Outlook y reinicie la aplicación.
-
En la cinta inicio del módulo Calendario: haga clic en el botón Agregar calendario y, a continuación, haga clic en Abrir calendario compartido...
-
Escriba el nombre de la persona que ha compartido su calendario con usted.
-
Haga clic en Aceptar para cerrar el cuadro de diálogo.
-
El calendario compartido volverá a aparecer en la lista de calendarios y ahora debería actualizarse.
Importante: Inmediatamente después de agregar el calendario, el calendario podría aparecer vacío. La configuración del nuevo calendario compartido y la sincronización de todos los eventos del calendario tarda unos minutos. Este retraso solo se produce en la configuración inicial del nuevo calendario compartido y no verá más retrasos una vez completada la sincronización inicial. En el caso de calendarios muy grandes, pueden pasar unas horas sincronizándolas con todos los eventos del calendario.
Desactivar las actualizaciones del calendario compartido
Si ha probado las mejoras del calendario compartido, pero no le han funcionado, háganoslo saber a través del soporte técnico de Outlook en la aplicación.
Para desactivar las mejoras del calendario compartido, siga las instrucciones anteriores y desactive la casilla junto a: Activar las mejoras del calendario compartido y reiniciar Outlook.