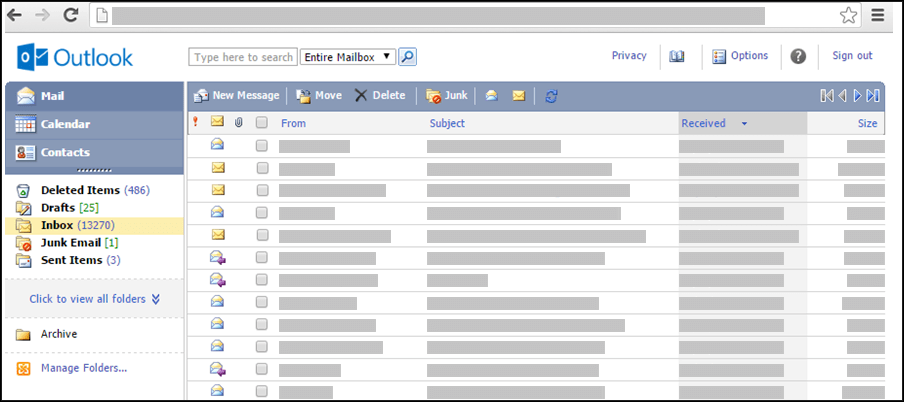Si el aspecto de su Outlook se parece a la imagen siguiente, significa que está usando la versión ligera de Outlook. Esto significa que está usando un explorador antiguo que no es compatible con el nuevo Outlook.com ni con Outlook en la Web o con Outlook Web App. Para disfrutar de la mejor experiencia, actualice el explorador a la versión más reciente.
Para obtener más información sobre los exploradores compatibles con el nuevo Outlook.com y con Outlook en la Web, vea Qué exploradores funcionan con Office online.
Para obtener información sobre los exploradores compatibles Outlook Web App, vea Exploradores compatibles con Outlook Web App.
Puede usar la versión light deOutlook para programar citas o reuniones, pero tiene menos características que la versión estándar. Para obtener listas detalladas de características, vea Comparar las versiones estándary ligera de Outlook .
Por ejemplo, no puede realizar las siguientes tareas en la versión light:
-
Ver o imprimir el calendario por semana o por mes.
-
Configurar recordatorios para citas y reuniones.
-
Compartir un calendario con otros usuarios, o abrir un calendario que alguien haya compartido con usted.
-
Cambiar el color o el diseño del calendario.
¿Cómo veo mi programación?
El Calendario muestra las citas y reuniones de la fecha actual.
-
En el panel de navegación, haga clic en Calendario.
-
Para ver otro día, seleccione una fecha en la vista de mes que hay al lado de la programación.
-
Para ver los detalles de un elemento o cambiarlo, haga clic en él.Si edita un elemento que se repite, como una reunión semanal, se le pedirá que cambie esa repetición o todas las repeticiones de la reunión.
¿Cómo trabajo con las citas?
A diferencia de las reuniones, que incluyen a otras personas, las citas son compromisos a los que solo tiene que asistir usted, como una visita al médico, recoger a los niños del colegio o el tiempo que se reserva para trabajar en un proyecto. Cuando cree una cita en el calendario, podrá establecer de qué forma aparecerá esa hora (como no disponible o fuera de la oficina) cuando los demás consulten su programación.
-
En la barra de herramientas Calendario, haga clic en Nueva cita.
-
En el cuadro Asunto, escriba una breve descripción de la cita.
-
En el cuadro Ubicación, escriba el lugar donde tendrá lugar la cita.
-
En las listas Hora de inicio y Hora de finalización, seleccione las fechas y las horas pertinentes.
-
En la lista Mostrar la hora como, seleccione la descripción que quiere que aparezca en la programación durante la cita. Lo que seleccione (No disponible, Provisional, Libre o Ausente) es lo que verán otros cuando consulten su programación.
-
En el cuerpo del mensaje puede escribir información adicional, como una lista de las cosas que debe llevar a la cita. También puede hacer clic en el icono del clip para agregar un archivo adjunto a la cita.
-
Haga clic en Guardar y cerrar.Puede hacer clic en Cancelar para cerrar la cita sin guardarla y volver a la vista calendario.
-
Haga clic en la entrada que quiera ver o modificar. Si el calendario en el que quiere buscar no es el predeterminado, selecciónelo en la sección Mis calendarios del panel de navegación. Si la fecha que busca no está en el mes actual, utilice las flechas Mes anterior y Mes siguiente, situadas junto al nombre del mes, para ir al mes que está buscando.
-
Haga clic en el asunto de la entrada que quiere abrir. Al abrir un elemento que se repite, Outlook solo abre la fecha seleccionada actualmente, no la serie. Para hacer cambios en una serie que se repite, haga clic en Modificar serie, en la barra de herramientas, o en el vínculo para modificar la serie que hay debajo de la barra de herramientas.
-
Haga los cambios necesarios.
-
Haga clic en Guardar y cerrar.
-
Busque y abra la entrada que quiere eliminar.
-
Haga clic en Eliminar.
-
Si va a eliminar una convocatoria de reunión, se le pedirá que envíe un aviso de cancelación a los asistentes.
-
Si va a eliminar un elemento que se repite, se le dará la opción de eliminar solo la repetición actual, eliminar todas las repeticiones de una fecha de reenvío determinada o eliminar todas las repeticiones independientemente de la fecha.
¿Cómo trabajo con las reuniones?
Una reunión es una cita que comparte con otra persona. Cuando convoca una reunión, además de establecer una hora y un asunto, debe agregar una lista con los asistentes que quiere invitar. También se pueden agregar recursos, como, por ejemplo, una sala de conferencias o un proyector. Si los destinatarios están en la libreta de direcciones de la organización, puede ver su disponibilidad. La mayoría de los destinatarios pueden responder a la convocatoria de reunión aceptando la invitación, aceptándola provisionalmente o rechazándola. Al igual que las citas, las convocatorias de reunión pueden ser puntuales o se pueden programar como reuniones que se repiten.
-
En la barra de herramientas Calendario, haga clic en Nueva convocatoria de reunión.
-
En los cuadros Para y Opcional, escriba los nombres de las personas que desea recibir la solicitud de reunión. Para obtener opciones adicionales, haga clic en el icono comprobar nombres de la barra de herramientas. Para obtener más información sobre cómo agregar asistentes a una solicitud de reunión, vea "¿Cómo puedo abordar una solicitud de reunión?" en Usar la libreta de direcciones en la versión light de Outlook.
-
Para especificar una sala de conferencias o un equipo que quiera usar durante la reunión, escriba el recurso o la sala de conferencias en el cuadro Recursos.
-
Para comprobar la disponibilidad de posibles asistentes y recursos, haga clic en Asistente para programación. Se mostrará una lista de posibles horas y la disponibilidad de asistentes potenciales. Haga clic en la hora que quiera seleccionar.Los posibles horarios se ajustan en función del horario laboral de cada asistente. Si uno o varios de los asistentes se encuentran en una zona horaria remota, quizá no vea las horas disponibles.
-
La casilla Solicitar una respuesta a esta invitación está activada de forma predeterminada. Si no quiere que los destinatarios de la convocatoria de reunión le envíen sus respuestas, desactive la casilla.
-
En el cuadro Asunto, escriba el tema de la reunión.
-
En el cuadro Ubicación, escriba el lugar donde se celebrará la reunión. Si ha seleccionado un Recurso, este aparecerá automáticamente en el campo de la ubicación.
-
En las listas Hora de inicio y Hora de finalización, seleccione las fechas y las horas pertinentes.
-
En la lista Mostrar la hora como, seleccione la descripción que quiere que aparezca en la programación durante la reunión. Lo que seleccione (No disponible, Provisional, Libre o Ausente) es lo que verán otros cuando consulten su programación y las programaciones de todos los asistentes.
-
En el cuerpo del mensaje, escriba el mensaje que quiera que acompañe a la convocatoria de reunión. También puede hacer clic en el icono del clip para agregar un archivo adjunto a la convocatoria de la reunión.
-
Haga clic en Enviar.
Para modificar una reunión:
-
Busque y abra la convocatoria de reunión original en el calendario.
-
Haga los cambios necesarios.
-
Si había un conflicto de programación con alguno de los asistentes, haga clic en Asistente para programación para ver la disponibilidad y las horas posibles. Esto le ayudará a encontrar una hora más adecuada.
-
Para enviar la actualización a todos los asistentes, haga clic en Enviar actualización.
Para cancelar una reunión:
-
Busque y abra la reunión que quiere cancelar.
-
Si quiere incluir un mensaje, como el motivo por el que cancela la reunión, escriba el mensaje en el cuerpo del formulario de reunión.
-
Haga clic en Eliminar.
-
Se le pedirá que envíe un aviso de cancelación a los asistentes.
-
Si va a cancelar una reunión que se repite, puede elegir eliminar solo la repetición actual, todas las repeticiones a partir de una fecha determinada o todas las repeticiones sin tener en cuenta la fecha. Cuando haya realizado la selección, haga clic en Enviar cancelación para hacer el cambio y avisar a los asistentes.
Es posible que otros usuarios le inviten a reuniones mediante el Calendario en Outlook. Estas convocatorias de reunión aparecen como mensajes en la Bandeja de entrada.
-
Para abrir la convocatoria de reunión, haga clic en la convocatoria en la Bandeja de entrada.
-
Haga clic en Aceptar para agregar la reunión al calendario y avisar al organizador de que va a asistir. Haga clic en Provisional para agregar la reunión al calendario y avisar al organizador de que quizás asista. Haga clic en Rechazar para avisar al organizador de que no asistirá.
-
Si quiere consultar la programación antes de aceptar la reunión, haga clic en Calendario en la barra de herramientas.
-
Si selecciona Modificar la respuesta antes de enviarla, se abrirá una ventana de mensaje dirigido al remitente de la convocatoria de reunión al hacer clic en Aceptar, Provisional o Rechazar. Si quiere agregar destinatarios a la respuesta a la reunión, inclúyalos en los cuadros Para y CC.
-
Si quiere enviar un mensaje con la respuesta, escríbalo en el cuadro de texto. Puede explicar, por ejemplo, por qué no puede asistir a la reunión.
-
Cuando termine, haga clic en Enviar.
-
Abra la convocatoria de reunión.
-
Haga clic en Reenviar en la barra de herramientas.
-
En la casilla Para, introduzca la dirección de correo a la que desea reenviar la convocatoria.
-
El texto del mensaje original se copia en el cuerpo del mensaje. Escriba lo que quiera agregar dentro o encima del mensaje original del remitente.
-
Haga clic en Enviar.
¿Cómo trabajo con elementos que se repiten?
Muchas reuniones, citas y eventos tienen lugar periódicamente en un período de tiempo. En lugar de crear elementos de calendario nuevos para cada repetición, puede configurar el elemento para que se repita.
-
Redacte una cita o una convocatoria de reunión nuevas, o abra un elemento que ya aparezca en la programación.
-
En la barra de herramientas, haga clic en Repetir.
-
En Hora de la cita, use las listas Inicio y Duración para seleccionar las horas de inicio y de finalización del elemento que se repite. Fije la fecha en el día que quiere que empiece el patrón de repetición.
-
Haga clic en Diaria, Semanal, Mensual o Anual para elegir la frecuencia con la que tendrá lugar la cita o la reunión. De forma predeterminada, las citas se configuran para que se repitan semanalmente.
-
Establezca las opciones adicionales en Repetir patrón. Las opciones del patrón de repetición variarán en función de si selecciona Diaria, Semanal, Mensual o Anual.
-
En Intervalo de repetición, seleccione cuándo desea que empiece y termine el patrón de repetición. Puede configurar el intervalo de repetición sin fecha de finalización o para que termine después de un número concreto de repeticiones o en una fecha concreta.
-
Haga clic en Guardar para guardar los cambios.
-
En el calendario, abra la cita o la reunión que desee modificar. Seleccione Modificar serie.
-
En la barra de herramientas de la cita o la reunión, haga clic en Repetir.
-
En el cuadro de diálogo Repetición, haga los cambios necesarios en el patrón de repetición.
-
Haga clic en Guardar para guardar los cambios.
Las repeticiones de una cita o una convocatoria de reunión se pueden eliminar.
-
En el calendario, haga clic en la cita o la reunión que quiere eliminar para abrirla.
-
Haga clic en Eliminar.
-
Puede eliminar una sola repetición, todas las repeticiones a partir de una fecha determinada o todas las repeticiones sin tener en cuenta la fecha.
-
Seleccione la opción que desee y, a continuación, haga clic en Guardar y cerrar si se trata de una cita o en Enviar cancelación si es una reunión.
¿Y si necesito más información?
Para obtener más información sobre la versión light de Outlook, como cómo volver a la versión normal o cuáles son las características y limitaciones, vea Más información sobre la versión light de Outlook.