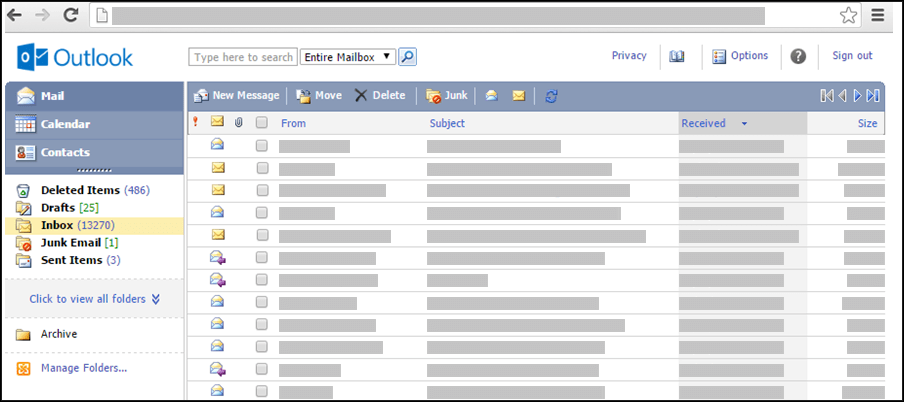Si el aspecto de su Outlook se parece a la imagen siguiente, significa que está usando la versión ligera de Outlook. Esto significa que está usando un explorador antiguo que no es compatible con el nuevo Outlook.com ni con Outlook en la Web o con Outlook Web App. Para disfrutar de la mejor experiencia, actualice el explorador a la versión más reciente.
Para obtener más información sobre los exploradores compatibles con el nuevo Outlook.com y con Outlook en la Web, vea Qué exploradores funcionan con Office online.
Para obtener información sobre los exploradores compatibles Outlook Web App, vea Exploradores compatibles con Outlook Web App.
-
Seleccione el icono de libreta de direcciones en la parte superior de la ventana.
-
Elija Para o Cc en un mensaje nuevo.
Al abrir la libreta de direcciones desde el icono en la parte superior de la ventana, solo verá la libreta de direcciones. Si la abre haciendo clic en Para o CC en un mensaje nuevo, verá la libreta de direcciones y los cuadros Para, CC y CCO.
Use el cuadro Libreta de direcciones en la parte superior de la página para seleccionar qué conjunto de direcciones desea ver. De manera predeterminada, este cuadro muestra la libreta de direcciones de su organización, pero puede seleccionar la libreta de direcciones que desee ver. Por ejemplo, puede seleccionar Contactos de la lista de libretas de direcciones disponibles o seleccionar la carpeta Contactos en el panel de navegación.
Existen varias formas de encontrar una dirección en la libreta de direcciones de la organización o en las carpetas Contactos. Cuando se abre la libreta de direcciones, puede escribir el nombre de la persona que busca en el cuadro Encontrar a alguien y luego pulsar ENTRAR o hacer clic en el icono de búsqueda. Los resultados se muestran en la ventana de la libreta de direcciones. Para ver un contacto, haga clic en el nombre del contacto. Para borrar los resultados de la búsqueda y volver a la libreta de direcciones, haga clic en Borrar los resultados de esta búsqueda.
Las búsquedas de libreta de direcciones se limitan a la libreta de direcciones que está viendo actualmente.
Si ya ha abierto un mensaje nuevo, puede escribir los nombres de las personas a las que quiere enviarlo en los cuadros del mensaje Para o CC. Si los nombres son únicos o los ha usado antes, se resolverán automáticamente.
Existen varias opciones para escribir direcciones en un mensaje.
-
Al abrir un mensaje nuevo, o al responder a un mensaje o reenviarlo, en el panel de navegación aparece una lista con los destinatarios más recientes. Haga doble clic en un nombre para moverlo al cuadro Para. También puede seleccionar un nombre y a continuación seleccionar Para, CC o CCO para moverlo a dicho cuadro.
-
Si el nombre que busca no está en la lista Destinatarios más recientes, escriba los nombres o alias de correo en los cuadros Para, CC y CCO. Separe los distintos nombres por punto y coma. Haga clic en Comprobar nombres en la barra de herramientas para resolver los nombres. Si en la libreta de direcciones no hay una coincidencia única, el destinatario buscado se marca como sin resolver. Todos los nombres sin resolver aparecen en rojo y en el panel de navegación se verá una lista de los posibles destinatarios que coincidan. Para resolver el nombre, seleccione el nombre o nombres de la lista que desee haciendo clic en los mismos. Si no obtiene ningún resultado, compruebe que ha escrito correctamente el nombre del destinatario o bien introduzca su dirección de correo directamente (por ejemplo: arturo@contoso.com).
No se pueden enviar mensajes de correo electrónico a direcciones de los destinatarios sin resolver.
-
También puede encontrar a alguien especificando su nombre en el cuadro Buscar a alguien en la parte superior de la ventana. A continuación, pulse Enter o haga clic en el icono de búsqueda. Los resultados se muestran en el área de búsqueda. Para añadir un nombre al mensaje, seleccione el cuadro situado junto al nombre y a continuación haga clic en Para, CC o CCO; el nombre se añadirá a los destinatarios del mensaje. Para borrar los resultados de la búsqueda y volver a la libreta de direcciones, haga clic en Borrar los resultados de esta búsqueda.
Al ver la ventana Destinatarios del mensaje, las búsquedas de libreta de direcciones se limitan a la libreta de direcciones seleccionada en la parte superior de la ventana.
-
Seleccione Para, CC o CCO para abrir el área de búsqueda, donde podrá buscar a las personas incluidas en la libreta de direcciones de la organización. Tras buscar a una persona en el área de búsqueda, añada el nombre al mensaje de correo seleccionando el cuadro que hay junto al nombre y a continuación haciendo clic en Para, CC o CCO. Después de localizar a una persona en el área de búsqueda, agregue el nombre al mensaje de correo electrónico seleccionando la casilla junto al nombre y, a continuación, seleccionando Para,Cco CCO. Cuando termine de dirigir el mensaje, elija Listo o Cerrar.Los destinatarios CCO recibirán una copia del mensaje, pero sus nombres no aparecerán en la lista de destinatarios. Estos destinatarios tampoco podrán ver los nombres de los demás destinatarios CCO.
Existen varias opciones para escribir direcciones en una convocatoria de reunión.
-
Al abrir una solicitud de reunión nueva, o al responder a una convocatoria de reunión o reenviarla, en el panel de navegación aparece la lista Destinatarios más recientes. Haga doble clic en un nombre para moverlo al cuadro Requerido. También puede seleccionar un nombre y después hacer clic en Requerido, Opcional o Recursos para moverlo a ese cuadro.
-
Si el nombre que desea no aparece en la lista Destinatarios más recientes, escriba el nombre o el alias de correo electrónico en el cuadro Para, Opcionalo Recursos. Separe los distintos nombres por punto y coma. Haga clic en Comprobar nombres en la barra de herramientas para resolver los nombres. Si en la libreta de direcciones no hay una coincidencia única, el destinatario buscado se marca como sin resolver. Todos los nombres sin resolver aparecen en rojo y en el panel de navegación se verá una lista de los posibles destinatarios que coincidan. Para resolver el nombre, seleccione el nombre o nombres de la lista que desee haciendo clic en los mismos. Si no obtiene ningún resultado, compruebe que ha escrito correctamente el nombre del destinatario o bien introduzca su dirección de correo directamente (por ejemplo: arturo@contoso.com).
Las convocatorias de reunión no se enviarán a direcciones de destinatarios sin resolver.
-
También puede encontrar a alguien especificando su nombre en el cuadro Buscar a alguien en la parte superior de la ventana. Luego presione ENTRAR o haga clic en el icono de búsqueda. Los resultados se muestran en el área de búsqueda. Para agregar un nombre a la convocatoria de reunión, active la casilla situada junto al nombre y haga clic en Destinatario, Opcional o Recursos: el nombre se agregará a los destinatarios del mensaje. Para borrar los resultados de la búsqueda y volver a la libreta de direcciones, haga clic en Borrar los resultados de esta búsqueda.
Al ver la ventana Destinatarios del mensaje, las búsquedas de libreta de direcciones se limitan a la libreta de direcciones seleccionada en la parte superior de la ventana.
-
Seleccione Para, Opcionalo Recursos para abrir el área de búsqueda. Tras buscar a una persona en el área de búsqueda, añada el nombre al mensaje de correo seleccionando el cuadro que hay junto al nombre y a continuación haciendo clic en Para, CC o CCO. Después de localizar a una persona en el área de búsqueda, agregue el nombre al mensaje de correo electrónico seleccionando la casilla junto al nombre y, a continuación, seleccionando Para, Opcionalo Recursos. Cuando termine de dirigir el mensaje, elija Listo o Cerrar.
Normalmente no se pueden agregar nombres o grupos a la libreta de direcciones de la organización, ni agregar subcarpetas. Algunas organizaciones también restringen las modificaciones de su propia lista. La administración de la libreta de direcciones se realiza normalmente en el departamento de recursos humanos o de TI de su organización. En su lugar, puede agregar personas a sus Contactos.
La versión light de Outlook tiene menos características para trabajar con la libreta de direcciones de su organización que la versión estándar. Puede seleccionar entradas en la libreta de direcciones de la organización o en la carpeta Contactos del buzón. También puede enviar un mensaje especificando la dirección SMTP del buzón al que desea enviar el mensaje en la línea Para,CCo CCO de un mensaje nuevo.
Para obtener más información sobre las diferencias entre las versiones estándar y ligera de Outlook, visite Comparar las versiones estándar y ligera de Outlook.
Para obtener más información sobre la versión light deOutlook, como cómo volver a la versión normal o cuáles son las características y limitaciones, vea Más información sobre la versión light de Outlook.
Para obtener información sobre cómo trabajar con contactos y grupos de contactos, vea Administrar contactos en la versión light de Outlook.