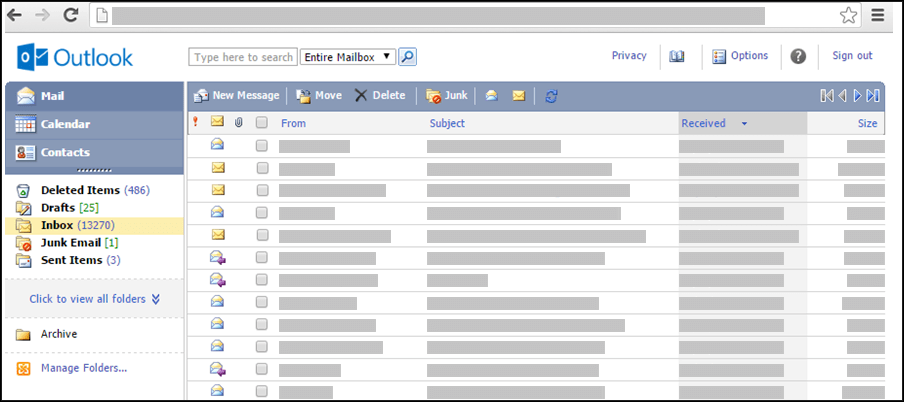Nota: La versión abreviada de Outlook quedará en desuso a partir del 19 de agosto de 2024. Si busca información sobre Outlook Lite para Android, consulteObtener ayuda con Outlook Lite para Android.
Si el aspecto de su Outlook se parece a la imagen siguiente, significa que está usando la versión ligera de Outlook. Esto significa que está usando un explorador antiguo que no es compatible con el nuevo Outlook.com ni con Outlook en la Web o con Outlook Web App. Para disfrutar de la mejor experiencia, actualice el explorador a la versión más reciente.
Para obtener más información sobre los exploradores compatibles con el nuevo Outlook.com y con Outlook en la Web, vea Qué exploradores funcionan con Office online.
Para obtener información sobre los exploradores compatibles Outlook Web App, vea Exploradores compatibles con Outlook Web App.
Los mensajes de correo se entregan en un servidor que hospeda su buzón. De forma predeterminada, los mensajes se almacenan en la Bandeja de entrada del buzón. En las carpetas de correo, los mensajes nuevos se destacan en negrita. Una vez abiertos, vuelven a mostrarse en el tipo normal.
Para ordenar por cualquier columna, seleccione el encabezado de la columna. Por ejemplo, para ver el mensaje más reciente en primer lugar, seleccione el encabezado de la columna Recibido.
También puede usar carpetas para organizar mensajes. Su buzón tiene un conjunto de carpetas predeterminadas. Algunas de estas son Calendario, Contactos, Elementos eliminados, Borradores, Bandeja de entrada, Correo no deseado y Elementos enviados.
De forma predeterminada, los mensajes que se le envían se almacenan en la Bandeja de entrada. Pero puede organizar los mensajes en un sistema jerárquico de carpetas y seguir ajustándolo según cambien sus necesidades. Por ejemplo, puede tener una carpeta denominada Mi equipo que tenga subcarpetas para cada persona del equipo. Cuando alguien abandone el equipo, puede eliminar la carpeta de esa persona. Si alguien se mueve a otro equipo, puede mover la carpeta a la carpeta de ese equipo.
Ver sus carpetas y contenidos de carpeta
Nota: No puede acceder a Carpetas archivadas creadas en la versión estándar deOutlook.
-
En la página de navegación, seleccione Haga clic para ver todas las carpetas. Se mostrarán las carpetas creadas en las versiones light o estándar de Outlook o en otros programas de correo electrónico, como Outlook para Windows.
-
En el cuadro desplegable, seleccione la carpeta que desee de la lista y seleccione la flecha verde.
Crear, mover, cambiar el nombre o eliminar carpetas
Empiece haciendo clic en Administrar carpetas en el panel de navegación situado a la izquierda.
-
Utilice Crear nueva carpeta para elegir una carpeta principal y crear y asignar un nombre a una nueva carpeta.
-
Utilice Cambiar el nombre de carpeta para seleccionar y cambiar el nombre de una carpeta existente.
-
Utilice Mover carpeta para seleccionar una carpeta para mover y la ubicación a donde desea moverla.
-
Utilice Eliminar carpeta para seleccionar y eliminar una carpeta existente.
Mover un mensaje a otra carpeta
-
Active la casilla situada junto al mensaje que quiere mover y, después, seleccione Mover desde el menú situado encima de la lista de mensajes.
-
Seleccione la carpeta a la que desea mover el mensaje. Si no ve la carpeta, use el menú desplegable junto a la opción de Bandeja de entrada.
-
Haga clic en Mover para mover el mensaje a la carpeta seleccionada.
Si decide no mover el mensaje, haga clic en Cerrar para volver a la lista de mensajes.
Cuando elimina un elemento del buzón, se mueve a la carpeta Elementos eliminados. Esto significa que puede recuperarlo si lo encuentra en la carpeta Elementos eliminados, y moverlo de nuevo a su Bandeja de entrada.
Puede eliminar todo el contenido de una carpeta, incluidas las subcarpetas, si selecciona y hace clic con el botón secundario en la carpeta y, después, elige la opción Vaciar carpeta.
Eliminar elementos permanentemente de la carpeta Elementos eliminados
-
Haga clic en la carpeta Elementos eliminados, en Correo.
-
Para eliminar de forma permanente todo el contenido de la carpeta Elementos eliminados, haga clic con el botón secundario en Vaciar carpeta.
-
Para eliminar de forma permanente solo algunos de los elementos de la carpeta Elementos eliminados, active las casillas de los elementos que quiere eliminar y, luego, haga clic en Eliminar.
Notas:
-
Si usaOutlook.com, los elementos de la carpeta Elementos eliminados se pueden recuperar durante 30 días.
-
Si usa Outlook en la Web o Outlook Web App, es posible que el administrador haya establecido una directiva en la carpeta Elementos eliminados que hará que los elementos que contiene se eliminen permanentemente después de que hayan estado en la carpeta durante un período de tiempo determinado.
Para crear un mensaje, se usa el formulario de mensaje nuevo. Se trata del mismo formulario que se usa para responder a un mensaje o reenviarlo. Cuando se responde a los mensajes, la información del encabezado (Para, De y Asunto) se rellena automáticamente.
-
En Correo, seleccione Nuevo correo.
-
Dirija el mensaje:
-
Escriba los nombres o alias de correo de los destinatarios en los cuadros Para, CC y CCO según corresponda. Separe los distintos nombres con punto y coma. Use el icono Comprobar nombres en la barra de herramientas para resolver los nombres. Si hay más de una posible coincidencia, los nombres no resueltos se destacarán en rojo y aparecerá una lista en el panel de navegación. Haga clic para seleccionar los nombres que quiera de la lista.
-
-
Escriba una breve línea de asunto en el cuadro Asunto.
-
Escriba el mensaje en el cuerpo del mensaje.
-
Haga clic en Enviar en la barra de herramientas del mensaje para enviar el mensaje a los destinatarios.
-
Si no quiere enviar el mensaje inmediatamente, puede hacer clic en Guardar en la barra de herramientas. El mensaje se guardará en la carpeta Borradores hasta que lo abra y envíe.
Otras opciones de la barra de herramientas del mensaje
-
Seleccione Establecer importancia para establecer la importancia de un mensaje en Alta, Normal o Baja.
-
Haga clic en el icono del clip de papel para agregar un archivo adjunto.
Vaya a Opciones para determinar cuántos elementos se muestran por página y qué hacer después de mover o eliminar un elemento o cuando un mensaje tiene confirmación de lectura. No puede cambiar la frecuencia con la que la versión abreviada deOutlook comprueba si hay mensajes nuevos porque el correo electrónico está disponible en cuanto lo recibe el servidor de correo electrónico. Puede actualizar la página del navegador para ver si han llegado mensajes nuevos.
-
En el panel de navegación, seleccione Correo.
-
Seleccione la carpeta que contiene el mensaje que quiere leer. Los mensajes de correo electrónico nuevos siempre llegan a la Bandeja de entrada y se muestran en negrita.
-
Haga clic en el asunto del mensaje que quiere leer para abrirlo.
Al abrir un mensaje de correo, la información siguiente se muestra en el encabezado:
-
Asunto: El asunto del mensaje.
-
De: El nombre o la dirección de correo electrónico del remitente u organización.
-
Enviado: la fecha y hora en que se envió el mensaje.
-
Para: El nombre o la dirección de correo electrónico de los destinatarios principales.
-
CC: El nombre o la dirección de correo electrónico de los destinatarios de copia carbón (CC).
Para obtener más información sobre un remitente o destinatario, como la dirección postal o el número de teléfono, haga clic en su nombre en la línea De, Para o CC.
Precaución: En el encabezado de algunos de los mensajes de correo que reciba puede aparecer el vínculo Abrir como página web (o Abrir en el explorador). Si ve este enlace, significa que el mensaje original contiene elementos que se bloquearon porque podían poner en riesgo la seguridad. Estos elementos son, entre otros, subprogramas Java y controles ActiveX. Haga clic en el vínculo para ver el mensaje sin filtrar en otra ventana del explorador. Antes de que el mensaje se abra, aparecerá un mensaje de advertencia sobre el riesgo que podría suponer para la seguridad ver este contenido.
Cuando responde a un mensaje, se abre un formulario de mensaje nuevo con los nombres correspondientes en los cuadros Para y CC. Si quiere, puede agregar o quitar nombres. Cuando reenvía un mensaje, tiene que introducir manualmente todos los destinatarios.
Vaya a Opciones para configurar un mensaje de respuesta automática (fuera de la oficina) que se enviará a las personas que le envían un mensaje mientras está ausente.
Responder al remitente de un mensaje
-
En la barra de herramientas del formulario del mensaje leído, haga clic en Responder. Al seleccionar Responder, el cuadro Para ya contiene la dirección del remitente del mensaje original.
-
El Asunto se rellena automáticamente.
-
El texto del mensaje original se copia en el cuerpo del mensaje. Escriba la respuesta dentro o encima del mensaje original del remitente.
Responder al remitente y al resto de los destinatarios de un mensaje
-
En la barra de herramientas del mensaje leído, haga clic en Responder a todos. Al seleccionar Responder a todos, los cuadros Para y CC ya contienen la dirección del remitente y de los demás destinatarios del mensaje original.
-
El Asunto se rellena automáticamente.
-
El texto del mensaje original se copia en el cuerpo del mensaje. Escriba la respuesta dentro o encima del mensaje original del remitente.
Reenviar un mensaje
-
En la barra de herramientas del formulario del mensaje leído, haga clic en Reenviar.
-
En el cuadro Para, escriba la dirección de correo a la que quiere reenviar el mensaje.
-
El texto del mensaje original se copia en el cuerpo del mensaje. Escriba la información que quiera agregar dentro o encima del mensaje original del remitente.
Cuando la respuesta esté lista, haga clic en Enviar en la barra de herramientas del mensaje.
Un dato adjunto puede ser un archivo creado en cualquier programa, como un documento de Word, una hoja de cálculo de Excel, un archivo .wav o un archivo de mapa de bits. Puede adjuntar cualquier tipo de archivo al que se pueda acceder desde el equipo o a través de la red a cualquier elemento creado en la versión abreviada de Outlook. También se pueden quitar datos adjuntos de un elemento.
Cuando un mensaje contiene datos adjuntos, aparece un icono de clip al lado en la lista de mensajes. En los elementos de calendario, se muestra un icono de clip en una esquina de la vista de calendario y, cuando el elemento se abre, aparece una lista con los datos adjuntos. En los contactos, la lista de datos adjuntos aparece cuando se abre el contacto.
Cuando se abre un elemento con datos adjuntos, el nombre del archivo adjunto aparece en la lista de datos adjuntos. Algunos datos adjuntos, como los archivos .txt y .gif, se pueden abrir directamente en el explorador web.
Adjuntar un archivo a un mensaje de correo u otro elemento
-
Cuando cree un mensaje, una cita o un contacto, seleccione InsertarDatos adjuntos en la barra de herramientas del formulario del mensaje. En los Mensajes, el vínculo Datos adjuntos está en el encabezado del mensaje. En los elementos de Calendario, el vínculo Datos adjuntos está en la barra de herramientas o, si la entrada es una reunión, justo encima del cuerpo del mensaje. En los Contactos, el vínculo Datos adjuntos está en la parte inferior de la página del contacto.
-
En Elegir archivos para cargar, escriba el nombre del archivo o seleccione Buscar para buscar el archivo.
-
Cuando encuentre el archivo que quiere adjuntar, haga clic en Abrir para agregarlo a la lista de datos adjuntos.
-
Repita los pasos del 1 al 3 con cada archivo adicional que quiera adjuntar.
Los nombres de archivo largos se pueden truncar antes de que se adjunten los archivos. Esto no afecta al contenido del archivo.
Quitar uno o varios datos adjuntos de un elemento
-
Abra el mensaje.
-
Seleccione el icono de x situado junto a los archivos que desea quitar.
Los datos adjuntos no se copian al responder a un mensaje. En su lugar, aparecerá un icono de marcador de posición en lugar del archivo. Para incluir datos adjuntos, reenvíe el mensaje en lugar de responderlo. Antes de editar los archivos adjuntos, debe descargarlos en el equipo.
Leer o guardar un archivo adjunto
-
Haga clic en el nombre del archivo de datos adjuntos. Podrá elegir entre abrir el dato adjunto con la aplicación correspondiente o guardarlo en el disco.
-
Para algunos tipos de datos adjuntos, puede Abrir en el explorador para abrir los datos adjuntos como una página web que se puede ver con el explorador web. Los tipos de archivo que se pueden abrir como página web son, entre otros:
-
Word archivos
-
Excel archivos
-
PowerPoint archivos
-
Archivos .pdf de Adobe Acrobat
-
Precaución: No abra ningún dato adjunto a menos que confíe en el contenido y en la persona que lo envió. Los datos adjuntos son un método común para propagar virus informáticos. Es mejor usar la opción Abrir como página web (o Abrir en el explorador) a menos que esté seguro de que los datos adjuntos son seguros.
Enviar un dato adjunto
Para enviar datos adjuntos modificados, es necesario que la aplicación usada para crearlos esté instalada en el equipo. Por ejemplo, si desea modificar un dato adjunto que es un archivo de Word, Word tiene que estar instalado en el equipo.
-
Abra el mensaje que contiene el dato adjunto original.
-
Haga clic en el dato adjunto y luego en Guardar para guardarlo en el equipo.
-
Abra el dato adjunto desde la ubicación en la que lo guardó y haga los cambios necesarios.
-
Guarde los cambios y cierre el documento.
-
Vuelva a Outlook y abra el mensaje original.
-
Haga clic en Responder si quiere quitar el dato adjunto original del mensaje y adjuntar la versión que modificó.
-
Haga clic en Reenviar si quiere incluir el dato adjunto original junto con la versión modificada.
Si espera algún mensaje de correo electrónico y no lo encuentra en la Bandeja de entrada, a continuación encontrará algunas ideas que pueden serle útiles para solucionar este problema:
-
Compruebe la carpeta de Email no deseado.
-
Si el mensaje de correo electrónico está en una cuenta conectada, se extrae a la versión abreviada de Outlook una vez por hora.
-
Póngase en contacto con el remitente para asegurarse de que envió el mensaje a la dirección de correo correcta.
-
Actualice el explorador. Los mensajes aparecen tan pronto como el servidor los reciba.
La versión abreviada de Outlook tiene menos opciones de mensajería que la versión estándar. Por ejemplo, estas son algunas de las tareas que no puede hacer en la versión abreviada:
-
Administrar reglas de la bandeja de entrada o configurar el reenvío.
-
Agregar imágenes a su firma de correo electrónico o usar varias firmas de correo electrónico.
-
Obtener una vista previa de mensajes o usar un panel de lectura.
-
Configurar una alerta o notificación cuando llegua un mensaje.
-
Cambiar el tamaño de fuente de los mensajes, utilizar los formatos de HTML o texto enriquecido, utilizar un membrete.
-
Conectar o desconectar otras cuentas de correo electrónico o abrir el buzón de otra persona.