Import photos and videos
Applies To
Windows 11 Windows 10You can import photos and videos you have stored on a camera’s SD card, a USB drive, a phone, or on another device. Here's how:
-
Use a USB cable to connect your device to the PC.
-
In the search box on the taskbar, type photos and then select the Photos app from the results.
-
Select Import from the app bar.
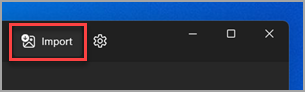
-
Your devices will automatically show under Import.
-
Choose your device from the list of connected devices.
-
Wait for the content to load from your device.
-
Select the photos and videos you would like to import.
-
Choose the location of the destination folder for import.
-
Select Confirm to move the photos and videos.
Note for iPhone: If you are having trouble with your iPhone import, make sure your device is unlocked and you’ve accepted the permissions.
Note for Android and other devices: If you’re using an Android phone or other device and import isn’t working, you might need to change your phone’s USB settings from Charging over USB to Transfer Files or Transfer Photos.
First, connect your phone to a PC with a USB cable that can transfer files.
-
Turn your phone on and unlock it. Your PC can’t find the device if the device is locked.
-
On your PC, select the Start button and then select Photos to open the Photos app.
-
Select Import > From a connected device, then follow the instructions. You can pick the items you want to import and select where to save them. Allow a few moments for detection and transfer.
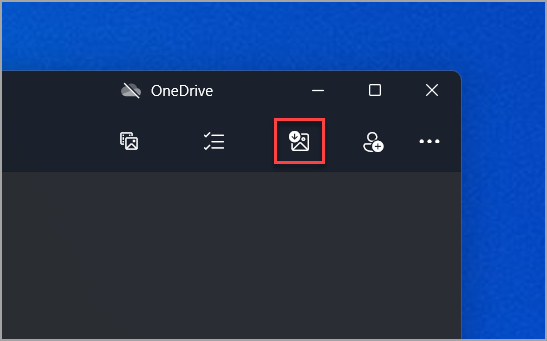
Make sure the photos you want to import are actually on the device rather than in the cloud.
Get more help importing photos and videos from a phone to PC










