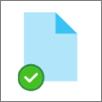Sync files with OneDrive Files on Demand
Applies To
OneDrive for Business SharePoint Server Subscription Edition SharePoint Server 2019 SharePoint Server 2016 OneDrive (work or school) OneDrive (home or personal) OneDrive for Mac OneDrive for WindowsWith OneDrive Files On-Demand, you can get to all your files in OneDrive or SharePoint Online, without having to download them and use storage space on your device.

Save space with OneDrive
With OneDrive Files On-Demand, you can:
-
Save space on your device by making files online only
-
Set files and folders to be always available locally on your device
-
See important information about files, such as whether they are shared
-
See thumbnails of over 300 different file types even if you don’t have the required application installed to open it
Make sure you’re signed in to OneDrive on your device. Files On-Demand settings are unique to each device, so make sure you turn it on for each device where you want to use it.
Open OneDrive settings (select the OneDrive cloud icon in your notification area, and then select the OneDrive Help and Settings icon then Settings.)
Note: An update to OneDrive Settings is gradually rolling out to users, starting in September 2022. Learn more.
Your files will have these statuses in File Explorer:
|
|
A blue cloud icon next to a OneDrive file or folder indicates that the file is only available online. Online-only files don’t take up space on your computer. You see a cloud icon for each online-only file in File Explorer, but the file doesn’t download to your device until you open it. You can’t open online-only files when your device isn’t connected to the Internet. |
|
|
When you open an online-only file, it downloads to your device and becomes a locally available file. You can open a locally available file anytime, even without Internet access. If you need more space, you can change the file back to online only. Just right-click the file and select “Free up space.” With Storage Sense turned on, these files will become online-only files after the time period you've selected. |
|
|
Only files that you mark as "Always keep on this device" have the green circle with the white check mark. These always available files download to your device and take up space, but they’re always there for you even when you’re offline. |
Make sure you’re signed in to OneDrive on your device. Files On-Demand settings are unique to each device, so make sure you turn it on for each device where you want to use it.
-
Click the OneDrive cloud icon up in your Menu bar, click the three dots to open the menu, and select Preferences.
-
Go to the Preferences tab.
-
Under Files On-Demand, select either Download files as you use them or Download all files now.
Your files will have these statuses in Finder:
|
|
A blue cloud icon next to a OneDrive file or folder indicates that the file is only available online. Online-only files don’t take up space on your computer. You see a cloud icon for each online-only file in File Explorer, but the file doesn’t download to your device until you open it. You can’t open online-only files when your device isn’t connected to the Internet. |
|
|
When you open an online-only file, it downloads to your device and becomes a locally available file. You can open a locally available file anytime, even without Internet access. If you need more space, you can change the file back to online only. Just right-click the file and select “Free up space.” With Storage Sense turned on, these files will become online-only files after the time period you've selected. |
|
|
Only files that you mark as "Always keep on this device" have the green circle with the white check mark. These always available files download to your device and take up space, but they’re always there for you even when you’re offline. |
-
Right-click a file or folder.
-
Select Always keep on this device or Free up space.
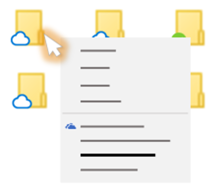
Notes:
-
New files or folders created online or on another device appear as online-only to save maximum space. However, if you mark a folder as "Always keep on this device," new files in that folder download to your device as always available files.
-
If a folder is online-only, you can still mark individual files within that folder as always available.
-
Desktop search can search for online-only files by name, but it cannot search the contents within online-only files because they aren't stored on the device.
Want more?
Learn about OneDrive Files On-Demand
OneDrive Files On-Demand and Storage Sense for Windows 10