System Restore
Applies To
Windows 11 Windows 10Support for Windows 10 will end in October 2025
After October 14, 2025, Microsoft will no longer provide free software updates from Windows Update, technical assistance, or security fixes for Windows 10. Your PC will still work, but we recommend moving to Windows 11.
With System Restore you can revert your PC's state to a previous point in time. This can be particularly useful when troubleshooting issues caused by recent changes, such as software installations, driver updates, or system settings modifications. By using System Restore, you can undo these changes without affecting your personal files, providing a safe way to resolve problems without losing important data.
System Restore works by utilizing restore points, which are snapshots of the system's configuration and settings at a specific moment. These restore points can be created automatically by the system during significant events, like software installations or updates, or manually before making major changes. To learn more, see System Protection.
When a restore point is selected, System Restore reverts the system files, registry settings, and installed programs to the state they were in at the time the restore point was created. This helps maintain system stability and can be a valuable tool for recovering from unexpected issues.
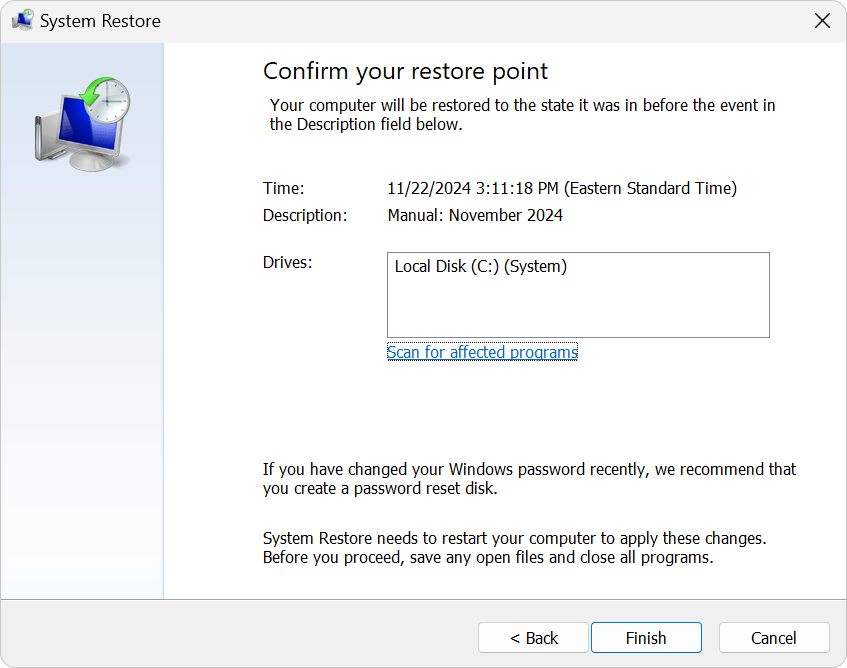
Recover your PC from a system restore point
You can apply a restore point when you are signed in to Windows or from the Windows Recovery Environment (Windows RE).
Select the option that best suits your needs:
-
To open System Restore, you can use one of the following methods:
-
From the Control Panel, select Recovery > Open System Restore
-
Use the keyboard shortcut +R, type rstrui.exe and press Enter
-
-
In the Restore system files and settings box, select Next
-
Select the restore point that you want to use in the list of results. If you don’t see the restore point that you want to use, select the Show more restore points check box to see more restore points
-
Optionally, select Scan for affected programs
-
Once you find the proper restore point, select Next > Finish
-
After the restore point is applied, Windows restarts automatically
Note: If you’ve encrypted your device, you’ll need your BitLocker key to complete this task. If you don’t know your BitLocker key, see Find your BitLocker recovery key.
-
Once in Windows RE, select Troubleshoot > Advanced options > System Restore
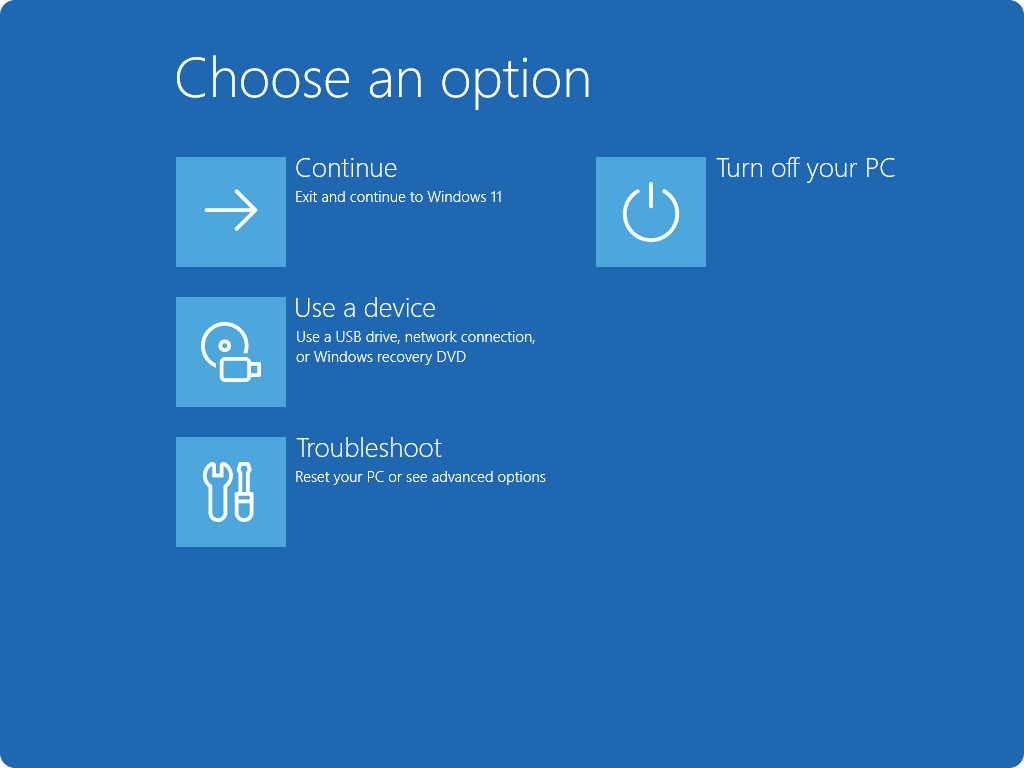
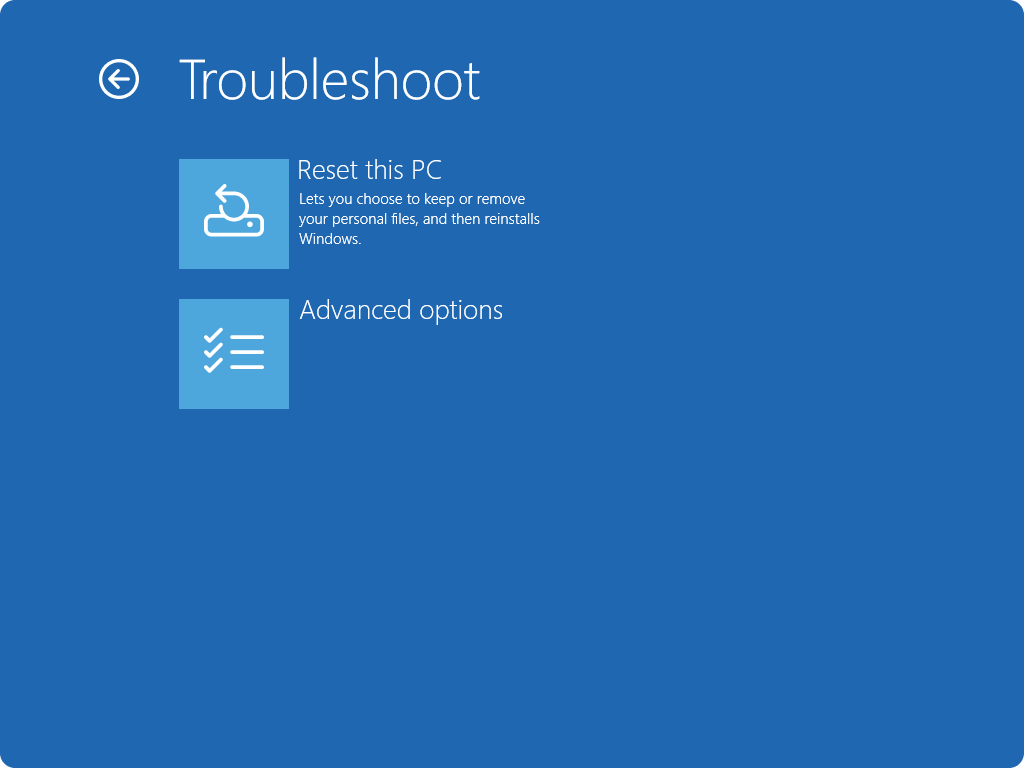
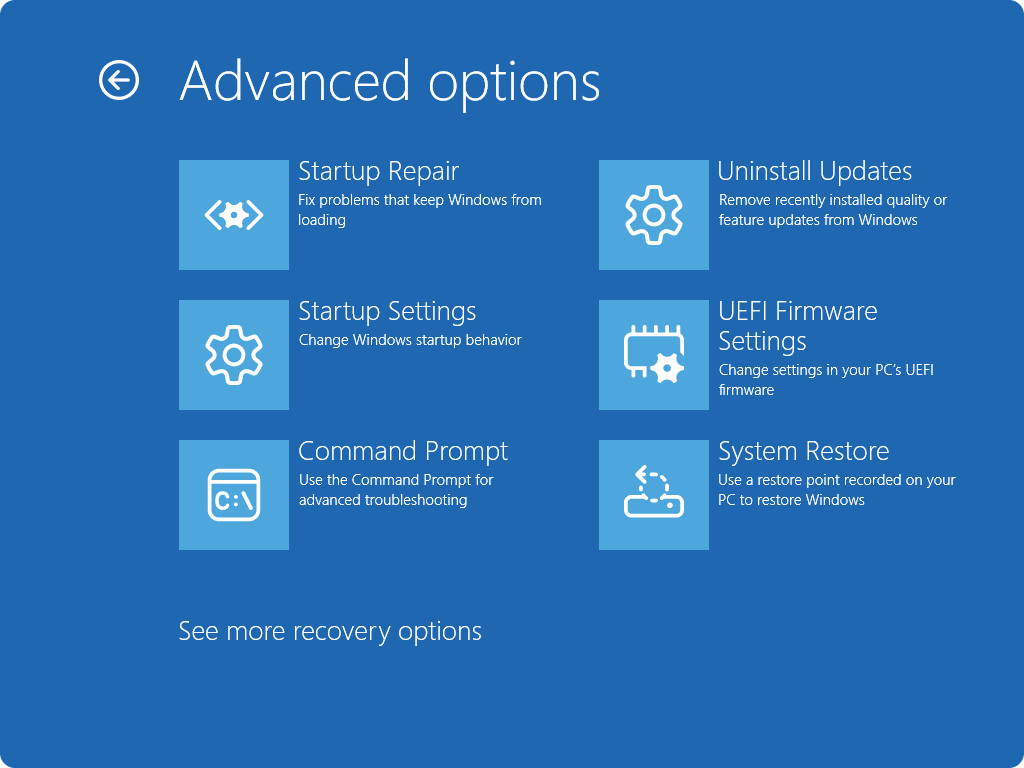
-
Select the restore point that you want to use in the list of results. If you don’t see the restore point that you want to use, select the Show more restore points check box to see more restore points
-
Optionally, select Scan for affected programs
-
Once you find the proper restore point, select Next > Finish
-
After the restore point is applied, select Restart










