Fix issues by reinstalling the current version of Windows
Applies To
Windows 11Windows Update can help fix problems with your PC. Fix problems using Windows Update is a recovery tool that can help resolve issues related to updates. Using this tool will reinstall the current version of Windows on your device. This tool preserves all your apps, documents, and settings. Make sure to keep your PC connected to a power source and the internet during reinstallation.
Steps to reinstall Windows
-
In the Settings app on your Windows device, select System > Recovery or use the following shortcut:Open Recovery settings
-
Under Fix problems using Windows Update, select Reinstall now
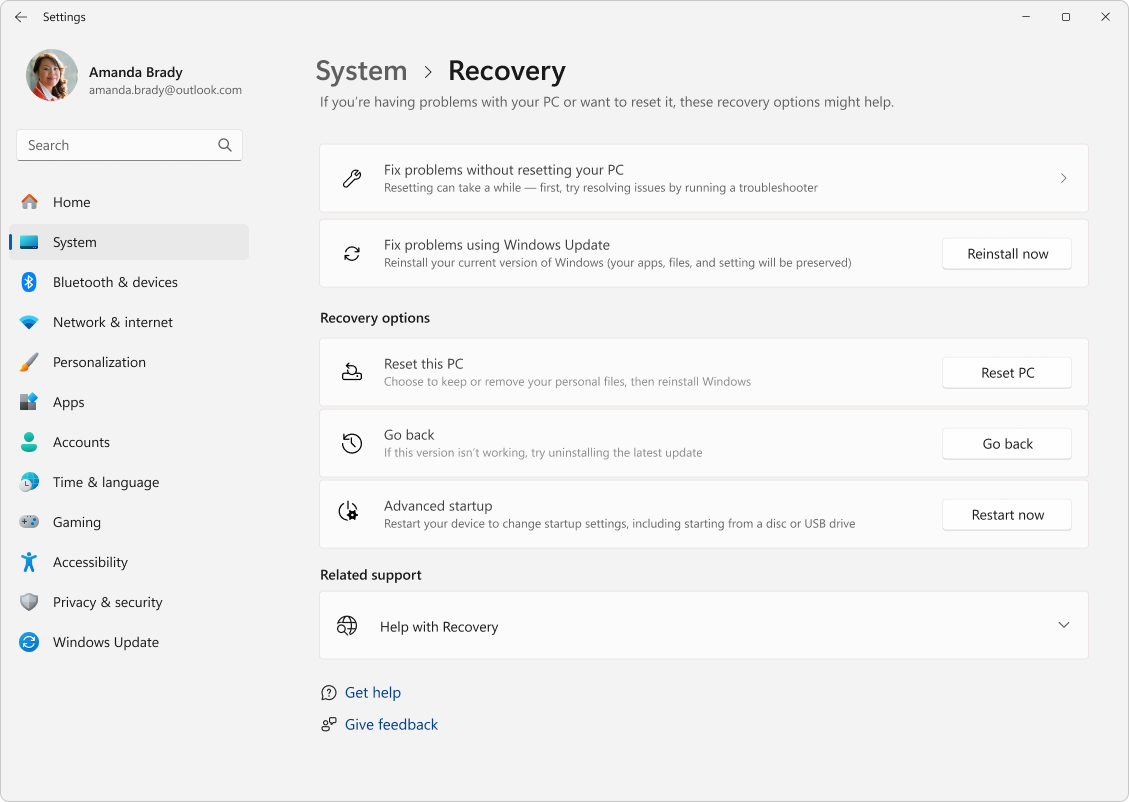
-
In the Fix problems using Windows Update window, choose if you want to allow the PC to automatically restart 15 minutes after the installation completes
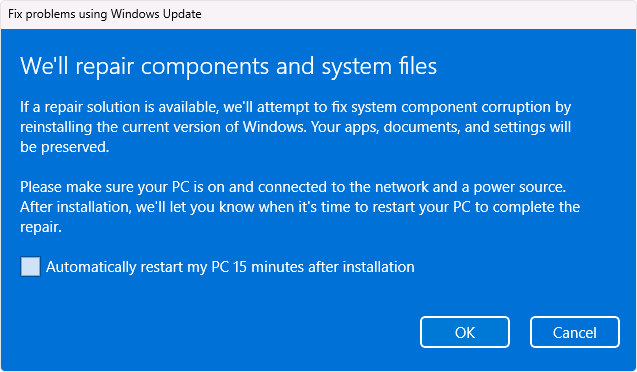
-
Select OK when you’re ready to start the installation
-
The reinstall will take you to the Windows Update page in Settings. It will start downloading a repair version of the last operating system update that was successfully installed on your PC. Once the download is complete, the repair version of the update installs
-
Once the reinstall is complete, restart your PC if you didn’t choose to allow it to restart automatically
Windows Update recommends a reinstall after an update installation fails
If an update fails to install because of problems related to system files or components, you might see the following message in the Windows Update page in Settings:
Reinstall your current version of Windows to repair system files and components.
Selecting the Reinstall now option opens Fix problems using Windows Update. Choose if you want to allow the PC to automatically restart 15 minutes after the installation completes.
Select OK when you’re ready to start the installation. Once the reinstall is complete, restart your PC if you didn’t choose to allow it to restart automatically.
Fix problems using Windows Update isn't displayed
If your PC is managed by your work or school, Fix problems using Windows Update might be unavailable. The option might also be missing if you’re running a version of Windows that’s earlier than Windows 11 with the 2022 annual update. You'll also need the February 2024 optional update, or a later update installed on the PC.
Information for IT professionals
Fix problems with Windows Update isn’t available on devices that have their updates managed. Devices won’t have the option if they are enrolled in Autopatch, leverage the deployment service, or have any of the following Windows update policies configured:
MDM
./Device/Vendor/MSFT/Policy/Config/Update/
Group Policy
UpdateServiceUrl
Computer Configuration> Administrative templates > Windows Components > Windows Update > Manage updates offered from Windows Server Update Service > Specify intranet Microsoft update service location
Computer Configuration> Administrative templates > Windows Components > Windows Update > Manage updates offered from Windows Update > Select when Preview Builds and Feature Updates are received
Computer Configuration> Administrative templates > Windows Components > Windows Update > Manage updates offered from Windows Update > Select when Quality Updates are received
Computer Configuration> Administrative templates > Windows Components > Windows Update > Manage updates offered from Windows Update > Select the target Feature Update version
Computer Configuration> Administrative templates > Windows Components > Windows Update > Manage end user experience > Remove access to use all Windows Update features










