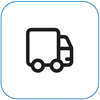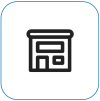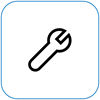Surface Go or Surface Go 2 turns on and shows "No Bootable Device"
Applies To
Surface Go Surface Go 2If your Surface Go or Surface Go 2 turns on and you see a black screen that says No Bootable Device, do the following steps.

Solution 1: Fix the issue using a USB drive
Before you start
-
Disconnect everything. Make sure to disconnect any USB drives, SD cards, USB accessories, external monitors, and Type Cover from your Surface. If you're using Surface Dock, disconnect it from your Surface.
-
Remove the message from your screen. If the message "No Bootable Device" is on your screen, press and hold the power button until the message goes away.
-
Connect the power supply. Plug your power supply to a wall outlet and connect it to your Surface for at least 15 minutes. Use the original power supply that came with your device.
Create the USB drive
Note: To create the USB drive, you need another computer.
-
Use a USB drive that is at least 8 GB and formatted to FAT32.
-
Download the USB solution .zip file to your device. Don't download the file directly to your USB drive.Download USB solution .zip file
-
Open the SurfaceGo_FixNoBootableDevice.zip file that you previously downloaded by double-clicking it. If you can't find the .zip file, check your Downloads folder.
-
Select all the folders and files from the .zip folder, then copy them to the USB drive you previously formatted. After the folders and files have finished copying, you'll see 38 folders and 2 files on the USB drive.
Use the USB drive on Surface Go or Surface Go 2
-
Insert the USB drive into the USB-C port of your Surface. If you're using a USB drive that has a USB-A connector, you will need a USB-A to USB-C adapter.
-
Press and hold the volume-down button on your Surface. While you're doing this, press and release the power button.
-
The Microsoft logo appears on your screen. Continue to hold the volume-down button.
-
After you see the message "Please wait while we install a system update" on the screen, release the volume-down button. Leave your Surface on and don't touch it until after the process is complete.
-
The screen will briefly go blank, then the message "Please wait while we install a system update" reappears with a blue progress bar.
-
When the process is done, your Surface will restart, and Windows will start automatically.
-
Remove the USB drive from your device.
Learn more about Boot Surface from a USB device
Need more help? Try the following:
-
Surface turns off. If your Surface turns off instead of restarting after you complete the USB solution process, press and release the power button, and your Surface should start normally.
-
USB solution not working. If the USB solution didn't work, check the UEFI setting "Enable Boot from USB devices". Make sure the setting is Enabled and not set to Disabled. For more info on how to modify UEFI settings, see How to use Surface UEFI.
-
Windows errors messages. If you see any Windows error messages after the USB solution finishes and your Surface restarts, Windows might be corrupted. You can reset or reinstall Windows using a Surface Recovery image. For more info, see Surface Recovery Image Download.
If you are still having problems, go to Solution 2.
Solution 2: Request service
There's one last step you can take. If these steps don't resolve the problem, service and support options may be available to assist you.
Send to Microsoft To prepare your device for shipping to Microsoft, you can print a shipping label, check your Microsoft warranty, and create service orders.
Find in-person support Currently China, Japan, and the United Kingdom have in-person support available—which can include professional hardware inspection, troubleshooting, and system recovery.
Self-repair If you're technically experienced and have the right tools, Microsoft has a select range of replaceable components and service guides that enable you to perform the repairs.
Note: If your Surface is a business device (owned by an organization), see Surface service options for Business and Education. Availability may be limited for some countries or products.
To learn more, go to How to get service or repair for Surface.