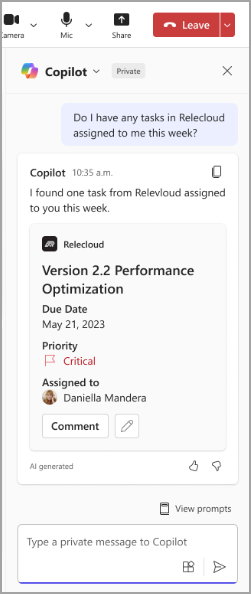Use Copilot plugins in Microsoft Teams meetings
Applies To
Microsoft TeamsUse Microsoft 365 Copilot plugins for more accurate Copilot responses in meeting chats. Copilot plugins help you prompt Copilot about more complex tasks using natural language and are enabled by your organization. After you turn on plugins, use plugin-specific prompts to get the most out of your experience.
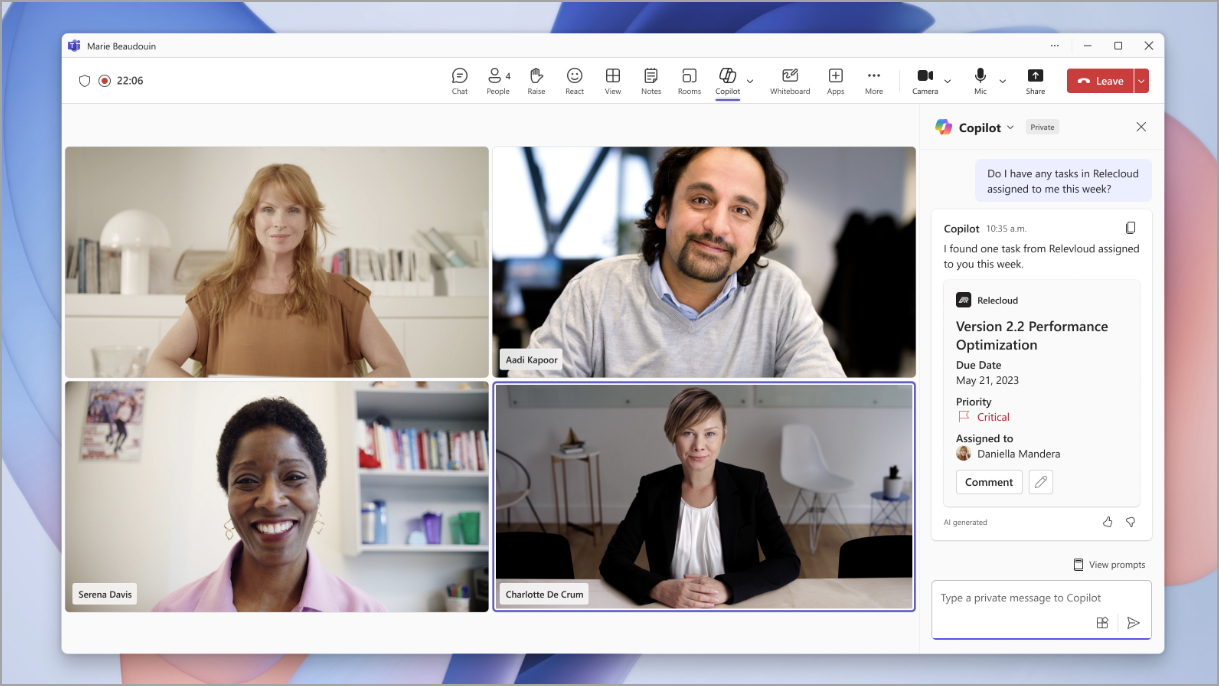
Note: Copilot may share some of your Microsoft 365 enterprise data with plugins you've turned on.
Add Copilot plugins
To use Copilot plugins in a Teams meeting, you'll need to add them manually.
To add a plugin:
-
Select Copilot

-
In the compose box, select the Copilot Plugin Button
-
If your desired plugin isn't listed, select More plugins.
-
Browse or search for available plugins.
-
Select Add to add a plugin.
Tip: If a plugin isn't enabled by your organization, select Request to request access. You'll be notified if it's approved.
After you add a plugin, you’ll be able to turn it on and start using it.
Turn plugins on and off
By default, your added Copilot plugins will be turned off until you turn them on manually.
To turn Copilot plugins on and off in a meeting:
-
Select Copilot

-
Select the Copilot Plugin Button
-
Find the plugin you want to turn on or off. If you don't see it, try using the search box.
-
Turn the plugin toggle on or off.
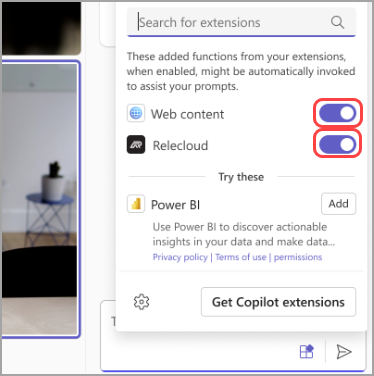
Once you turn them on, you can start using them with Copilot.
Prompt Copilot to use plugins
To receive a Copilot response powered by a plugin you’ve turned on, mention the plugin’s name in your prompt.
For example, if you want to use the Contoso plugin to see updated designs, send a prompt that says, “Show me the latest designs from Contoso.”