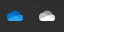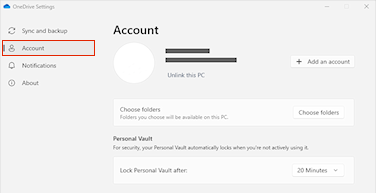Manage files and folders in OneDrive
Select what to do with a file
-
In OneDrive, right-click the file.
-
Select a command.

Create a folder
-
Select + Add New > Folder.
-
Type a name for the folder and select a folder color.
-
Select Create.

Search for files
Looking for an older doc? Search is a powerful tool to find all your online docs.
-
Type a word or phrase in the Search box.
-
Select a file, or press Enter.

Important PC Folders (auto backup)
You can backup important computer files on OneDrive like your Desktop, Documents, and Pictures files.
-
Select the OneDrive cloud in your notification area to show the OneDrive pop-up.
-
Select the OneDrive Help and Settings icon then select Settings.
-
Go to the Account tab.
-
Select Unlink this PC, and then select Unlink account.
On the Sync and backup tab, select Manage backup and follow the instructions.

Set up the OneDrive sync app in Windows
-
If you don't have Windows 10 or 11, Microsoft 365, or Office 2016, install the new OneDrive sync app for Windows. If you use the latest software, you already have the OneDrive sync app and you can skip to step 2.
-
Select the Start button, search for OneDrive, and then open it.
-
When OneDrive Setup starts, enter your work or school account, and then select Sign in.

Note: If you already had an account signed in to OneDrive and you want to add another account, select the OneDrive cloud icon in the Windows taskbar notification area, select More > Settings. In Settings, select Account, select Add an account, and then sign in.
For more info, see Sync files with OneDrive in Windows.
Set up the OneDrive sync app on Mac
-
Important: If you're using the OneDrive Mac Store app, uninstall it before installing the latest build of the sync app.
-
Start OneDrive by pressing cmd + Space to launch a Spotlight query and type OneDrive. This starts OneDrive Setup.
-
Enter your work or school account and then select Sign in.

Note: If you already had an account signed in to OneDrive and you want to add another account, click the OneDrive cloud icon up in the Menu bar, click the three dots to open the menu, and select Preferences. Click the Account tab, select Add an Account to start OneDrive Setup, and then sign in.
For more info, see Sync files with OneDrive on Mac OS X.