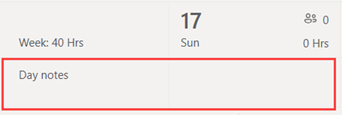Import a schedule from Excel to Shifts
Applies To
Teams Microsoft TeamsThis article applies to frontline managers.
You can use an Excel workbook to bring your schedules into Shifts. Importing your schedule from Excel to Shifts can help you get your team set up faster, especially if you manage a large team.
In this article
Step 1: Download the Excel template
Step 2: Fill out your schedule in Excel
Overview
An Excel import can perform the following actions, which you would otherwise manually do in Shifts:
-
Assign shifts and time off for each member of your team.
-
Add open shifts.
-
Organize shifts by group.
-
Add team members to groups.
-
Add notes for the day.
If you prefer to manually fill out a schedule, see Create a team schedule in Shifts and Add shifts to the schedule in Shifts.
Notes:
-
An Excel import enables you to add schedule information like shifts, time off, and open shifts. Editing or deleting schedule information that already exists in Shifts isn’t possible through an Excel import.
-
If you disabled open shifts in Shifts settings, or if you don't have permissions to add groups to Shifts, you won't be able to add open shifts or organize shifts by groups through an Excel import.
-
You can't import a schedule that's more than two years in advance of the current date.
First, you enter your schedule information in an Excel workbook, and then you import the workbook to Shifts by uploading it. Shifts includes an Excel template that you can download and use to enter your schedule information.
You can either create a new file based on the template or you can add your schedule information directly in it. If you use the template, make sure you delete the sample data in it before you upload the file.
Important: Make sure the language set on your device and the number format in Excel are set to the same region. This ensures that your date formats in Teams match what you entered in Excel. Teams reflects the same date and time format as your device's language, date, and time settings. For example, if your device and Excel are set to English (United States), the Excel date format of 08/11/2024 accurately represents November 8, 2024 in Teams. If your device is set to English (United Kingdom) and Excel is set to English (United States), the Excel date format of 08/11/2024 is interpreted as August 11, 2024 in Teams.
Step 1: Download the Excel template
-
In Shifts desktop or web, at the upper-right of the schedule, go to More options

-
On the Import schedule page, select the download the template link to download the Excel template. By default, the file is saved to the Downloads folder on your computer with the following name: ImportScheduleTemplate_<team ID>.xlsx.
Step 2: Fill out your schedule in Excel
-
Read the instructions in the template and see the Excel template section of this article for details on how to add your schedule information.
-
Fill out your schedule in Excel.
Step 3: Upload your Excel file
-
After you add your schedule information, you’re ready to import it to Shifts. On the Import schedule page, select Upload.
-
In the Upload Excel file dialog, choose Upload file. Go to where you saved your Excel workbook, and then select Open.
-
After you upload your file, you can check the upload status and details in the Import history table. You'll see one of the following statuses in the Status column:
-
Imported indicates that your schedule was successfully imported and is now displayed in your Shifts calendar.
-
Error indicates your schedule has errors and wasn't imported or was partially imported. You'll see a Download report link in the Status column if your schedule was partially imported. Learn how to view and fix import errors.
Important: The table shows the status of the last 10 uploads from your team in the past 30 days. You can see the uploads from you and other frontline managers on your team. If multiple frontline managers on your team are importing schedules to Shifts, make sure you check the status of your upload before it’s removed from the table.
-
Notes:
-
A single Excel file supports a maximum of 30,000 schedule entities, 10,000 of each entity (shifts, open shifts, and time off). If you need to import more items, create another file.
-
You can schedule time off that's longer than 24 hours. However, shifts and open shifts longer than 24 hours aren't supported.
View and fix import errors
If the Import history table shows an Error status when you import your Excel file, follow these steps to view and fix the import errors.
-
Select Download report in the Status column to download the Excel error file. By default, the file is saved to the Downloads folder on your computer with the following name: ImportScheduleErrors_<team ID>.xls.
-
Open the file and go to the Errors worksheet. Each row shows the location of an error and what needs to be corrected.

-
Go to the Shifts, Open Shifts, or Time Off worksheet and fix the errors. The error locations are highlighted in red.

-
When you're done fixing the errors, save the file, and then import it to Shifts again.
Excel template
Use the Excel template to help you put your schedule in Excel. The template contains the following worksheets:
-
Instructions: Guidance for how to enter your schedule information.
-
Shifts, Time Off, and Open Shifts: For adding shifts, time off, and open shifts.
-
Day Notes: For entering notes that correspond to a particular day.
-
Members: A read-only list of the people on your team for which you can assign shifts.
You can also create your own Excel workbook using the structure described in the Shifts, Time Off, Open Shifts, and Day Notes worksheets.
Important:
-
You can't remove or change the order of the columns in the worksheets. Otherwise, you'll get errors when you upload the file.
-
Required columns are marked as bold in each worksheet and can't be empty.
Shifts worksheet
On the Shifts worksheet, each shift appears as a row with 12 columns. Here are details about the columns and how to use them.
|
Column |
Property |
Type |
Description |
Input |
Example |
|
|---|---|---|---|---|---|---|
|
A |
Member |
Optional |
Name of team member assigned to shift. |
Enter name of team member. |
Martin Fitzgerald |
|
|
B |
Work Email |
Required |
Email address of team member. |
Enter the email address of the team member. |
mfitzgerald@contoso.com |
|
|
C |
Group |
Required |
Scheduling group to which the team member belongs. |
Enter text, numbers, and/or special characters. You can add a new or existing group. |
Leather goods |
|
|
D |
Start Date |
Required |
Date on which the shift starts. |
Format: mm/dd/yyyy dd/mm/yyyy |
08/13/2024 13/08/2024 |
|
|
E |
Start Time |
Required |
Time at which the shift starts. |
Format: 12h 24h |
8:30am 8:30 am 8:30 |
|
|
F |
End Date |
Required |
Date on which the shift ends. |
Format: mm/dd/yyyy dd/mm/yyyy |
08/13/2024 13/08/2024 |
|
|
G |
End Time |
Required |
Time at which the shift ends. |
Format: 12h 24h |
3:45pm 3:45 pm 15:45 |
|
|
H |
Theme Color |
Optional |
Color to categorize the shift. |
Enter one of the following options: 1. White 2. Blue 3. Green 4. Purple 5. Pink 6. Yellow 7. Grey 8. Blue 9. DarkGreen 10. DarkPurple 11. DarkPink 12. DarkYellow |
2. Blue |
|
|
I |
Custom Label |
Optional |
Label to customize the shift. |
Enter text, numbers, and/or special characters. Maximum of 23 characters. |
Small leather goods |
|
|
J |
Unpaid Break (minutes) |
Optional |
Duration of the shift break in minutes. |
Enter a number (in minutes) that's less than the duration of the shift. |
45 |
|
|
K |
Notes |
Optional |
Notes for team members about this specific shift. |
Enter text, numbers, and/or special characters. Maximum of 500 characters. |
Use our new system to request items to be delivered to our store. |
|
|
L |
Shared |
Required |
Option to share the shift with the team as soon as the information is imported. |
Select Shared or Not Shared. If you choose not to share, you can share the shift after it's imported using the Share with team option in Shifts. |
Not Shared |
Time Off worksheet
On the Time Off worksheet, each time off item appears as a row with 11 columns. Here are details about the columns and how to use them.
|
Column |
Property |
Type |
Description |
Input |
Example |
|
|---|---|---|---|---|---|---|
|
A |
Member |
Optional |
Name of team member who has time off. |
Enter name of team member. |
Martin Fitzgerald |
|
|
B |
Work Email |
Required |
Email address of team member. |
Enter the email address of the team member. |
mfitzgerald@contoso.com |
|
|
C |
Start Date |
Required |
Date on which the time off starts. |
Format: mm/dd/yyyy dd/mm/yyyy |
08/13/2024 13/08/2024 |
|
|
D |
Start Time |
Required |
Time at which time off starts. |
Format: 12h 24h |
12:00am 12:00 am 00:00 |
|
|
E |
End Date |
Required |
Date on which the time off ends. |
Format: mm/dd/yyyy dd/mm/yyyy |
08/20/2024 20/08/2024 |
|
|
F |
End Time |
Required |
Time at which time off ends. |
Format: 12h 24h |
12:00am 12:00 am 00:00 |
|
|
G |
Time Off Reason |
Required |
Reason that justifies time off. |
Enter a time-off reason from the list of time-off reasons that are available in Shifts settings for your team. |
Vacation |
|
|
H |
Theme Color |
Optional |
Color to categorize the time off. |
Enter one of the following options: 1. White 2. Blue 3. Green 4. Purple 5. Pink 6. Yellow 7. Grey 8. Blue 9. DarkGreen 10. DarkPurple 11. DarkPink 12. DarkYellow |
7. Grey |
|
|
I |
Notes |
Optional |
Notes for the team member about their time off. |
Enter text, numbers, and/or special characters. Maximum of 500 characters. |
Enjoy your holidays. |
|
|
J |
Shared |
Required |
Option to share the time off with the team member as soon as the information is imported. |
Select Shared or Not Shared. If you choose not to share, you can share the shift after it's imported using the Share with team option in Shifts. |
Shared |
Open Shifts worksheet
On the Open Shifts worksheet, each open shift appears as a row with 11 columns. Here are details about the columns and how to use them.
|
Column |
Property |
Type |
Description |
Input |
Example |
|
|---|---|---|---|---|---|---|
|
A |
Group |
Required |
Scheduling group from which the open shift can be requested. |
Enter text, numbers, and/or special characters. You can add a new or existing group. |
Leather goods |
|
|
B |
Start Date |
Required |
Date on which the open shift starts. |
Format: mm/dd/yyyy dd/mm/yyyy |
08/13/2024 13/08/2024 |
|
|
C |
Start Time |
Required |
Time at which the open shift starts. |
Format: 12h 24h |
8:30am 8:30 am 8:30 |
|
|
D |
End Date |
Required |
Date on which the open shift ends. |
Format: mm/dd/yyyy dd/mm/yyyy |
08/13/2024 13/08/2024 |
|
|
E |
End Time |
Required |
Time at which the open shift ends. |
Format: 12h 24h |
3:45pm 3:45 pm 15:45 |
|
|
F |
Open Slots |
Required |
Number of open shifts available for group members to request. |
Enter a number of from 1 to 255. |
2 |
|
|
G |
Theme Color |
Optional |
Color to categorize the open shift. |
Enter one of the following options: 1. White 2. Blue 3. Green 4. Purple 5. Pink 6. Yellow 7. Grey 8. Blue 9. DarkGreen 10. DarkPurple 11. DarkPink 12. DarkYellow |
6. Yellow |
|
|
H |
Custom Label |
Optional |
Label to customize the open shift. |
Enter text, numbers, and/or special characters. Maximum of 23 characters. |
Small leather goods |
|
|
I |
Unpaid Break (minutes) |
Optional |
Duration of the shift break in minutes. |
Enter a number (in minutes) that's less than the duration of the shift. |
45 |
|
|
J |
Notes |
Optional |
Notes for team members about this specific open shift. |
Enter text, numbers, and/or special characters. Maximum of 500 characters. |
Use our new system to request items to be delivered to our store. |
|
|
K |
Shared |
Required |
Option to share the shift with the team member as soon as the information is imported. |
Select Shared or Not Shared. If you choose not to share, you can share the shift after it's imported using the Share with team option in Shifts. |
Not Shared |
Day Notes worksheet
For each day, you can add a note.
|
Column |
Property |
Type |
Description |
Input |
Example |
|---|---|---|---|---|---|
|
A |
Date |
Required |
Date on which you want the note to appear in the schedule. |
Format: mm/dd/yyyy dd/mm/yyyy |
08/13/2024 13/08/2024 |
|
B |
Note |
Required |
Message to your team. |
Enter text, numbers, and/or special characters. Maximum of 500 characters. |
On-site training |
In Shifts, the notes will appear near the top of the schedule, under the date.