Display the total number of messages in a folder
Applies To
Outlook for Microsoft 365 Outlook 2024 Outlook 2021 Outlook 2019 Outlook 2016 Outlook on the web Outlook.com New Outlook for WindowsThe method to display the total number of messages in a folder varies based on the version of Outlook you're using.
Select a tab option below for the version of Outlook you're using. What version of Outlook do I have?
: If the steps under this New Outlook tab don't work, you may not be using new Outlook for Windows yet. Select Classic Outlook and follow those steps instead.
In new Outlook for Windows, by default most folders in Outlook display the number of unread messages after the name of the folder. To display the total number of messages, you can do either of the following:
When you hover over a folder Shows the total number of messages in the folder, followed by unread messages in parentheses.
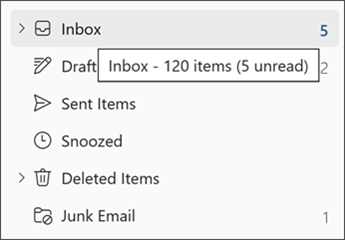
When you right-click a folder The first item on the menu shows the number of messages, followed by unread items in parentheses.
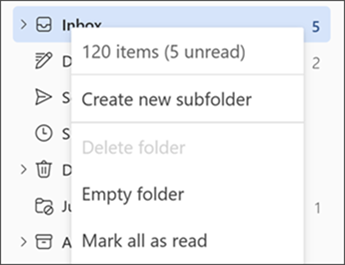
The steps above also apply to folders under Favorites, and with Search and Archive folders. However, the folder display option isn't available with Groups.Drafts, Notes, and Junk folders each display the total number of messages by default.
In classic Outlook for Windows, by default most folders in Outlook display the number of unread items in parentheses after the name of the folder. You can change a folder to display the total number of messages in the folder, (which will include both read and unread messages).
: The Drafts and Junk E-mail folders, and the For Follow Up Search Folder each display the total number of items by default.
To display the total number of items in a folder, do the following:
-
Right-click a folder, and then select Properties.
-
On the General tab, select Show total number of items.
Multiple folders can't be changed at the same time. Repeat these steps for each folder you want to change.
: This setting also applies to folders in Favorites. For example, if you set Inbox to show the total number of messages, the setting applies to the Inbox both in Favorites and in the Folder list.
In Outlook on the web and Outlook.com, by default most folders in Outlook display the number of unread messages after the name of the folder. To display the total number of messages, you can do either of the following:
When you hover over a folder Shows the total number of messages in the folder, followed by unread messages in parentheses.
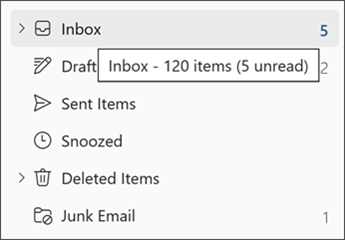
When you right-click a folder The first item on the menu shows the number of messages, followed by unread items in parentheses.
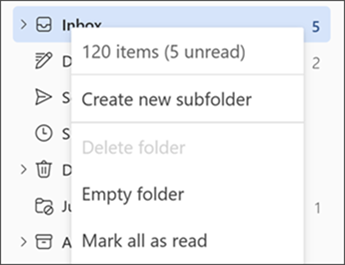
The steps above also apply to folders under Favorites, and with Search and Archive folders. However, the folder display option isn't available with Groups.Drafts, Notes, and Junk folders each display the total number of messages by default.










