Comments and notes
Excel for Microsoft 365 has changed the way comments work. Comments are now threaded, and allow you to have discussions with other people about the data. Notes are for making notes or annotations about the data, and work like comments used to work in earlier versions of Excel.

Comments

Add a comment
-
Right-click a cell and click New Comment.
-
In the comment box, type your comment. You can also @mention someone to include them in the comment thread.
-
Move your cursor off of the cell.
The comment disappears, but a purple comment indicator remains. To see the comment again, hover over the cell.
Review comments
-
Select the Review tab, and click Previous Comment or Next Comment to see each comment in sequence.
Show/Hide all comments at once
-
Select the Review tab, and click Show Comments. A new Comments task pane will load on the right displaying all your comments in order.
Delete a comment
-
Click the More thread actions button (...) in the comment's upper right-hand corner, and select Delete thread.
Resolve a thread
-
Click the More thread actions button (...) in the comment's upper right-hand corner, and select Resolve thread.
Notes
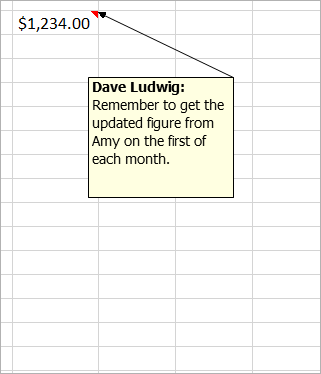
Add a note
-
Right-click a cell and click New Note.
-
In the note box, type your note.
-
Click outside the note.
The note box disappears, but a red note indicator remains. To see the note again, hover over the cell.
Note: To format your comment, highlight the text you want to change, right-click on the note and choose Format Comment.
Review notes
-
Select the Review tab > Notes, and click Previous Note or Next Note to see each note in sequence.
Show/Hide all notes at once
-
Select the Review tab > Notes >Show All Notes. This will toggle your notes on and off.
Move a note
-
Click on a note's border, then drag it.
Resize a note
-
Click on a note's border, then drag one of the sizing handles on its side or corner.
Delete a note
-
Click on the note's border, and press Delete.
Convert to Comments
-
If you want to take advantage of threaded comments in an existing note, select the Review tab > Notes > Convert to Comments.
See Also
What to do if you're missing New Comment and New Note from Excel's context menu
Comments are like sticky notes for cells, and you can use them to add annotations or reminders about your data. When a cell has a comment, an indicator appears in the corner of the cell. When you hover your cursor over the cell, the comment appears.

Add a comment
-
Right-click a cell and click Insert Comment.
-
Type your comment in the comment box.
-
Click outside the comment box.
The comment box disappears, but a red comment indicator remains in the cell. To see the comment, hover over the cell.
Tip: To format your comment, highlight the text you want to change, right-click on the comment and choose Format Comment.
Review comments
-
Select the Review tab, and click Next or Previous to see each comment in sequence.
See all comments at once
-
Select Review > Show All Comments to show or hide comments.
You may need to move or resize overlapping comments.
Note: Select Review > Show/Hide Comment to show or hide individual comments.
Move a comment
-
Drag the border of the comment box.
Resize a comment
-
Drag one of the handles on the sides or corners of the comment box.
Delete a comment
-
Click on the comment's border, then press Delete.
Note: Excel for Microsoft 365 has changed the way comments work. Comments are now threaded, and allow you to have discussions with other people about the data. Traditional comments have been renamed Notes, and still work the same as in earlier versions of Excel.
Need more help?
You can always ask an expert in the Excel Tech Community or get support in Communities.










