Set up a mobile device as a two-step verification method
You can set up your mobile device to act as your two-factor verification method. Your mobile phone can either receive a text message with a verification code or a phone call.
Note: If the authentication phone option is greyed out, it's possible that your organization doesn't allow you to use a phone number or text message for verification. In this case, you'll need to select another method or contact your administrator for assistance.
Set up your mobile device to use a text message as your verification method
-
Sign in to your account at https://mysignins.microsoft.com/security-infoSign in
-
On the Additional security verification page, select Authentication phone from the Step 1: How should we contact you area, select your country or region from the drop-down list, and then type your mobile device phone number.
-
Select Send me a code by text message from the Method area, and then select Next.
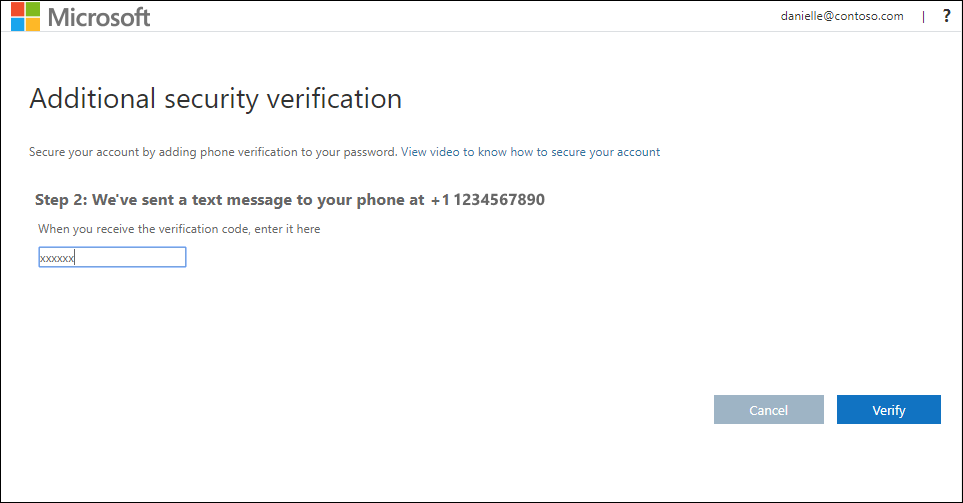
-
Type the verification code from the text message sent from Microsoft into the Step 2: We've sent a text message to your phone area, and then select Verify.
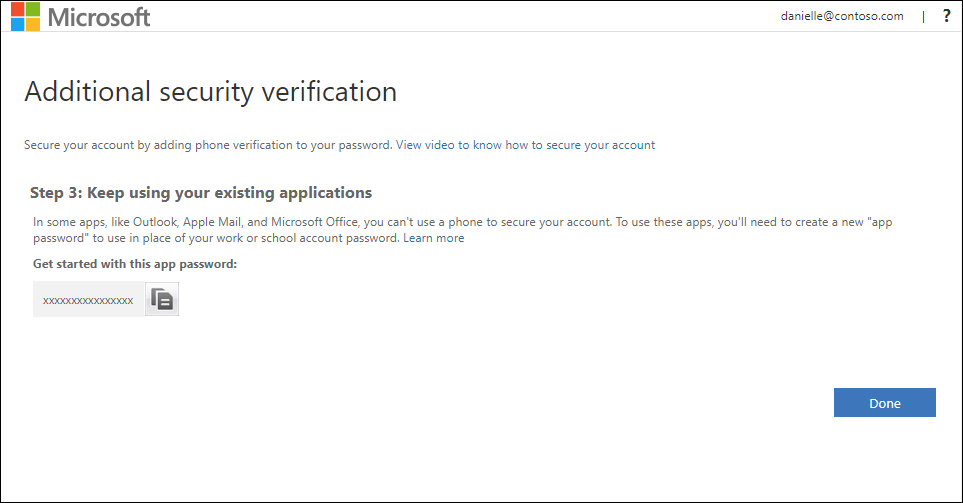
-
From the Step 3: Keep using your existing applications area, copy the provided app password and paste it somewhere safe.
Note: For information about how to use the app password with your older apps, see Manage app passwords. You only need to use app passwords if you're continuing to use older apps that don't support two-factor verification.
-
Select Done.
Set up your mobile device to receive a phone call
-
Sign in to your account at https://mysignins.microsoft.com/security-infoSign in
-
On the Additional security verification page, select Authentication phone from the Step 1: How should we contact you area, select your country or region from the drop-down list, and then type your mobile device phone number.
-
Select Call me from the Method area, and then select Next.
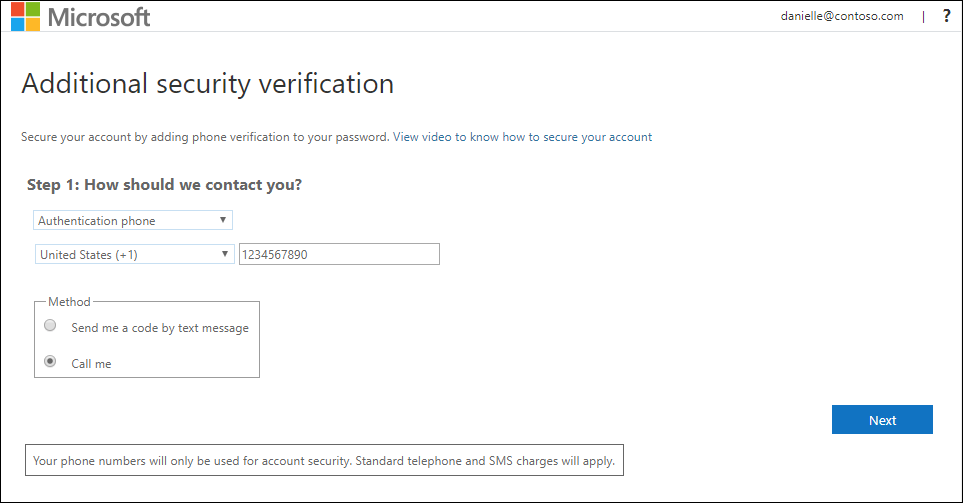
-
You'll receive a phone call from Microsoft, asking you press the hashtag (#) sign on your mobile device to verify your identity.
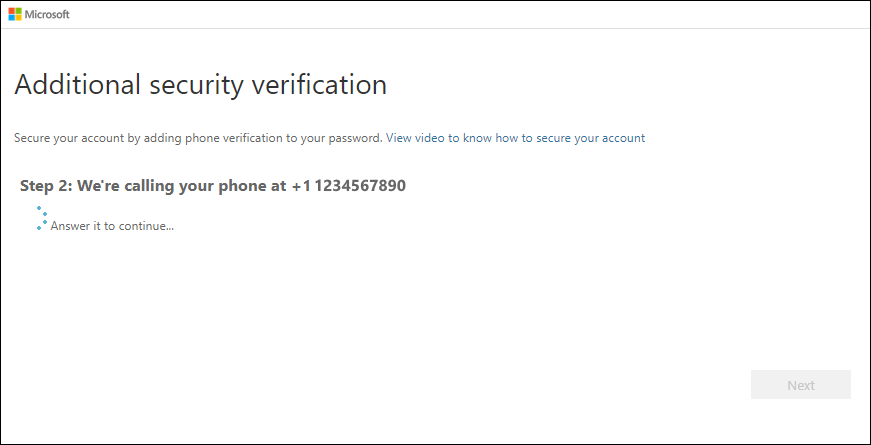
-
From the Step 3: Keep using your existing applications area, copy the provided app password and paste it somewhere safe.
Note: For information about how to use the app password with your older apps, see Manage app passwords. You only need to use app passwords if you're continuing to use older apps that don't support two-factor verification.
-
Select Done.










