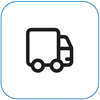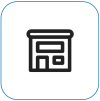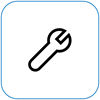Surface won’t turn on or start
Applies To
SurfaceIf your Surface won’t turn on, turns on and then off, or starts and gets stuck on a screen—a black screen, a screen with a logo, or another screen—here's what you can try to get it working again.
|
The info on this page applies to the following devices: Surface Book 3, Surface Book 2, Surface Book, Surface Go 4, Surface Go 3, Surface Go 2, Surface Go, Surface Laptop SE, Surface Laptop Studio 2, Surface Laptop Studio, Surface Laptop Go 3, Surface Laptop Go 2, Surface Laptop Go, Surface Laptop (7th Edition) Surface Laptop 6 for Business, Surface Laptop 5, Surface Laptop 4, Surface Laptop 3, Surface Laptop 2, Surface Laptop (1st Gen), Surface Pro X, Surface Pro (11th Edition), Surface Pro 10, Surface Pro 9 for Business, Surface Pro 8, Surface Pro 7+, Surface Pro 7, Surface Pro 6, Surface Pro (5th Gen ), Surface Pro 4, Surface Pro 3, Surface Pro 2, Surface Pro (1st Gen), Surface Studio 2, Surface Studio (1st Gen), Surface 3. |
Things to try first
-
Disconnect accessories and make sure your Surface is charged
-
Force a restart, by pressing the power button for 20 seconds
1. Disconnect accessories and make sure your Surface is charged
Accessories that you’ve connected to your Surface might be preventing it from turning on. Here’s how to check if that's the problem:
-
Disconnect any USB drives, SD cards, USB accessories, external monitors, the Type Cover, or anything else you’ve connected to your Surface. If you're using Surface Dock, unplug your Surface from it. Try to turn on your Surface—if that works, the accessory may be the problem.
-
If that didn't work, connect the power supply that was designed for your Surface.
-
When your Surface is plugged in, charge it for at least 15 minutes. Then press the power button to turn on your Surface. If the power connector light doesn’t turn on, or if it flashes, see Surface battery won’t charge or Surface won't run on battery.
2. Wake it up with keyboard shortcuts: (Ctrl+Shift+Win+B)
If recharging your Surface didn’t wake it up:
-
Connect to a keyboard or use an integrated keyboard.
-
Press the Windows logo key + Ctrl + Shift + B.
3. Force a restart, by pressing the power button for 20 seconds
If your Surface still didn't turn on after charging it and trying the keyboard and tablet shortcuts, you can try to force a shutdown, then restart. Here's how:
Press and hold the power button until the logo screen appears (about 20 seconds). See Force a shut down and restart your Surface for more info.

After your Surface restarts, we recommend you get the latest updates for Surface and Window to help make sure your device is performing its best. For more info, see Download drivers and firmware for Surface.
Did your Surface turn on?
-
If your Surface turned on, but is stuck on one of the screens below, select that screen to view additional troubleshooting steps to resolve the issue.
-
If your Surface doesn't turn on at all, your device needs to be sent to Microsoft for repair or replacement. For more details, check If your Surface still won't turn on or start, submit a service order.
If your Surface still doesn't work, pick a service option
There's one last step you can take. If these steps don't resolve the problem, service and support options may be available to assist you.
Send to Microsoft To prepare your device for shipping to Microsoft, you can print a shipping label, check your Microsoft warranty, and create service orders.
Find in-person support Currently China, Japan, and the United Kingdom have in-person support available—which can include professional hardware inspection, troubleshooting, and system recovery.
Self-repair If you're technically experienced and have the right tools, Microsoft has a select range of replaceable components and service guides that enable you to perform the repairs.
Note: If your Surface is a business device (owned by an organization), see Surface service options for Business and Education. Availability may be limited for some countries or products.
To learn more, go to How to get service or repair for Surface.