Schedule a town hall in Microsoft Teams
Whether you’re hosting a company-wide product demo or covering a live event, town hall features are optimal for producing large-scale events.
In this article
Schedule a town hall
To schedule a town hall:
-
Open your Teams calendar.
-
Select the arrow next to New meeting +.
-
Select Town hall from the dropdown menu.
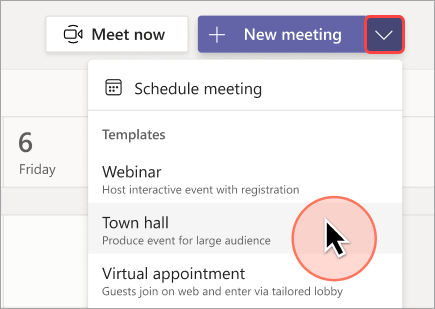
-
In Details, enter basic info, designate presenters, and more:
-
Enter the event title, start and end date, and description.
Note: The maximum duration of a town hall is 30 hours.
-
By default, the Organizer is the person who created the town hall.
-
In Event group > Co-organizers or Presenters from your org, search and select other people who will help manage the town hall. You can also add external presenters.
Note: Co-organizers will have most organizer capabilities but can't change Details (date, time, etc.). Presenters will be able to speak and share content during the event.
-
Select Save and send invites

-
-
In Event access, choose whether your event will be available to Your organization (members and guests of your org), Public (anyone invited or with a link to the event), or People and groups (only invited people and groups from your org)
Permission type
Description
Your organization
Anyone in your org can attend the town hall, including guests.
Public
Anyone can join – both people in your org and outside of it.
People and groups
Up to 500 people can attend the town hall. This includes people added individually and through distribution lists, Microsoft 365 security groups, and Microsoft 365 Unified Groups. You can add up to 20 such groups or lists. Dynamic groups aren't supported.
-
In Invite attendees, search and select people you want to send event invites to. You can add distribution lists, Microsoft 365 security groups, Microsoft 365 Unified Groups, and up to 500 individual email addresses. You can add up to 20 such groups or lists.
-
Select Save to apply changes and continue customizing your event.
-
Select Meeting options

Notes:
-
Some meeting options may be locked depending on policies set by your IT admin.
-
Microsoft 365 security groups that don't have mail enabled won't receive email invites.
-
Dynamic groups aren't supported.
-
-
Select Publish to schedule your town hall event and invite attendees.
Add external presenters
Easily add up to 20 presenters from outside your org to your town hall. External presenters are presenters who are anonymous, outside your org, or don’t use Teams.
When you add an external presenter, they'll receive a unique join link that will allow them to enter the event without waiting in the lobby. Anonymous presenters won't need to sign in with a Microsoft account; they can join using the link and type in their name before entering.
To add an external presenter:
-
Go to your Teams calendar.
-
Select an upcoming town hall and select Details.
-
Select Add external presenters.
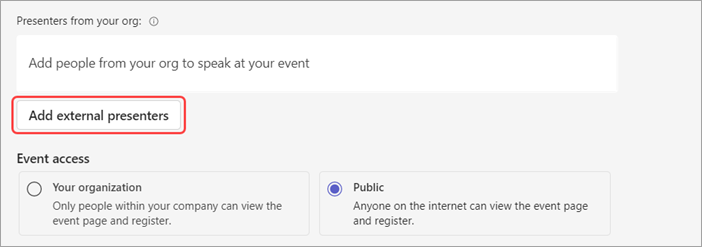
-
In External presenters, enter the email addresses of the external presenters you want to add.
-
Select Save and send invites

Notes:
-
External presenters should not forward their links. They are able to join using the same link on up to 3 devices.
-
If a guest hasn’t successfully authenticated when joining the event, they'll be placed in the lobby. From there, an event organizer or presenter can approve or deny their request to join the event.
Regenerate or copy the external join link
To regenerate or copy the link that external presenters join with:
-
Open a town hall in your Teams calendar.
-
In the town hall details, select External Presenter.
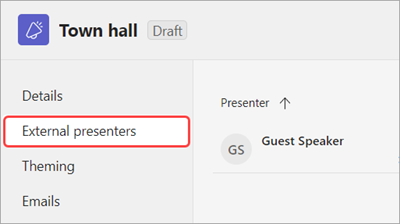
-
Select Unique join link.
-
Select Copy


Duplicate a town hall
Duplicate an existing town hall to apply all its details and settings to a new town hall. You can duplicate past and upcoming town halls that are in your Teams calendar.
When you duplicate an existing town hall, the new town hall will have the same:
-
Title
-
Description
-
Presenters, co-organizers, and attendees
-
Event theme
-
Registration settings
-
Customized emails
-
Meeting options
To duplicate a town hall:
-
In your Teams calendar, right-click the past or upcoming town hall you want to duplicate.
-
Select Duplicate event

-
Set the date and time of the new event and edit any event details you want to change.
-
Select Save.
You can also duplicate a town hall by double-clicking it in your Teams calendar and selecting Duplicate event 
Note: If you're duplicating an event that hasn't been modified or joined in the last 60 days, its meeting options won't be carried over. The duplicate event will have default meeting options.
Invite attendees to a town hall
After you invite attendees, they’ll see the town hall invite on their calendar. If you turned on the Only allow invited people to join toggle, you must publish the event for attendees to be able to join.
To invite attendees to a webinar:
-
Go to your Teams calendar.
-
Open an existing town hall or create a new one.
-
Go to Details > Attendees.
-
In Invite attendees, search and select the people you want to invite.
-
Select Save.
When your event is published, attendees will receive invites by email automatically. Invitees without a Microsoft account can join your meeting anonymously.
Embed a town hall in SharePoint
When you embed a town hall in a SharePoint site, people with access to the event and SharePoint site can attend the event there.
If you enabled Q&A or chat for the event, people attending from SharePoint can still participate in them.
To embed a town hall in a SharePoint site:
-
Schedule a town hall or open an existing one in your Teams calendar.
-
If you’re scheduling a new town hall, select Save

-
-
In Details, select Share event.
-
Under Video embed HTML, select Copy

-
After copying the video embed HTML, add it to your SharePoint page using the Embed web part.
Make sure to publish the town hall in Teams. If your event site isn’t published, the town hall won’t appear in the SharePoint site.
When you start the event, it will automatically start streaming on the SharePoint page.
Town hall live reactions
Boost engagement and receive real-time feedback from your town hall audience with live reactions. After a town hall starts, attendees can choose from several live reactions in their meeting controls. When they choose one, it’ll pop up momentarily in the bottom corner of the meeting window.
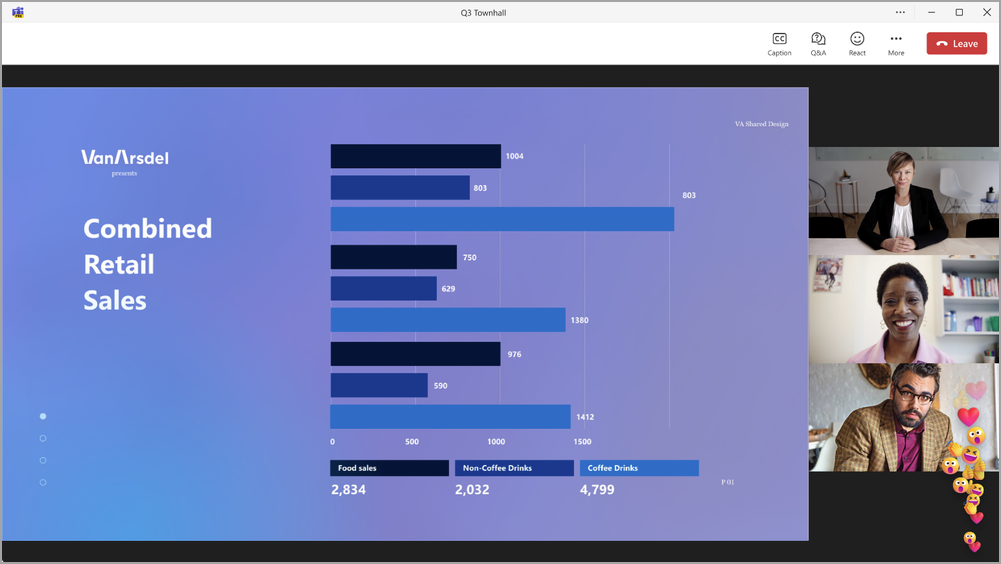
(Attendee view)
Live reactions are available in town halls organized in Teams Premium. They’re enabled automatically but can be turned on or off.
To turn town hall live reactions on or off before an event:
-
Go to your Teams calendar.
-
Select a town hall you organized.
-
Select Manage event

-
In Details, select Meeting options

-
Select Engagement

-
Turn the Allow reactions toggle on or off.
-
Select Apply > Save

To turn live reactions on or off during an event:
-
In your meeting controls, select More actions



-
In Engagement

Changes to this setting will be effective immediately.
Notes:
-
If you’re recording the town hall, live reactions won’t appear in the recording.
-
In town halls, attendees will be watching at a delay of about 20-30 seconds. Their reactions may seem delayed to the presenters and organizers as a result.
To learn more about live reactions in Teams, see Express yourself in Microsoft Teams meetings with live reactions.
Town hall emails
Town hall emails in Teams are turned on automatically when you schedule a town hall. There are two types of emails that people invited to a town hall will receive:
-
Event invitation emails: These emails tell people they're invited to the town hall. They contain important event details, like the date, start time, and description. These are sent automatically when the event is published.
-
Event recording available emails: After a town hall, these emails let attendees know when the event recording is available to view. These emails are sent automatically when the event recording is published.
Town hall emails are created from a Teams template that automatically fills in the event details. You can edit the emails or turn them off completely before publishing the event.
To learn more, see Manage town hall emails in Microsoft Teams.
Publish a town hall
After you’ve finalized your town hall’s details and email invite template, publish the town hall to automatically invite attendees.
To publish a town hall:
-
Go to your Teams calendar.
-
Open an existing town hall or create a new one.
-
Finalize important details and customize theming.
-
Select Save to apply any changes.
-
Select Publish and confirm.
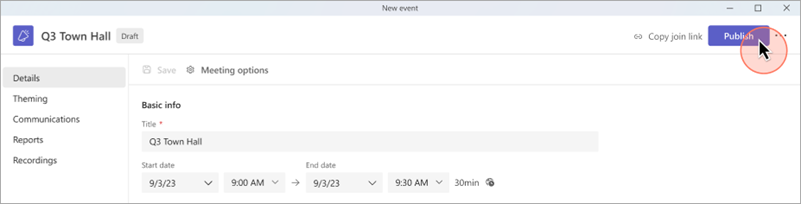
After your town hall is published, attendees will automatically receive the email invite and updates about any changes to the event.
Troubleshooting
What do I do if I'm having issues joining a meeting? Make sure you're joining the meeting signed in from the account with which you received the meeting invite or join link.
I was invited as an external presenter but my join link doesn't work. Your unique link to join as presenter will only work if you are signed into Teams with the same email with which you received the join link. You can't sign in with a different account and use the link, and you can't join anonymously using the link.










