Add or manage an iCloud email account in Outlook
Applies To
Outlook for Microsoft 365 Outlook 2021 Outlook 2019 Outlook 2016 New Outlook for WindowsThese steps are the same whether you're adding your first iCloud email account or additional iCloud accounts to Outlook.
Select a tab option below for the version of Outlook you're using. What version of Outlook do I have?
The steps below will help you add an iCloud account to new Outlook, or manage an existing account by deleting it or making it your primary account.
Note: If the steps under this New Outlook tab don't work or your version of Outlook looks different than what's shown, you may not be using new Outlook for Windows yet. Select Classic Outlook and follow those steps instead.
Add a new iCloud account in new Outlook
-
On the View tab in new Outlook, select View settings.
-
Select Accounts > Email accounts.
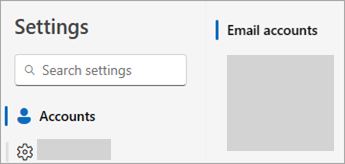
-
From the email accounts pane, select the option to add a new account.
-
Select Add Account, in the Suggested account dropdown, enter the iCloud account you want to add, and select Continue.
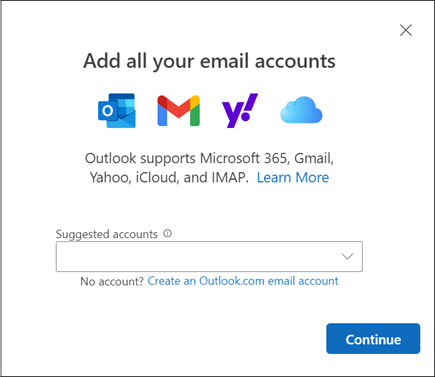
-
On Sync your iCloud account, select Continue.
-
If prompted, enter your password. However, if you have two-factor authentication set up, you might see a window asking you to Create an app-specific password. To obtain an app-password, do the following:
-
Go to the Apple ID website in a web browser and enter your Apple ID and password.
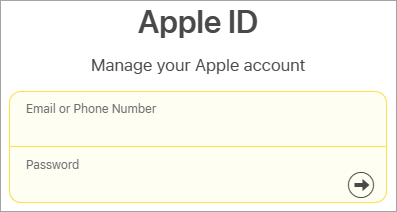
-
If you already turned on two-factor authentication, you'll receive a code on one of your trusted devices. Enter this code to continue. Otherwise, turn on two-factor authentication.
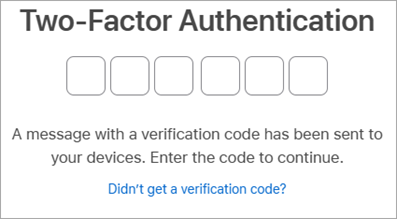
-
From Sign-In and Security, select App-Specific Passwords > Generate an app-specific password.
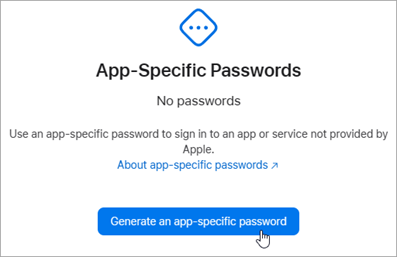
-
Type a name for the App-Specific Password and select Create. (If prompted, enter your iCloud password and select Continue.)
-
Copy the app-specific password and select Done.
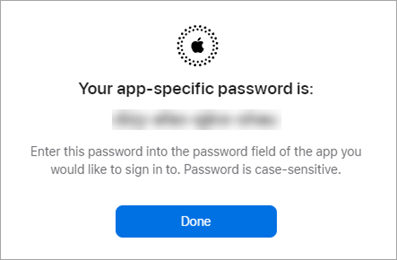
-
Return to new Outlook and paste the app-password in the App password box. Select Continue.
-
-
The Success! window indicates your iCloud account was successfully added to Outlook. Select Done, or add another email account.
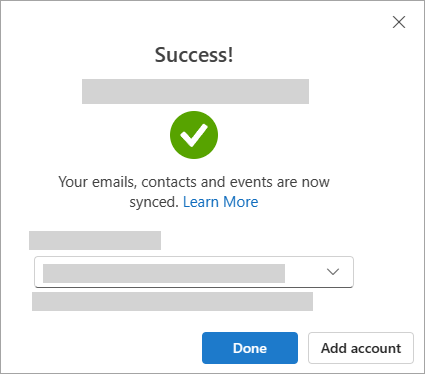
Tip: If your sign in was unsuccessful, try the steps again, or select Advanced setup and follow the prompts.
Delete an account or make it your primary account in new Outlook:
-
On the View tab, select View settings.
-
Select Accounts > Email accounts.
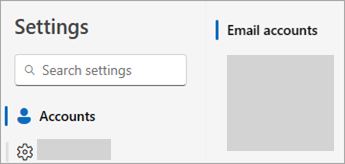
-
From the email accounts pane, select Manage beside the account you want to delete or that you want to make your primary account.
-
In Settings > Accounts find the account you want to delete or manage, and beside the account name, select Manage.
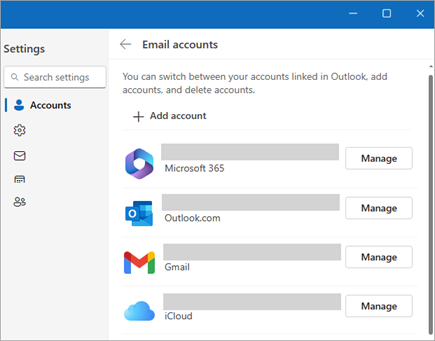
-
Under Account details, select Remove or Set as primary account.
-
When you're finished, select Return to accounts page, or close the Settings window.
Add your iCloud account in classic Outlook
Note: Some third-party email providers, like iCloud, might require you to change settings on their websites before you can add your account to Outlook.
-
Select File > Add Account.

-
Enter your iCloud email address and click Connect.

-
The password you enter on this screen depends on if you have two-factor authentication set up for this account in your iCloud settings. If two-factor authentication isn't set up, you should be able to use your regular password. Enter your password and select Connect. However, if two-factor authentication is set up, you'll need to generate an app-password. Follow the steps in the section Outlook won't accept my password.
If you already added your regular password and get an error message that says, Something went wrong, you likely need to set this account up with the app-password. See Outlook won't accept my password.
-
If you didn't get any error messages, follow the remaining prompts to finish setting up your account.
Outlook won't accept my password
If you get the following message where Outlook won’t accept your password and you know you’re using the correct password for your iCloud account, your account likely requires additional security.
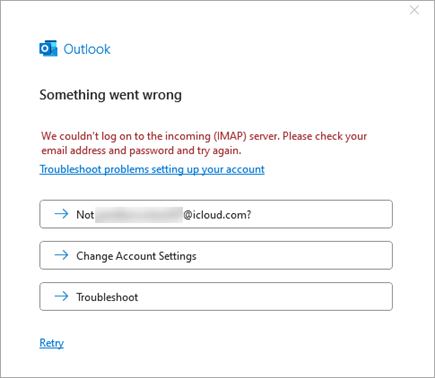
Most iCloud accounts use two-factor authentication to help verify that you’re the person trying to access your email account.
To add your email account to classic Outlook, you’ll need an app-password, also known as an application password. This is a different password than your regular iCloud account password.
-
Close the Outlook error message window.
-
Open a web browser and go to the Apple ID website. Enter your Apple ID and password.
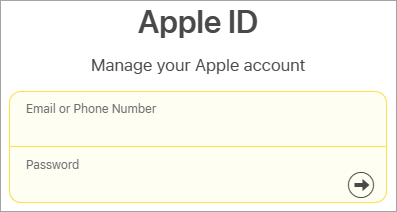
-
If you already turned on two-factor authentication, you'll receive a code on one of your trusted devices. Enter this code to continue. Otherwise, turn on two-factor authentication.
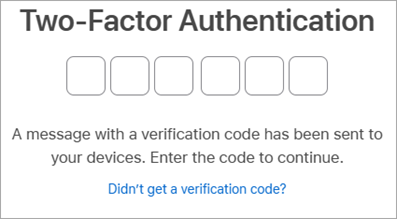
-
From Sign-In and Security, select App-Specific Passwords > Generate an app-specific password.
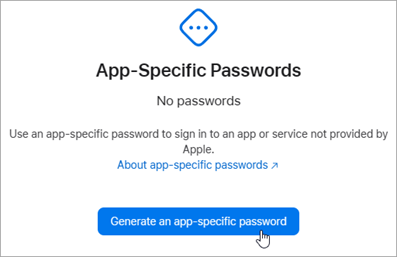
-
Type a name for the App-Specific Password and select Create. (If prompted, enter your iCloud password and select Continue.)
-
Copy the app-specific password and select Done. The app-password usually has 16-characters separated by dashes, such as xxxx-xxxx-xxxx-xxxx. The app-password is case-sensitive.
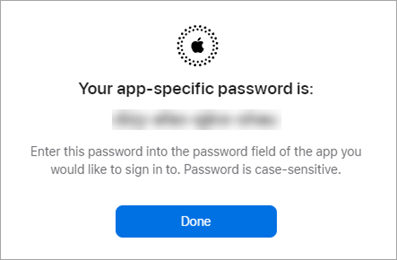
-
Return to classic Outlook and begin the process of adding your account again. Select File > Add Account.

-
Enter your iCloud email address and select Connect.

-
In the password box, paste the app-password you created in step 6. (The app-password is case-sensitive, so it must be exact.) Select Connect.
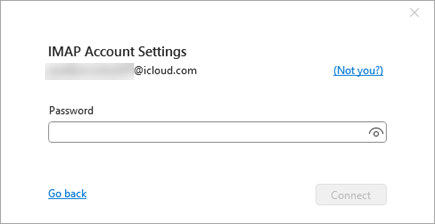
-
On the Account successfully added window, Select Done or add another email address.










