Αλλαγή φωτεινότητας και χρώματος οθόνης στα Windows
Applies To
Windows 11 Windows 10Σε αυτό το άρθρο:
Προσαρμογή φωτεινότητας οθόνης
Η διαχείριση της φωτεινότητας της οθόνης μπορεί να βελτιώσει σημαντικά την εμπειρία προβολής και να σας βοηθήσει να εξοικονομήσετε διάρκεια μπαταρίας. Μπορείτε να προσαρμόσετε τη φωτεινότητα με μη αυτόματο τρόπο ή να αφήσετε τον υπολογιστή σας να τη χειριστεί αυτόματα με βάση τις συνθήκες φωτισμού ή το περιεχόμενο.
Σημαντικό: Ενδέχεται να μην βλέπετε το ρυθμιστικό Φωτεινότητα σε συσκευές με εξωτερική οθόνη. Για να αλλάξετε τη φωτεινότητα σε μια εξωτερική οθόνη, χρησιμοποιήστε τα κουμπιά της.
Για να προσαρμόσετε τη φωτεινότητα της οθόνης, επιλέξτε το εικονίδιο Δίκτυο στη δεξιά πλευρά της γραμμής εργασιών και, στη συνέχεια, μετακινήστε το ρυθμιστικό Φωτεινότητα για να προσαρμόσετε τη φωτεινότητα.
Εναλλακτικά, μπορείτε να προσαρμόσετε τη φωτεινότητα της οθόνης από τις Ρυθμίσεις > Σύστημα > Οθόνη.
Σημαντικό: Ενδέχεται να μην βλέπετε το ρυθμιστικό Φωτεινότητα σε επιτραπέζιους υπολογιστές με εξωτερική οθόνη. Για να αλλάξετε τη φωτεινότητα σε μια εξωτερική οθόνη, χρησιμοποιήστε τα κουμπιά της.
Ορισμένοι υπολογιστές μπορεί να επιτρέπουν στα Windows να προσαρμόζουν αυτόματα τη φωτεινότητα της οθόνης με βάση τις τρέχουσες συνθήκες φωτισμού. Για να μάθετε αν ο υπολογιστής σας υποστηρίζει αυτήν τη δυνατότητα, επιλέξτε Ρυθμίσεις > Σύστημα > Οθόνη. Επιλέξτε Φωτεινότητα, αναζητήστε το πλαίσιο ελέγχου Αυτόματη αλλαγή φωτεινότητας όταν αλλάζει ο φωτισμός και, στη συνέχεια, επιλέξτε το για να χρησιμοποιήσετε αυτήν τη δυνατότητα. Με αυτήν την αυτόματη ρύθμιση, μπορείτε να είστε σίγουροι ότι η οθόνη σας θα είναι ευανάγνωστη οπουδήποτε. Ακόμα και αν το χρησιμοποιήσετε, μπορείτε να μετακινήσετε το ρυθμιστικό Φωτεινότητα για να ρυθμίσετε με ακρίβεια το επίπεδο φωτεινότητας για την ενσωματωμένη οθόνη.
Σημείωση: Σε οθόνες HDR τα Windows βελτιστοποιούν τη συμπεριφορά της ρύθμισης αυτόματης φωτεινότητας, ώστε να ταιριάζει καλύτερα με τον τρόπο κατά τον οποίο το ανθρώπινο μάτι αντιλαμβάνεται τις αλλαγές φωτεινότητας. Ως αποτέλεσμα, οι ρυθμίσεις φωτεινότητας ενδέχεται να χρειάζονται περισσότερο χρόνο στις οθόνες HDR, όταν αλλάζουν οι συνθήκες φωτισμού.
Ορισμένοι Windows 11 υπολογιστές μπορούν να προσαρμόσουν αυτόματα τη φωτεινότητα και την αντίθεση της οθόνης με βάση το περιεχόμενο που εμφανίζεται στην ενσωματωμένη οθόνη σας. Για παράδειγμα, αν παρακολουθείτε ένα βίντεο που έχει μια σκοτεινή σκηνή, ακολουθούμενο από μια φωτεινότερη σκηνή (για παράδειγμα, μια σκηνή που δείχνει μια φωτεινή ηλιόλουστη ημέρα), η φωτεινότητα και η αντίθεση ενδέχεται να αλλάξουν. Αυτό είναι φυσιολογικό.
Ο έλεγχος προσαρμόσιμης φωτεινότητας περιεχομένου παρέχει ιδανικά επίπεδα φωτεινότητας και αντίθεσης, ενώ ταυτόχρονα εξοικονομεί ενέργεια και παρέχει μεγαλύτερη διάρκεια μπαταρίας. Αν αυτές οι ξαφνικές αλλαγές φωτεινότητας σάς αποσπούν την προσοχή ή αν εργάζεστε σε εφαρμογές φωτογραφιών και βίντεο όπου η ακρίβεια των χρωμάτων είναι σημαντική για εσάς, αυτές οι ρυθμίσεις μπορούν να προσαρμοστούν ανάλογα με τις ανάγκες σας, μεταξύ της παροχής της κατάλληλης φωτεινότητας και κοντράστ και της διατήρησης της διάρκειας της μπαταρίας.
-
Επιλέξτε το κουμπί Έναρξη και, στη συνέχεια, πληκτρολογήστε ρυθμίσεις. Επιλέξτε Ρυθμίσεις > Σύστημα > Οθόνη .
-
Στις ρυθμίσεις οθόνης, επιλέξτε Φωτεινότητα και, στη συνέχεια, ορίστε την αναπτυσσόμενη λίστα Αλλαγή φωτεινότητας με βάση το περιεχόμενο, ανάλογα με τις ανάγκες:
-
Από: Ο έλεγχος προσαρμόσιμης φωτεινότητας θα απενεργοποιηθεί και η φωτεινότητα και η αντίθεση της οθόνης δεν θα προσαρμοστούν. Αυτό μπορεί να έχει ως αποτέλεσμα μικρότερη διάρκεια μπαταρίας.
-
Πάντα:Ο έλεγχος προσαρμόσιμης φωτεινότητας θα εκτελείται πάντα ανεξάρτητα από το αν η συσκευή είναι συνδεδεμένη ή έχει μπαταρία.
-
Μόνο με μπαταρία: Ο έλεγχος προσαρμόσιμης φωτεινότητας θα ενεργοποιείται μόνο όταν η συσκευή τροφοδοτείται με μπαταρία.
-
Νυχτερινός φωτισμός
Η οθόνη σας εκπέμπει μπλε φως –το είδος φωτός που βλέπετε την ημέρα– το οποίο μπορεί να σας κρατήσει ξύπνιους τη νύχτα. Για να μπορείτε να κοιμάστε πιο εύκολα, ενεργοποιήστε τον νυχτερινό φωτισμό και η οθόνη σας θα εμφανίζει πιο θερμά χρώματα τη νύχτα που είναι πιο φιλικά για τα μάτια σας.
Σημείωση: Ο νυχτερινός φωτισμός δεν είναι διαθέσιμος, αν η συσκευή σας χρησιμοποιεί ορισμένα προγράμματα οδήγησης, όπως DisplayLink ή Βασική οθόνη.
Επιλέξτε το εικονίδιο Δίκτυο στη δεξιά πλευρά της γραμμής εργασιών. και, στη συνέχεια, βρείτε την επιλογή Νυχτερινός φωτισμός στην περιοχή Γρήγορες ρυθμίσεις και επιλέξτε την για ενεργοποίηση ή απενεργοποίηση.
Εναλλακτικά, μπορείτε να αλλάξετε τη ρύθμιση νυχτερινού φωτισμού στην περιοχή Ρυθμίσεις > Σύστημα > Οθόνη.
-
Επιλέξτε Έναρξη και, στη συνέχεια, πληκτρολογήστε ρυθμίσεις στο πλαίσιο αναζήτησης . Επιλέξτε Ρυθμίσεις > Σύστημα > Οθόνη > Νυχτερινός φωτισμός.
-
Μετακινήστε το ρυθμιστικό έντασης για να προσαρμόσετε την ένταση της μείωσης του μπλε φωτός.
-
Επιλέξτε Έναρξη και, στη συνέχεια, πληκτρολογήστε ρυθμίσεις στο πλαίσιο αναζήτησης . Επιλέξτε Ρυθμίσεις > Σύστημα > Οθόνη > Νυχτερινός φωτισμός.
-
Ενεργοποιήστε την επιλογή Προγραμματισμός νυχτερινού φωτισμού. Κατόπιν, επιλέξτε είτε Δύση έως ανατολή είτε Ρύθμιση ωρών και εισαγάγετε προσαρμοσμένες ώρες ενεργοποίησης και απενεργοποίησης του νυχτερινού φωτισμού.
Σημείωση: Αν ο διακόπτης του νυχτερινού φωτισμού είναι απενεργοποιημένος, ίσως χρειαστεί να ενημερώσετε το πρόγραμμα οδήγησης οθόνης. Ανατρέξτε στο θέμα Ενημέρωση προγραμμάτων οδήγησης με μη αυτόματο τρόπο στα Windows.
Άνοιγμα ρυθμίσεων Νυχτερινού
φωτισμού 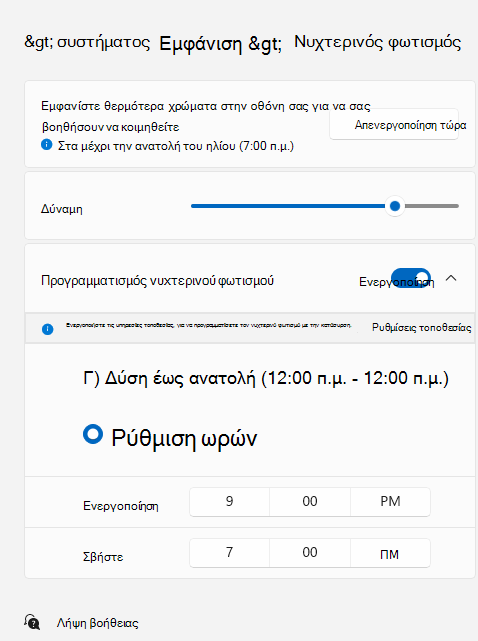
Διαχείριση προφίλ χρωμάτων
Οι ρυθμίσεις διαχείρισης χρωμάτων των Windows επιτρέπουν στους χρήστες να προσθέτουν ή να καταργούν προφίλ χρωμάτων, να ορίζουν προεπιλεγμένα προφίλ χρωμάτων για τις συνδεδεμένες οθόνες, καθώς και να αποκτούν πρόσβαση στη μικρορύθμιση οθόνης και να επιτρέπουν την αυτόματη διαχείριση χρωμάτων.
Οι επαγγελματίες δημιουργικοί και λάτρεις της δημιουργικότητας ενδιαφέρονται για τα πλήρως βαθμονομημένα, ακριβή χρώματα, επειδή βοηθούν να διασφαλίζεται ότι τα χρώματα παραμένουν συνεπή από την αρχή μέχρι το τέλος των έργων τους. Η Αυτόματη διαχείριση χρωμάτων στα Windows παρέχει διαχείριση χρωμάτων σε επίπεδο συστήματος, ώστε να διασφαλίζεται ότι τα χρώματα σε όλες τις εφαρμογές των Windows εμφανίζονται με ακρίβεια και συνέπεια στις υποστηριζόμενες οθόνες, ανεξάρτητα από το αν οι εφαρμογές έχουν χρωματική διαχείριση ή όχι.
Η Αυτόματη διαχείριση χρωμάτων βοηθά επίσης τις νέες και ενημερωμένες εφαρμογές να αποδίδουν περισσότερα χρώματα με μεγαλύτερη ακρίβεια. Αυτό παρέχει επιπλέον λεπτομέρειες και λιγότερα έγχρωμα τεχνουργήματα (για παράδειγμα, σε διαβαθμίσεις, σκιές και πιο σκούρες σκηνές ή εικόνες). Με την αυτόματη διαχείριση χρωμάτων, οι εφαρμογές μπορούν να χρησιμοποιούν δισεκατομμύρια χρώματα με ακρίβεια 10-16 bit. Ακόμα και σε οθόνες που υποστηρίζουν μόνο χρώμα 8 bit, η αυτόματη διαχείριση χρωμάτων συμβάλλει στη βελτίωση της ποιότητας των χρωμάτων, χρησιμοποιώντας διαφορετικές τεχνικές, όπως την εναλλαγή χρωμάτων.
Για να ενεργοποιήσετε την αυτόματη διαχείριση χρωμάτων
-
Επιλέξτε το κουμπί Έναρξη και, στη συνέχεια, επιλέξτε Ρυθμίσεις > Σύστημα > Οθόνη > Προφίλ χρωμάτων.
-
Επιλέξτε την οθόνη σας κοντά στο επάνω μέρος και, στη συνέχεια, ελέγξτε για την ακόλουθη ρύθμιση: Αυτόματη διαχείριση χρώματος για εφαρμογές.
-
Επιλέξτε Αυτόματη διαχείριση χρωμάτων για τις εφαρμογές για να το ενεργοποιήσετε.
-
Μεταβείτε στις Ρυθμίσεις > Σύστημα > Προφίλ > χρωμάτων οθόνης.
-
Στη σελίδα Ρυθμίσεις διαχείρισης χρωμάτων , επιλέξτε την οθόνη για την οποία θέλετε να διαχειριστείτε προφίλ χρωμάτων.
-
Προσθέστε ένα νέο προφίλ χρωμάτων κάνοντας κλικ στην επιλογή Προσθήκη προφίλ και εντοπίστε ένα προφίλ χρωμάτων.
-
Μεταβείτε στις Ρυθμίσεις > Σύστημα > Προφίλ > χρωμάτων οθόνης.
-
Στη σελίδα Ρυθμίσεις διαχείρισης χρωμάτων , επιλέξτε την οθόνη για την οποία θέλετε να διαχειριστείτε προφίλ χρωμάτων.
-
Αναπτύξτε το προφίλ χρωμάτων που θέλετε να καταργήσετε και κάντε κλικ στην επιλογή Κατάργηση στο κάτω μέρος.
-
Μεταβείτε στις Ρυθμίσεις > Σύστημα > Προφίλ > χρωμάτων οθόνης.
-
Στη σελίδα Ρυθμίσεις διαχείρισης χρωμάτων , επιλέξτε την οθόνη για την οποία θέλετε να διαχειριστείτε προφίλ χρωμάτων.
-
Ορίστε ένα από τα προφίλ χρωμάτων ως προεπιλεγμένο, κάνοντας κλικ στην επιλογή Ορισμός προφίλ.
-
Μεταβείτε στις Ρυθμίσεις > Σύστημα > Προφίλ > χρωμάτων οθόνης.
-
Επιλέξτε Μικρορύθμιση οθόνης και ακολουθήστε τα βήματα βαθμονόμησης της οθόνης. Αυτό θα δημιουργήσει ένα νέο προφίλ χρωμάτων για την οθόνη όπου βρίσκεται το εργαλείο βαθμονόμησης.
Σημείωση: Για εξωτερικές οθόνες με δυνατότητα HDR, η "Μικρορύθμιση οθόνης" θα σας ζητήσει να βαθμονομήσετε την οθόνη χρησιμοποιώντας την εφαρμογή Βαθμονόμησης Windows HDR. Για περισσότερες πληροφορίες, ανατρέξτε στο θέμα Μικρορύθμιση της οθόνης HDR με χρήση της εφαρμογής Windows HDR Calibration.
Χρήση HDR
Το περιεχόμενο HDR στα Windows προσφέρει καλύτερες δυνατότητες φωτεινότητας και χρωμάτων σε σύγκριση με το παραδοσιακό περιεχόμενο (μερικές φορές ονομάζεται περιεχόμενο τυπικού δυναμικού εύρους [SDR]). Το παραδοσιακό περιεχόμενο συνήθως εμφανίζει λεπτομέρειες σε ένα φωτεινό τμήμα μιας σκηνής ή σε ένα πιο σκοτεινό τμήμα μιας σκηνής, αλλά όχι και στα δύο μέρη ταυτόχρονα.
Για να μάθετε περισσότερα σχετικά με τις ρυθμίσεις HDR στα Windows, ανατρέξτε στο θέμα Τι είναι το HDR στα Windows;
Η υποστήριξη για Windows 10 θα λήξει τον Οκτώβριο του 2025
Μετά τις 14 Οκτωβρίου 2025, η Microsoft δεν θα παρέχει πλέον δωρεάν ενημερώσεις λογισμικού από το Windows Update, τεχνική βοήθεια ή επιδιορθώσεις ασφαλείας για Windows 10. Ο υπολογιστής σας θα εξακολουθεί να λειτουργεί, αλλά σας συνιστούμε να μετακινηθείτε στα Windows 11.
Προσαρμογή φωτεινότητας οθόνης
Επιλέξτε το κέντρο ενεργειών στη δεξιά πλευρά της γραμμής εργασιών και, στη συνέχεια, μετακινήστε το ρυθμιστικό Φωτεινότητα για να προσαρμόσετε τη φωτεινότητα. (Εάν το ρυθμιστικό δεν υπάρχει, ανατρέξτε στην ενότητα Σημειώσεις παρακάτω.)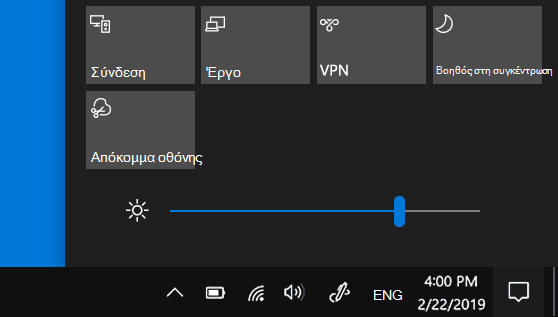
Ορισμένοι υπολογιστές μπορεί να επιτρέπουν στα Windows να προσαρμόζουν αυτόματα τη φωτεινότητα της οθόνης με βάση τις τρέχουσες συνθήκες φωτισμού. Για να μάθετε αν ο υπολογιστής σας υποστηρίζει αυτήν τη δυνατότητα, επιλέξτε Ρυθμίσεις > Σύστημα > Οθόνη. Στην περιοχή "Φωτεινότητα και χρώμα", βρείτε το πλαίσιο ελέγχου Αυτόματη αλλαγή φωτεινότητας με την αλλαγή του φωτισμού και κατόπιν επιλέξτε το, για να χρησιμοποιήσετε αυτήν τη δυνατότητα. Με αυτήν την αυτόματη ρύθμιση, μπορείτε να είστε σίγουροι ότι η οθόνη σας θα είναι ευανάγνωστη οπουδήποτε. Ακόμα και όταν τη χρησιμοποιείτε, θα μπορείτε να μετακινείτε το ρυθμιστικό Αλλαγή φωτεινότητας της ενσωματωμένης οθόνης, για να ρυθμίζετε το επίπεδο φωτεινότητας.
Σημειώσεις:
-
Το ρυθμιστικό αλλαγής της φωτεινότητας για την ενσωματωμένη οθόνη ενδέχεται να μην εμφανίζεται σε επιτραπέζιους υπολογιστές με εξωτερική οθόνη. Για να αλλάξετε τη φωτεινότητα σε μια εξωτερική οθόνη, χρησιμοποιήστε τα κουμπιά της.
-
Το ρυθμιστικό φωτεινότητας εμφανίζεται στο κέντρο ενεργειών στα Windows 10, έκδοση 1903. Για να βρείτε το ρυθμιστικό φωτεινότητας σε παλαιότερες εκδόσεις των Windows 10, επιλέξτε Ρυθμίσεις > Σύστημα > Οθόνη και, στη συνέχεια, μετακινήστε το ρυθμιστικό Αλλαγή φωτεινότητας για να προσαρμόσετε τη φωτεινότατα.
-
Αν δεν έχετε επιτραπέζιο υπολογιστή και το ρυθμιστικό δεν εμφανίζεται ή δεν λειτουργεί, δοκιμάστε να ενημερώσετε το πρόγραμμα οδήγησης οθόνης. Στο πλαίσιο αναζήτησης στη γραμμή εργασιών, πληκτρολογήστε Διαχείριση συσκευών και έπειτα επιλέξτε τη Διαχείριση συσκευών από τη λίστα αποτελεσμάτων. Στη Διαχείριση Συσκευών, επιλέξτε Προσαρμογείς οθόνης και, στη συνέχεια, επιλέξτε τον προσαρμογέα οθόνης. Πατήστε παρατεταμένα το όνομα του προσαρμογέα οθόνης (ή κάντε δεξιό κλικ σε αυτό), στη συνέχεια, επιλέξτε Ενημέρωση προγράμματος οδήγησης και ακολουθήστε τις οδηγίες.
Νυχτερινός φωτισμός
Για να προγραμματίσετε τον νυχτερινό φωτισμό ώστε να ενεργοποιείται αυτόματα:
-
Επιλέξτε Έναρξη > Ρυθμίσεις > Σύστημα > Ρυθμίσεις> Νυχτερινού φωτισμού. Αν ο διακόπτης του νυχτερινού φωτισμού πάνω από τη σύνδεση είναι απενεργοποιημένος, μπορεί να πρέπει να ενημερώσετε το πρόγραμμα οδήγησης οθόνης. Ανατρέξτε στο θέμα Ενημέρωση προγραμμάτων οδήγησης στα Windows.
-
Στην περιοχή Χρονοδιάγραμμα, θέστε τη ρύθμιση Προγραμματισμός νυχτερινού φωτισμού στην επιλογή Ενεργό. Στη συνέχεια, επιλέξτε Είτε Δύση έως ανατολή είτε Ορισμός ωρών και πληκτρολογήστε προσαρμοσμένες ώρες ενεργοποίησης και απενεργοποίησης του νυχτερινού φωτισμού.Άνοιγμα ρυθμίσεων Νυχτερινού φωτισμού
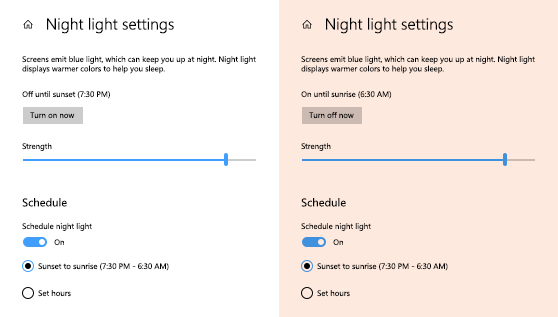
Μικρορύθμιση χρώματος οθόνης
Για να προσαρμόσετε τη μικρορύθμιση χρωμάτων, αναζητήστε την επιλογή "μικρορύθμιση χρώματος οθόνης" στο πλαίσιο αναζήτησης ρυθμίσεις και ακολουθήστε τις οδηγίες.










