Ορισμός των ωρών εργασίας και της τοποθεσίας σας στο Outlook
Applies To
Outlook για Microsoft 365 Outlook 2024 Outlook 2021 Outlook 2019 Outlook 2016 Outlook στο web Microsoft Teams Νέο Outlook για WindowsΤο Microsoft 365 μπορεί να σας βοηθήσει να διαχειριστείτε και να μοιραστείτε το χρονοδιάγραμμα της εργασίας σας. Οι νέες δυνατότητες σάς επιτρέπουν να καθορίσετε περισσότερες λεπτομέρειες σχετικά με το χρονοδιάγραμμα εργασίας σας: από το σημείο όπου εργάζεστε (από απόσταση ή στο γραφείο) και εάν εργάζεστε διαφορετικές ώρες σε διαφορετικές ημέρες. Επιπλέον, μπορείτε να προγραμματίσετε συσκέψεις με άλλους με βάση την τοποθεσία εργασίας τους, να προβάλετε την τοποθεσία εργασίας στην κάρτα προφίλ των ατόμων και να δείτε την ώρα εκτός γραφείου σας να αντικατοπτρίζεται στην τοποθεσία σας.
Σημείωση: Η θέση εργασίας δεν χρησιμοποιείται για την παρακολούθηση υπαλλήλων. Τα δεδομένα τοποθεσίας εργασίας των ατόμων συγκεντρώνονται και ανωνυμοποιούνται για να κατανοηθούν οι επαγγελματικές τάσεις του γραφείου.Αυτή η δυνατότητα δεν είναι ακόμα διαθέσιμη για το κλασικό Outlook για Windows με το GCCHigh.
Σε αυτό το άρθρο:
Ορισμός ωρών εργασίας και τοποθεσίας
Προβολή και ενημέρωση της θέσης εργασίας σας
Προβολή της θέσης των άλλων χρηστών
Προβολή προτάσεων για βελτιστοποίηση της ημέρας σας
Μπορείτε να προβάλετε τις ώρες εργασίας και την τοποθεσία για εσάς και τους άλλους στο κλασικό Outlook, αλλά πρέπει να τις ρυθμίσετε με έναν εταιρικό ή σχολικό λογαριασμό χρησιμοποιώντας το νέο Outlook ή Outlook στο web ακολουθώντας τα παρακάτω βήματα. Δεν είστε βέβαιοι ποια έκδοση χρησιμοποιείτε; Ανατρέξτε στο θέμα Ποια έκδοση του Outlook έχω;
Σημείωση: Ο ορισμός ωρών εργασίας είναι διαθέσιμος μόνο σε άτομα που χρησιμοποιούν έναν εταιρικό ή σχολικό λογαριασμό στο Outlook με κατάλληλη συνδρομή στο Microsoft 365.
Ορισμός των ωρών εργασίας και της τοποθεσίας σας
Ρυθμίστε την περιοδική θέση εργασίας σας από τις Ρυθμίσεις ή αλλάξτε μία ημέρα χρησιμοποιώντας το Ημερολόγιο του Outlook.
Ορισμός ωρών εργασίας και τοποθεσίας από τις Ρυθμίσεις
Όταν το ρυθμίσετε, οι άλλοι χρήστες θα βλέπουν ποιες ημέρες εργάζεστε απομακρυσμένα και ποιες ημέρες θα βρίσκεστε στο γραφείο. Έχετε επίσης την επιλογή να μοιραστείτε την ακριβή θέση εργασίας σας με άλλους, για παράδειγμα, εάν η εταιρεία σας έχει πολλά κτίρια, μπορείτε να καθορίσετε σε ποιο ακριβώς κτίριο θα βρίσκεστε.
Ορίστε το επαναλαμβανόμενο πρόγραμμα εργασίας στις Ρυθμίσεις. Έχετε επίσης την επιλογή να μοιραστείτε την τοποθεσία του κτηρίου σας με άλλους.
-
Επιλέξτε Ρυθμίσεις > Ημερολόγιο > ώρες εργασίας και την τοποθεσία.
-
Επιλέξτε πλαίσια ελέγχου για τις ημέρες που θέλετε να ορίσετε.
-
Χρησιμοποιήστε τις αναπτυσσόμενες λίστες για να επιλέξετε τις ώρες εργασίας και την τοποθεσία σας κάθε ημέρα.
Μοιραστείτε από ποιο κτίριο εργάζεστε και πού θα κάθεστε.
Επιλέξτε το πλαίσιο ελέγχου Κοινή χρήση λεπτομερειών τοποθεσίας του Office .
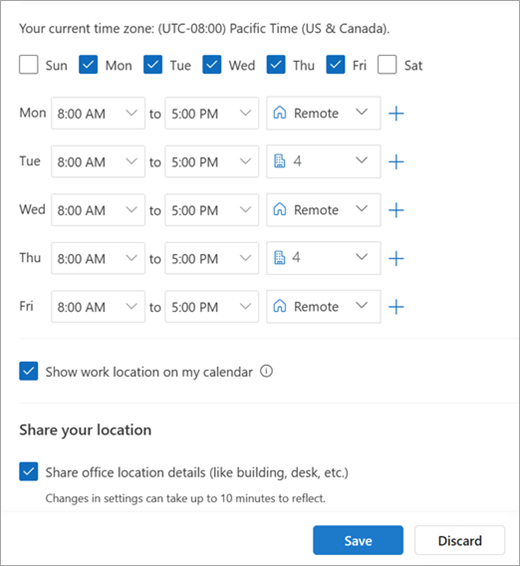
Καταργήστε την επιλογή του πλαισίου ελέγχου Κοινή χρήση λεπτομερειών τοποθεσίας του Office εάν δεν θέλετε να κοινοποιήσετε συγκεκριμένες λεπτομέρειες τοποθεσίας.
Οποιοσδήποτε βλέπει την κάρτα σας θα σας βλέπει μόνο ως εσωτερικό ή απομακρυσμένο.
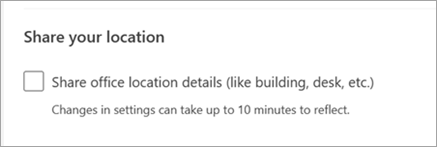
Εάν δεν θέλετε να μοιράζεστε λεπτομέρειες σχετικά με το πού θα εργάζεστε, κάντε τα εξής:
Καταργήστε την επιλογή της θέσης εργασίας σας. Αυτή η ενέργεια θα την καταργήσει και θα την αντικαταστήσει με την επιλογή Χωρίς θέση.
Καταργήστε την επιλογή Κοινή χρήση της τοποθεσίας σας.
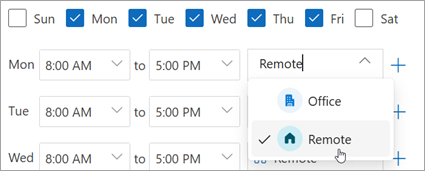
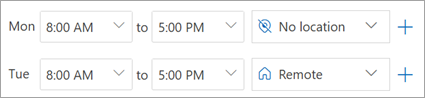
-
Όταν τελειώσετε, κάντε κλικ στην επιλογή Αποθήκευση.
Σημείωση: Αυτή η νέα εμπειρία εγκατάστασης είναι προς το παρόν διαθέσιμη μόνο στο νέο Outlook για Windows και Outlook στο web, αλλά η ρύθμιση των ωρών εργασίας και της θέσης θα είναι διαθέσιμη στο Teams, το Outlook για Mac και το Outlook για iOS και Android σε μεταγενέστερη ημερομηνία.
Ενημέρωση ωρών εργασίας από το Ημερολόγιο
Όταν πρέπει να αλλάξετε το επαναλαμβανόμενο πρόγραμμα εργασίας σε μια συγκεκριμένη ημέρα ή μερικές ημέρες της συγκεκριμένης εβδομάδας, για παράδειγμα, έχετε προγραμματίσει να εργαστείτε απομακρυσμένα, αλλά αποφασίσετε να μεταβείτε στο γραφείο για συσκέψεις πρόσωπο με πρόσωπο, χρησιμοποιήστε το Ημερολόγιο του Outlook για να κάνετε τις ενημερώσεις.
-
Στο παράθυρο περιήγησης, επιλέξτε Ημερολόγιο

-
Επιλέξτε Πρόγραμμα εργασίας

Σημείωση: Το εικονίδιο "Σχέδιο εργασίας" ενδέχεται να έχει διαφορετική εμφάνιση, ανάλογα με το εάν έχετε ορίσει εκείνη την ημέρα ως απομακρυσμένη ή στο γραφείο.
-
Κάντε τις αλλαγές σας.Εάν σκοπεύετε να μεταβείτε στο γραφείο και ο οργανισμός σας έχει πολλά κτίρια, από την αναπτυσσόμενη λίστα, επιλέξτε το κτίριο από το οποίο σκοπεύετε να εργαστείτε.
Σημείωση: Η επιλογή κτηρίου είναι διαθέσιμη μόνο εάν ο οργανισμός σας έχει ρυθμίσει έναν κατάλογο κτιρίων για να επιλέξετε.
Εάν σκοπεύετε να εργαστείτε από απόσταση, επιλέξτε τις ημέρες που είστε απομακρυσμένοι και, στη συνέχεια, κάντε κλικ στο πλαίσιο ελέγχου Εργάζομαι από απόσταση.
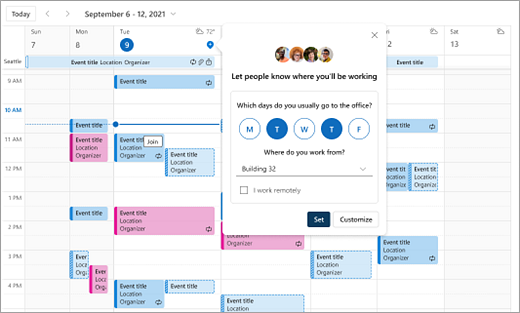
Κάντε κλικ στο κουμπί Ορισμός. Μόλις ρυθμιστεί το σχέδιό σας, εμφανίζεται ένα εικονίδιο τοποθεσίας στις ημέρες του ημερολογίου σας για να υποδείξει από πού εργάζεστε.
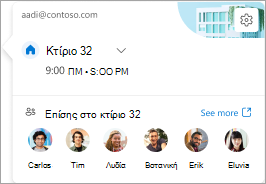
Σημείωση: Η εμπειρία εγκατάστασης από το Ημερολόγιο του Outlook είναι προς το παρόν διαθέσιμη μόνο στο νέο Outlook για Windows και Outlook στο web. Η ρύθμιση των ωρών εργασίας και της θέσης στο Teams, το Outlook Mobile και το Outlook για Mac είναι προσεχής.
Προβολή και ενημέρωση της θέσης εργασίας σας
Όταν αλλάξει το χρονοδιάγραμμα, ενημερώστε την τοποθεσία εργασίας σας από το Outlook ή το Teams.
Σημείωση: Η επιλογή αλλαγής τοποθεσίας ανά ημέρα είναι προς το παρόν διαθέσιμη μόνο στο Outlook στο web και το Teams για υπολογιστή, αλλά τελικά θα είναι διαθέσιμη στην κλασική έκδοση του Outlook για Windows, iOS, Android και Mac.
Ενημέρωση της θέσης εργασίας σας ή ορισμός εκτός γραφείου από το Outlook
Κατά την προβολή του ημερολογίου σας, επιλέξτε το εικονίδιο που αντιπροσωπεύει την προγραμματισμένη θέση εργασίας σας και αλλάξτε την τοποθεσία ανάλογα με τις ανάγκες σας. Μπορείτε να διαγράψετε την τοποθεσία εργασίας, καταργώντας την επιλογή της τοποθεσίας.
Μπορείτε επίσης να επιλέξετε να ενημερώσετε την τοποθεσία εργασίας σας σε ένα συγκεκριμένο κτίριο. Τα κτίρια που ορίζετε ως μέρος των επαναλαμβανόμενων ωρών εργασίας και τοποθεσίας εμφανίζονται πρώτα ως προτεινόμενα σημεία.
-
Για να επιλέξετε ένα κτίριο, ανοίξτε τον επιλογέα τοποθεσίας.
-
Επιλέξτε Αναζήτηση για μια θέση. Μπορείτε επίσης να ορίσετε την τοποθεσία σας μόνο για να πούμε, Office κάνοντας αναζήτηση για αυτό.
Σημείωση: Η επιλογή ενός συγκεκριμένου κτηρίου είναι διαθέσιμη μόνο εάν ο οργανισμός σας έχει ρυθμίσει κτήρια ως επιλογή τοποθεσίας.

Ορισμός της θέσης "Εκτός γραφείου"
Μπορείτε να ορίσετε τη θέση "Εκτός γραφείου" επιλέγοντας αυτήν την επιλογή από το παράθυρο "Σχέδιο εργασίας".
-
Επιλέξτε Πρόγραμμα εργασίας

-
Επιλέξτε Εκτός γραφείου από την αναπτυσσόμενη λίστα.
-
Πληκτρολογήστε έναν τίτλο και ορίστε την ημερομηνία και την ώρα που σκοπεύετε να λάβετε εκτός γραφείου.
-
Κάντε κλικ στο κουμπί Αποθήκευση. Μια συνάντηση "Εκτός γραφείου" προστίθεται στο ημερολόγιό σας και η κατάσταση παρουσίας σας στο Teams ενημερώνεται επίσης.
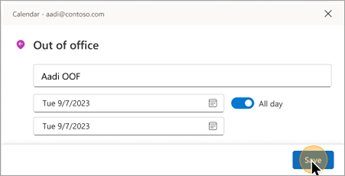
Συμβουλή: Μπορείτε επίσης να δημιουργήσετε μια συνάντηση ημερολογίου από οποιαδήποτε συσκευή και να ορίσετε την επιλογή Διαθεσιμότητα σε Εκτός γραφείου. Η τοποθεσία σας ορίζεται σε Εκτός γραφείου κατά τη διάρκεια αυτής της χρονικής περιόδου.
Ενημέρωση της θέσης εργασίας σας από το Teams
Επιλέξτε το εικονίδιο κύκλου με την εικόνα προφίλ σας και αλλάξτε τη θέση εργασίας. Η νέα θέση θα εφαρμοστεί στις εργάσιμες ώρες σας για το υπόλοιπο της ημέρας και θα αντικατοπτρίζεται τόσο στο Outlook όσο και στο Teams. Μπορείτε επίσης να εκφράσετε συγκεκριμένα τη θέση του κτιρίου από την οποία εργάζεστε μια δεδομένη ημέρα.
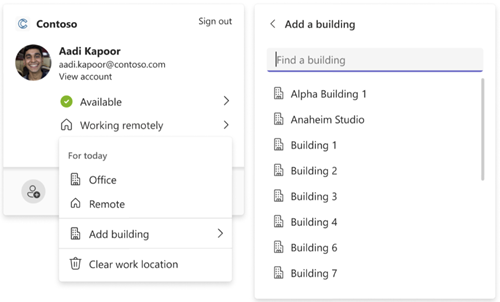
Προβολή της θέσης των άλλων χρηστών
Το να γνωρίζετε από πού εργάζονται άλλα άτομα είναι σημαντικό για τον προγραμματισμό και τη συνεργασία. Μπορείτε να προβάλετε τις θέσεις άλλων χρηστών από τη δική σας κάρτα τοποθεσίας εργασίας, κατά τον προγραμματισμό από το Outlook ή κατά την προβολή της κάρτας προφίλ ενός άλλου ατόμου.
Προβολή από την κάρτα ημερήσιας θέσης εργασίας
Από την κάρτα ημερήσιας τοποθεσίας, θα μπορείτε να δείτε με ποιον άλλο συνεργάζεστε θα μεταβεί στο γραφείο εκείνη την ημέρα. Εάν έχετε ορίσει ένα συγκεκριμένο σύνολο δόμησης, η λίστα θα φιλτραριστεί σε άλλους χρήστες που έχουν επίσης ορίσει την τοποθεσία τους στην ίδια θέση για τη συγκεκριμένη ημέρα.
Προβολή κατά τον προγραμματισμό σύσκεψης στο Outlook
Εάν άλλοι χρήστες έχουν ρυθμίσει τις ώρες εργασίας και την τοποθεσία τους, η θέση εργασίας τους θα εμφανίζεται στον Βοηθό προγραμματισμού, όπως φαίνεται παρακάτω.
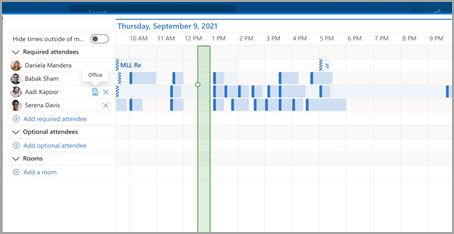
Προβολή της κάρτας προφίλ άλλου ατόμου
Εάν θέλετε να δείτε γρήγορα από πού εργάζεται κάποιος, μπορείτε να προβάλετε τη θέση του στην κάρτα προφίλ του δίπλα από τη διαθεσιμότητά του.
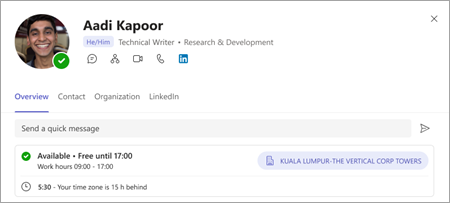
Προβολή προτάσεων για βελτιστοποίηση της ημέρας σας
Η βελτιστοποίηση του χρονοδιαγράμματος τοποθεσίας εργασίας είναι σημαντική για τη μεγιστοποίηση της συνεργασίας και της σύνδεσης τις ημέρες που βρίσκεστε αυτοπροσώπως.
Μπορείτε να προσδιορίσετε ποιες ημέρες έχουν προτάσεις με την προσθήκη μιας κόκκινης κουκκίδας στο εικονίδιο τοποθεσίας του σχεδίου εργασίας .
-
Επιλέξτε την

-
Στην κάρτα ημερήσιας τοποθεσίας, δείτε την προτεινόμενη ενέργεια. Η πρόταση μπορεί να είναι:
Ενημέρωση του σχεδίου εργασίας σας για ένα συμβάν αυτοπροσώπως
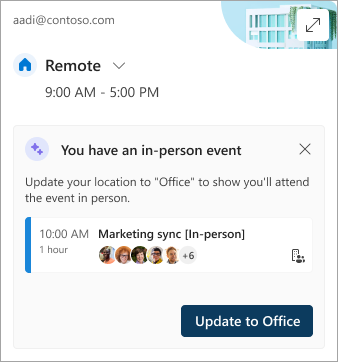
Κράτηση αιθουσών για συσκέψεις σε ημέρες γραφείου
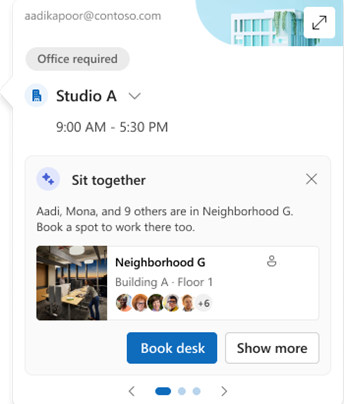
-
Επιλέξτε την ενέργεια με βάση την πρόταση ή κλείστε την κάρτα.
Σημείωση: Επί του παρόντος, η εμπειρία με τις προτάσεις περιλαμβάνεται. Μεταβείτε στο Microsoft Places για περισσότερες λεπτομέρειες.
Ώρες εργασίας παλαιού τύπου
Αυτή η νέα εμπειρία αντικαθιστά την εμπειρία εργάσιμων ωρών παλαιού τύπου, αλλά οι ώρες εργασίας παλαιού τύπου θα συνεχίσουν να υποστηρίζονται. Επειδή η εμπειρία παλαιού τύπου υποστηρίζει μόνο μία ώρα έναρξης και λήξης για ολόκληρη την εργάσιμη εβδομάδα, οι ώρες εργασίας παλαιού τύπου θα προσεγγίζει τις σύγχρονες ώρες εργασίας και την τοποθεσία.
Για παράδειγμα, ένας χρήστης ρυθμίζει το ακόλουθο χρονοδιάγραμμα χρησιμοποιώντας τις νέες ώρες εργασίας και τοποθεσία: Δευτέρα, Τρίτη, Πέμπτη: 8:00 π.μ. - 5:00 μ.μ. & Τετάρτη, Παρασκευή: 10:00 π.μ. - 7:00 μ.μ. Οι ώρες για τις ώρες εργασίας παλαιού τύπου θα ρυθμιστούν με τον καλύτερο δυνατό τρόπο προσέγγισης (από τις 8:00 π.μ. έως τις 7:00 μ.μ.) – την ελάχιστη ώρα έναρξης και τη μέγιστη ώρα λήξης των σύγχρονων ωρών εργασίας.
Μέχρι ένας χρήστης να ρυθμίσει τις σύγχρονες ώρες εργασίας, οι αλλαγές στις παλαιού τύπου εργάσιμες ώρες θα ενημερώνουν επίσης τις ώρες στις σύγχρονες ώρες εργασίας τους. Ωστόσο, όταν ένας χρήστης ρυθμίζει (ή ενημερώνει) τις σύγχρονες εργάσιμες ώρες του, οι μελλοντικές αλλαγές στις ώρες εργασίας παλαιού τύπου δεν θα μεταδίδονται και δεν θα αντικαθιστούν τις σύγχρονες ώρες εργασίας.
Η εξαίρεση σε αυτόν τον κανόνα είναι η ζώνη ώρας των ωρών εργασίας. Κάθε φορά που αλλάζει η ζώνη ώρας των ωρών εργασίας παλαιού τύπου, ενημερώνεται η ζώνη ώρας για τις σύγχρονες ώρες εργασίας. Αυτό εξασφαλίζει ότι οι άλλοι χρήστες μπορούν να προβάλουν την ακριβή διαθεσιμότητα εάν κάποιος από έναν πελάτη παλαιού τύπου ταξιδεύει σε διαφορετικές ζώνες ώρας.










