Αλλαγή της κατάστασής σας στο Microsoft Teams
Αλλαγή της κατάστασής σας
Εάν θέλετε να βεβαιωθείτε ότι οι χρήστες γνωρίζουν πότε είστε απασχολημένοι ή λείπετε από το γραφείο σας, ορίστε την κατάστασή σας στο Teams. Η μικρή κουκκίδα στο προφίλ σας υποδεικνύει εάν είστε διαθέσιμος/η ή όχι.
Για να αλλάξετε την κατάστασή σας, επιλέξτε την εικόνα προφίλ σας στην επάνω δεξιά γωνία του Teams. Επιλέξτε την τρέχουσα κατάστασή σας για να επιλέξετε μια άλλη κατάσταση από τη λίστα.
Το Teams θα ορίσει αυτόματα την κατάσταση σε ορισμένες περιπτώσεις, όπως όταν βρίσκεστε σε μια κλήση.
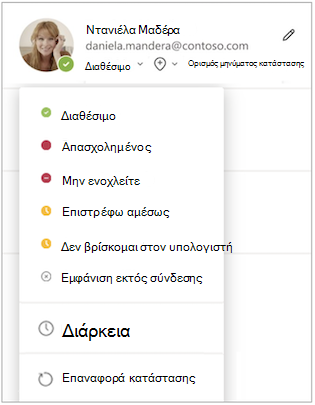
Μπορείτε επίσης να ενημερώσετε την κατάστασή σας από το πλαίσιο αναζήτησης, πληκτρολογώντας τις ακόλουθες εντολές:
|
/available |
Διαθέσιμος |
|
/busy |
Απασχολημένος |
|
/dnd |
Μην ενοχλείτε |
|
/brb |
Επιστρέφω αμέσως |
|
/away |
Απουσιάζω |
|
/offline |
Εκτός σύνδεσης |
Συμβουλή: Μάθετε περισσότερα σχετικά με τη χρήση εντολών εδώ: Χρήση εντολών στο Microsoft Teams.
Ακολουθούν περισσότερες λεπτομέρειες σχετικά με κάθε κατάσταση:
-
Διαθέσιμο είναι όταν είστε ενεργοί στο Teams και δεν έχετε τίποτα στο ημερολόγιό σας (δεν υπάρχουν συσκέψεις ή κλήσεις, για παράδειγμα). Λάβετε υπόψη ότι το Teams θα ορίσει αυτόματα την κατάστασή σας από Διαθέσιμοςσε Απουσιάζωόταν κλειδώνετε τον υπολογιστή σας ή όταν εισέρχεται σε κατάσταση αδράνειας ή αναστολής λειτουργίας. Σε κινητές συσκευές, αυτό θα συμβεί όταν η εφαρμογή Teams είναι στο παρασκήνιο.
-
Απασχολημένος είναι όταν θέλετε να εστιάσετε σε κάτι και εξακολουθείτε να θέλετε να λαμβάνετε ειδοποιήσεις. Εάν βρίσκεστε σε σύσκεψη ή κλήση, το Teams θα αλλάξει αυτόματα την κατάστασή σας σε Σε σύσκεψη ή Σε κλήση (Απασχολημένος) όταν δεν έχει οριστεί σε Μην ενοχλείτε.
-
Η επιλογή Μην ενοχλείτε είναι όταν θέλετε να εστιάσετε ή να παρουσιάσετε την οθόνη σας και δεν θέλετε να λαμβάνετε ειδοποιήσεις.
-
Η κατάσταση Επιστρέφω σύντομα είναι για όταν θέλετε να δείξετε ότι λείπετε προσωρινά. Ποτέ δεν ρυθμίζεται αυτόματα.
-
Η κατάσταση Δεν είμαι εδώ είναι για όταν πρέπει να εργαστείτε χωρίς να απαντάτε αμέσως.
-
Η εμφάνιση εκτός σύνδεσης είναι όταν θέλετε να υποδείξετε ότι δεν έχετε εισέλθει στο Teams, επομένως δεν θα απαντήσετε μέχρι να συνδεθείτε ξανά. Θα εξακολουθείτε να λαμβάνετε ειδοποιήσεις εάν κάποιος σας αποστείει μηνύματα.
Σημείωση: Αν είσαστε πελάτης του MyAnalytics, χρησιμοποιήστε το πρόσθετο MyAnalytics Outlook για να κλείσετε χρόνο συγκέντρωσης στο ημερολόγιό σας. Κατά τον χρόνο συγκέντρωσης, η κατάστασή σας στο Teams θα αλλάξει σε Συγκέντρωση και όλες οι ειδοποιήσεις θα σιωπήσουν μέχρι να λήξει ο χρόνος συγκέντρωσης.
Ορισμός διάρκειας για την κατάστασή σας
Όταν θέλετε να αλλάξετε την κατάστασή σας για μια συγκεκριμένη χρονική περίοδο —για παράδειγμα, για να ορίσετε τη ρύθμιση Μην ενοχλείτε για μια ώρα συγκεντρωμένης εργασίας— μπορείτε να ορίσετε μια διάρκεια, έτσι ώστε το Teams να επαναφέρει αυτόματα την κατάστασή σας στο τέλος του καθορισμένου χρόνου.
Μπορείτε να ορίσετε διάρκειες για οποιαδήποτε κατάσταση εκτός από την επιλογή Διαθέσιμος.
-
Επιλέξτε την εικόνα προφίλ σας > τρέχουσα κατάσταση >

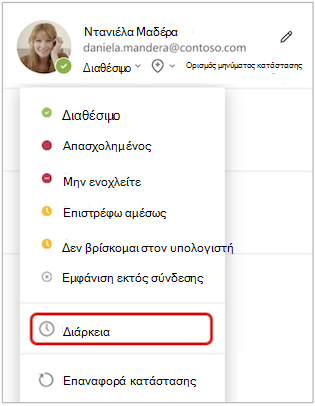
-
Στην περιοχή Κατάσταση, επιλέξτε την κατάσταση που θέλετε να εμφανίζεται στη συνέχεια.
-
Στην περιοχή Επαναφορά κατάστασης μετά, επιλέξτε το χρονικό διάστημα που θέλετε να διαρκέσει αυτή η κατάσταση.
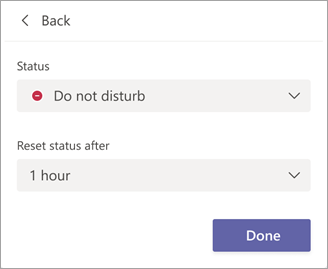
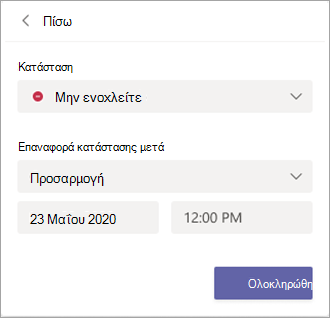
-
Επιλέξτε Τέλος.
Στο τέλος της περιόδου που εισαγάγατε, το Teams θα επαναφέρει αυτόματα την κατάστασή σας με βάση τη δραστηριότητά σας, το ημερολόγιό σας και την κατάσταση του υπολογιστή σας.
Αναίρεση διάρκειας κατάστασης
Απλώς επιλέξτε μια νέα κατάσταση. Εναλλακτικά, μπορείτε να επιλέξετε την εικόνα προφίλ σας, να επιλέξετε την τρέχουσα κατάσταση και, στη συνέχεια, να επιλέξετε Επαναφορά κατάστασης.
Απενεργοποίηση της δυνατότητας "Μην ενοχλείτε" κατά την παρουσίαση
Μπορείτε να επιλέξετε αν θα μεταβαίνετε αυτόματα σε κατάσταση "Μην ενοχλείτε" κατά την παρουσίαση.
Μεταβείτε στην περιοχή Ρυθμίσεις και πολλά άλλα 


Η δυνατότητα "Μην ενοχλείτε" είναι ενεργοποιημένη από προεπιλογή, γεγονός που σημαίνει ότι δεν θα σας διακόψουν κατά την παρουσίαση. Εάν καταργήσετε την επιλογή του πλαισίου, θα μπορείτε να συνεχίσετε να λαμβάνετε ειδοποιήσεις κατά την κοινή χρήση οθόνης.
Δείτε ποιος είναι σε σύνδεση
Εάν κάποιος είναι διαθέσιμος αυτήν τη στιγμή στο Teams, θα δείτε έναν πράσινο κύκλο με ένα σημάδι ελέγχου δίπλα στην εικόνα προφίλ του.
Για να δείτε ποιος από μια ομάδα είναι συνδεδεμένος αυτήν τη στιγμή, μεταβείτε στο όνομα της ομάδας και επιλέξτε Περισσότερες επιλογές 
Αλλαγή της κατάστασής σας
Για να αλλάξετε την κατάστασή σας, πατήστε Μενού 
Δείτε περισσότερες λεπτομέρειες σχετικά με κάθε είδος κατάστασης που αλλάζετε:
-
Η κατάσταση Διαθέσιμος είναι όταν είστε ενεργοί στο Teams και δεν έχετε τίποτα στο ημερολόγιό σας (δεν υπάρχουν συσκέψεις ή κλήσεις, για παράδειγμα). Το Teams θα ορίσει αυτόματα την κατάστασή σας από "Διαθέσιμος " σε "Δεν βρίσκομαι στον υπολογιστή" όταν η εφαρμογή Teams θα βρίσκεται στο παρασκήνιο. Στην επιφάνεια εργασίας και στο Web, αυτό θα συμβεί όταν κλειδώσετε τον υπολογιστή σας ή όταν μεταβεί σε κατάσταση αδράνειας ή αναστολής λειτουργίας.
Σημείωση: Αλλάξτε τις ρυθμίσεις αναστολής λειτουργίας ή αδράνειας της συσκευής σας, ώστε να απαιτείται περισσότερος χρόνος πριν η κατάστασή σας αλλάξει από "Διαθέσιμος " σε "Δεν βρίσκομαι στον υπολογιστή".
-
Η κατάσταση Απασχολημένος-η είναι για όταν θέλετε να συγκεντρωθείτε σε κάτι και δεν θέλετε να εμφανίζονται αναδυόμενες ειδοποιήσεις. Εάν βρίσκεστε σε μια σύσκεψη ή κλήση, το Teams αλλάζει αυτόματα την κατάστασή σας σε Σε σύσκεψη ή Σε κλήση (Απασχολημένος-η) όταν δεν έχει οριστεί σε Μην ενοχλείτε.
-
Η κατάσταση Μην ενοχλείτε είναι για όταν θέλετε να συγκεντρωθείτε σε κάτι ή να κάνετε παρουσίαση της οθόνης σας, και δεν θέλετε να αναδύονται ειδοποιήσεις.
-
Η κατάσταση Επιστρέφω σύντομα είναι για όταν θέλετε να δείξετε ότι λείπετε προσωρινά. Ποτέ δεν ρυθμίζεται αυτόματα.
-
Η κατάσταση Δεν είμαι εδώ είναι για όταν πρέπει να εργαστείτε χωρίς να απαντάτε αμέσως.
-
Η εμφάνιση εκτός σύνδεσης είναι όταν θέλετε να υποδείξετε ότι δεν έχετε εισέλθει στο Teams, επομένως δεν θα απαντήσετε μέχρι να συνδεθείτε ξανά. Θα εξακολουθείτε να λαμβάνετε ειδοποιήσεις εάν κάποιος σας αποστείει μηνύματα.
Ορισμός διάρκειας για την κατάστασή σας
Όταν θέλετε να αλλάξετε την κατάστασή σας για ένα συγκεκριμένο χρονικό διάστημα —για παράδειγμα, για να ορίσετε "Μην ενοχλείτε" για μια ώρα συγκεντρωμένης εργασίας— μπορείτε να ορίσετε μια διάρκεια, έτσι ώστε το Teams να επαναφέρει αυτόματα την κατάστασή σας στο τέλος του καθορισμένου χρόνου.
-
Επιλέξτε την εικόνα προφίλ σας, επιλέξτε την τρέχουσα κατάσταση και, στη συνέχεια, επιλέξτε Διάρκεια.
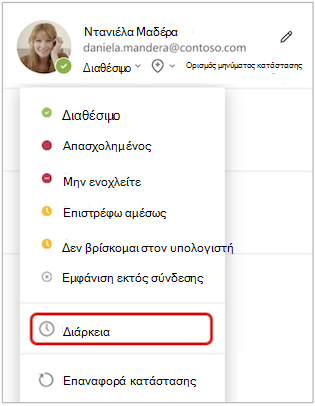
-
Στην περιοχή Κατάσταση, επιλέξτε την κατάσταση που θέλετε να εμφανίζεται στη συνέχεια.Στην περιοχή Επαναφορά κατάστασης μετά, επιλέξτε το χρονικό διάστημα που θέλετε να διαρκέσει αυτή η κατάσταση.
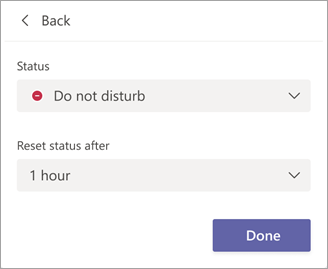
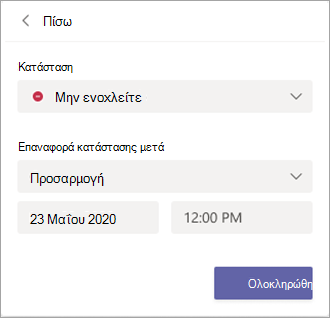
-
Επιλέξτε Τέλος.
Στο τέλος της χρονικής περιόδου που εισαγάγατε, το Teams θα επαναφέρει αυτόματα την κατάστασή σας με βάση τη δραστηριότητά σας, το ημερολόγιό σας και την κατάσταση του υπολογιστή σας.
Αναίρεση διάρκειας κατάστασης
Απλώς επιλέξτε μια νέα κατάσταση. Εναλλακτικά, μπορείτε να επιλέξετε την εικόνα προφίλ σας, να επιλέξετε την τρέχουσα κατάσταση και, στη συνέχεια, να επιλέξετε Επαναφορά κατάστασης.
Δείτε ποιος είναι σε σύνδεση
Θα δείτε έναν πράσινο κύκλο με ένα σημάδι ελέγχου δίπλα στην εικόνα προφίλ των ατόμων που είναι σε σύνδεση.
Για να δείτε ποιος από μια ομάδα είναι συνδεδεμένος αυτήν τη στιγμή, πατήστε Περισσότερες επιλογές 










