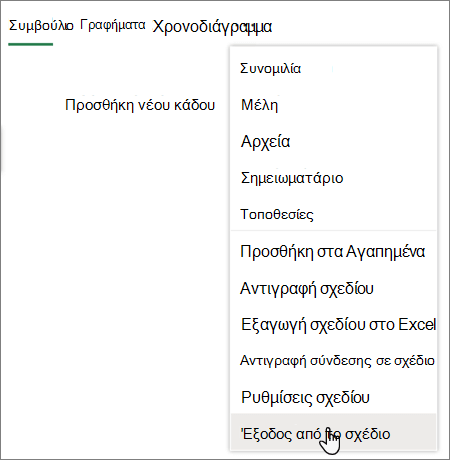Σημείωση: Το νέο Microsoft Planner είναι επί του παρόντος διαθέσιμο στους πελάτες. Εάν η εμπειρία σας φαίνεται διαφορετική από τα βήματα σε αυτό το άρθρο ή εργάζεστε από το περιβάλλον GCC High, GCC ή DoD, ανατρέξτε στα βήματα προς το κάτω μέρος της σελίδας. Μάθετε περισσότερα σχετικά με το νέο Planner στις Συνήθεις ερωτήσεις σχετικά με το Planner.
Διαγραφή εργασίας
Μπορείτε να διαγράψετε μια εργασία από τον πίνακα του σχεδίου ή ενώ βρίσκεστε στις λεπτομέρειες μιας εργασίας.
Διαγραφή εργασίας από την προβολή πίνακα
Προειδοποίηση: Δεν μπορείτε να ανακτήσετε μια εργασία μετά τη διαγραφή της. Εάν διαγράψετε κατά λάθος μια εργασία, θα πρέπει να τη δημιουργήσετε πάλι από την αρχή.
-
Στο σχέδιό σας, επιλέξτε Προβολή πίνακα για να δείτε τις εργασίες σας.
-
Επιλέξτε Περισσότερες επιλογές

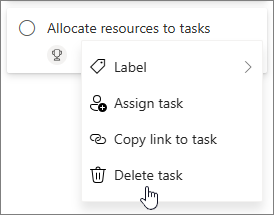
Διαγραφή εργασίας από τις λεπτομέρειες της εργασίας
-
Ανοίξτε το παράθυρο λεπτομερειών της εργασίας που θέλετε να διαγράψετε.
Σημείωση: Στις προβολές Πλέγμα, Λωρίδα χρόνου ή Goals, επιλέξτε το εικονίδιο Άνοιγμα λεπτομερειών για να δείτε το παράθυρο λεπτομερειών.
-
Επιλέξτε Περισσότερες επιλογές

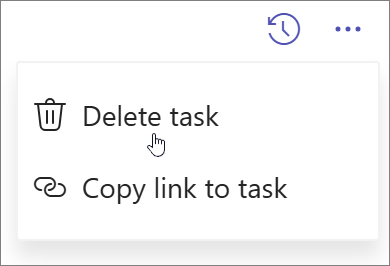
Απόκρυψη σχεδίου
Εάν θέλετε απλώς να καταργήσετε ένα σχέδιο από Planner χωρίς να το διαγράψετε, μπορείτε να αποκρύψετε το σχέδιο από το φάκελο Τα σχέδιά μου στο Planner. Αυτό θα αποκρύψει το σχέδιο μόνο σε Planner για εσάς, όχι για κανέναν άλλο.
-
Μεταβείτε στην ενότητα Τα σχέδιά μου.
-
Στο σχέδιο που θέλετε να αποκρύψετε, επιλέξτε Περισσότερες επιλογές

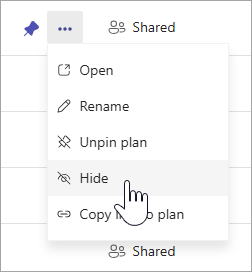
Μπορείτε πάντα να βρείτε ξανά το σχέδιο, αναζητώντας το όνομα του σχεδίου στην περιοχή Τα σχέδιά μου και επιλέγοντας Αναζήτηση περισσότερων σχεδίων.
Διαγραφή ενός σχεδίου
Προειδοποίηση: Η διαγραφή του σχεδίου είναι οριστική και δεν θα μπορείτε να το ανακτήσετε.
-
Μεταβείτε στην ενότητα Τα σχέδιά μου.
-
Επιλέξτε το πρόγραμμα που θέλετε να διαγράψετε για να το ανοίξετε.
-
Επιλέξτε Περισσότερες ενέργειες, που είναι το κάτω βέλος δίπλα στο όνομα του σχεδίου.
-
Επιλέξτε Λεπτομέρειες προγράμματος. Αυτό θα ενεργοποιήσει το παράθυρο λεπτομερειών για να ανοίξει.
-
Επιλέξτε Περισσότερες επιλογές

-
Επιβεβαιώστε ότι θέλετε να διαγράψετε το σχέδιο και επιλέξτε Διαγραφή.
Σημείωση: Εάν δεν βλέπετε την επιλογή για να διαγράψετε το πρόγραμμα, ίσως χρειαστεί να είστε κάτοχος προγράμματος. Για τα προγράμματα που έχουν τεθεί σε κοινή χρήση με μια Ομάδα Microsoft 365, οι κάτοχοι της ομάδας Microsoft 365 είναι οι κάτοχοι του προγράμματος. Εάν, εκτός από τη διαγραφή του σχεδίου, θέλετε να διαγράψετε την ομάδα, ανατρέξτε στο θέμα Επεξεργασία ή διαγραφή ομάδας στο Outlook.
Αποχώρηση από σχέδιο
Για τα σχέδια που έχουν τεθεί σε κοινή χρήση με μια Ομάδα Microsoft 365, μπορείτε να αποχωρήσετε από το σχέδιο αποχωρώντας από την ομάδα. Ανατρέξτε στο θέμα Συμμετοχή, αποχώρηση ή παρακολούθηση ομάδας στο Outlook για να μάθετε πώς μπορείτε να αποχωρήσετε από μια ομάδα.
Σημείωση: Εάν είστε ο κάτοχος του προγράμματος και θέλετε να αποχωρήσετε από το πρόγραμμα, αλλά όχι να το διαγράψετε, θα πρέπει να κάνετε ένα άλλο μέλος κάτοχο μιας ομάδας πριν αποχωρήσετε. Ανατρέξτε στο θέμα Προσθήκη, επεξεργασία και κατάργηση μελών μιας ομάδας στο Outlook.
Διαγραφή εργασίας από την προβολή πίνακα
Μπορείτε να διαγράψετε μια εργασία από τον πίνακα του σχεδίου ή ενώ βρίσκεστε στις λεπτομέρειες μιας εργασίας.
Προειδοποίηση: Δεν υπάρχει τρόπος να ανακτήσετε μια διαγραμμένη εργασία. Εάν διαγράψετε κατά λάθος μια εργασία, θα πρέπει να τη δημιουργήσετε πάλι από την αρχή.
Για να διαγράψετε μια εργασία στον Πίνακα, επιλέξτε τις τρεις τελείες στη δεξιά πλευρά της κάρτας εργασίας και, στη συνέχεια, επιλέξτε Διαγραφή.
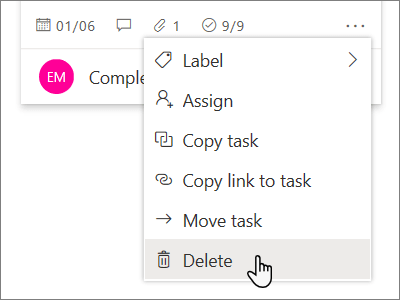
Διαγραφή εργασίας από τις λεπτομέρειες της εργασίας
Εάν βρίσκεστε στις λεπτομέρειες της εργασίας, επιλέξτε τις τρεις τελείες επάνω δεξιά και, στη συνέχεια, επιλέξτε Διαγραφή.
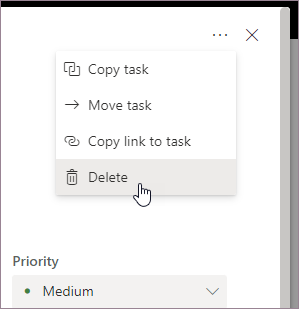
Διαγραφή ενός σχεδίου
Μόνο οι κάτοχοι προγραμμάτων μπορούν να διαγράψουν προγράμματα μέσα από Planner. Εάν τα μέλη του σχεδίου θέλουν να καταργήσουν τη συνδρομή τους, μπορούν να αποχωρήσουν από τα σχέδια.
Κάθε πρόγραμμα ανήκει σε μια Ομάδα Microsoft 365. Εάν, εκτός από τη διαγραφή του σχεδίου, θέλετε να διαγράψετε την ομάδα, ανατρέξτε στο θέμα Επεξεργασία ή διαγραφή ομάδας στο Outlook.
Κάτοχοι προγράμματος
Εάν είστε ο κάτοχος του προγράμματος, μπορείτε να διαγράψετε ένα πρόγραμμα.
-
Για να διαγράψετε ένα σχέδιο, επιλέξτε τις τρεις τελείες στα δεξιά του ονόματος του σχεδίου και, στη συνέχεια, επιλέξτε Ρυθμίσεις σχεδίου.
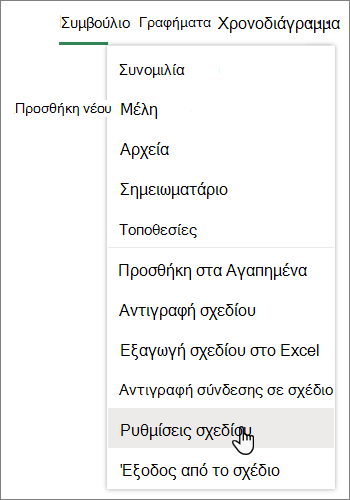
-
Στις Ρυθμίσεις προγράμματος, επιλέξτε Διαγραφή αυτού του σχεδίου.
-
Στο παράθυρο διαλόγου Διαγραφή σχεδίου , επιλέξτε Κατανοώ ότι αυτό το σχέδιο και όλες οι εργασίες του θα διαγραφούν οριστικά και, στη συνέχεια, επιλέξτε Διαγραφή.
Θέλετε να αποχωρήσετε χωρίς να διαγράψετε; Εάν είστε ο κάτοχος του προγράμματος και θέλετε να αποχωρήσετε από το πρόγραμμα, αλλά όχι να το διαγράψετε, θα πρέπει να κάνετε ένα άλλο μέλος κάτοχο μιας ομάδας πριν αποχωρήσετε. Ανατρέξτε στο θέμα Προσθήκη, επεξεργασία και κατάργηση μελών μιας ομάδας στο Outlook.
Σημαντικό:
-
Από προεπιλογή, μια διαγραμμένη ομάδα Microsoft 365 διατηρείται για 30 ημέρες. Αυτή η περίοδος των 30 ημερών θεωρείται "προσωρινή διαγραφή", επειδή εξακολουθείτε να μπορείτε να επαναφέρετε την ομάδα. Για να επαναφέρετε μια ομάδαMicrosoft 365, ανατρέξτε στο θέμα Διαχείριση Ομάδες που λήγουν στο Outlook.
-
Μετά από 30 ημέρες, η ομάδα και το συσχετισμένο περιεχόμενο διαγράφονται οριστικά και δεν είναι δυνατή η επαναφορά τους.
Μέλη σχεδίου
Εάν δεν είστε ο κάτοχος του προγράμματος, δεν μπορείτε να διαγράψετε το πρόγραμμα. Αντί για αυτό, μπορείτε να αποχωρήσετε από το σχέδιο, για να το καταργήσετε από το διανομέα Planner.
Για να αποχωρήσετε από ένα σχέδιο, επιλέξτε τις τρεις τελείες στα δεξιά του ονόματος του σχεδίου και, στη συνέχεια, επιλέξτε Αποχώρηση από το σχέδιο.