Αυτό το άρθρο απευθύνεται σε άτομα που θέλουν να ελέγχουν τον υπολογιστή τους και να συντάσσουν κείμενο χρησιμοποιώντας τη φωνή τους με Windows. Αυτό το άρθρο είναι μέρος του συνόλου περιεχομένου Υποστήριξης προσβασιμότητας για Windows, όπου μπορείτε να βρείτε περισσότερες πληροφορίες σχετικά με τις Windows δυνατότητες προσβασιμότητας. Για γενική βοήθεια, επισκεφτείτε την αρχική σελίδα Υποστήριξης της Microsoft.
Αυτό το άρθρο σάς βοηθά να εξοικειωθείτε με το περιβάλλον εργασίας χρήστη, τις ρυθμίσεις και τις λειτουργίες φωνητικής πρόσβασης. Θα μάθετε επίσης πώς να ανοίγετε τον οδηγό φωνητικής πρόσβασης. Για μια λίστα με εντολές φωνητικής πρόσβασης, μεταβείτε στη λίστα εντολών Φωνητική πρόσβαση.
Η φωνητική πρόσβαση είναι μια νέα δυνατότητα Windows 11 που επιτρέπει σε όλους, συμπεριλαμβανομένων των ατόμων με κινητικές αναπηρίες, να ελέγχουν τον υπολογιστή τους και το κείμενο του συγγραφέα χρησιμοποιώντας τη φωνή τους. Για παράδειγμα, μπορείτε να ανοίξετε και να κάνετε εναλλαγή μεταξύ εφαρμογών, να περιηγηθείτε στο web και να διαβάσετε και να συντάξετε μηνύματα ηλεκτρονικού ταχυδρομείου χρησιμοποιώντας τη φωνή σας. Για περισσότερες πληροφορίες, ανατρέξτε στο θέμα Χρήση φωνητικής πρόσβασης για τον έλεγχο του κειμένου του υπολογιστή και του συντάκτη με τη φωνή σας.
Η φωνητική πρόσβαση είναι διαθέσιμη στα Windows 11, έκδοση 22H2 και νεότερες εκδόσεις. Για περισσότερες πληροφορίες σχετικά μεWindows 11 νέες δυνατότητες του 22H2 και πώς μπορείτε να αποκτήσετε την ενημέρωση, ανατρέξτε στο θέμαΤι νέο υπάρχει στις πρόσφατες ενημερώσεις των Windows. Δεν είστε βέβαιοι ποια έκδοση του Windows έχετε; Ανατρέξτε στο θέμα: Εύρεση έκδοσης των Windows.
Σε αυτό το θέμα
Οδηγός φωνητικής πρόσβασης
Ο οδηγός φωνητικής πρόσβασης σάς βοηθά να μάθετε και να εξασκήσετε βασικές εντολές φωνητικής πρόσβασης που χρειάζεστε για να ξεκινήσετε με τη φωνητική πρόσβαση. Κάθε σελίδα στον οδηγό εμφανίζει διάφορες οδηγίες στα αριστερά και μια περιοχή πρακτικής εξάσκησης στα δεξιά. Μπορείτε να ακολουθήσετε τις οδηγίες στα αριστερά για να μάθετε τις φωνητικές εντολές για αλληλεπίδραση με διαφορετικά μενού και επιλογές, χρήση του δείκτη του ποντικιού και υπαγόρευση κειμένου.
Αφού ολοκληρώσετε τη ρύθμιση της φωνητικής πρόσβασης, συνιστάται να ξεκινήσετε τον οδηγό και να εξοικειωθείτε με τις εντολές. Μπορείτε πάντα να αποκτήσετε πρόσβαση στον οδηγό αργότερα, αποδέκοντάς τον από το μενού βοήθειας φωνητικής πρόσβασης.
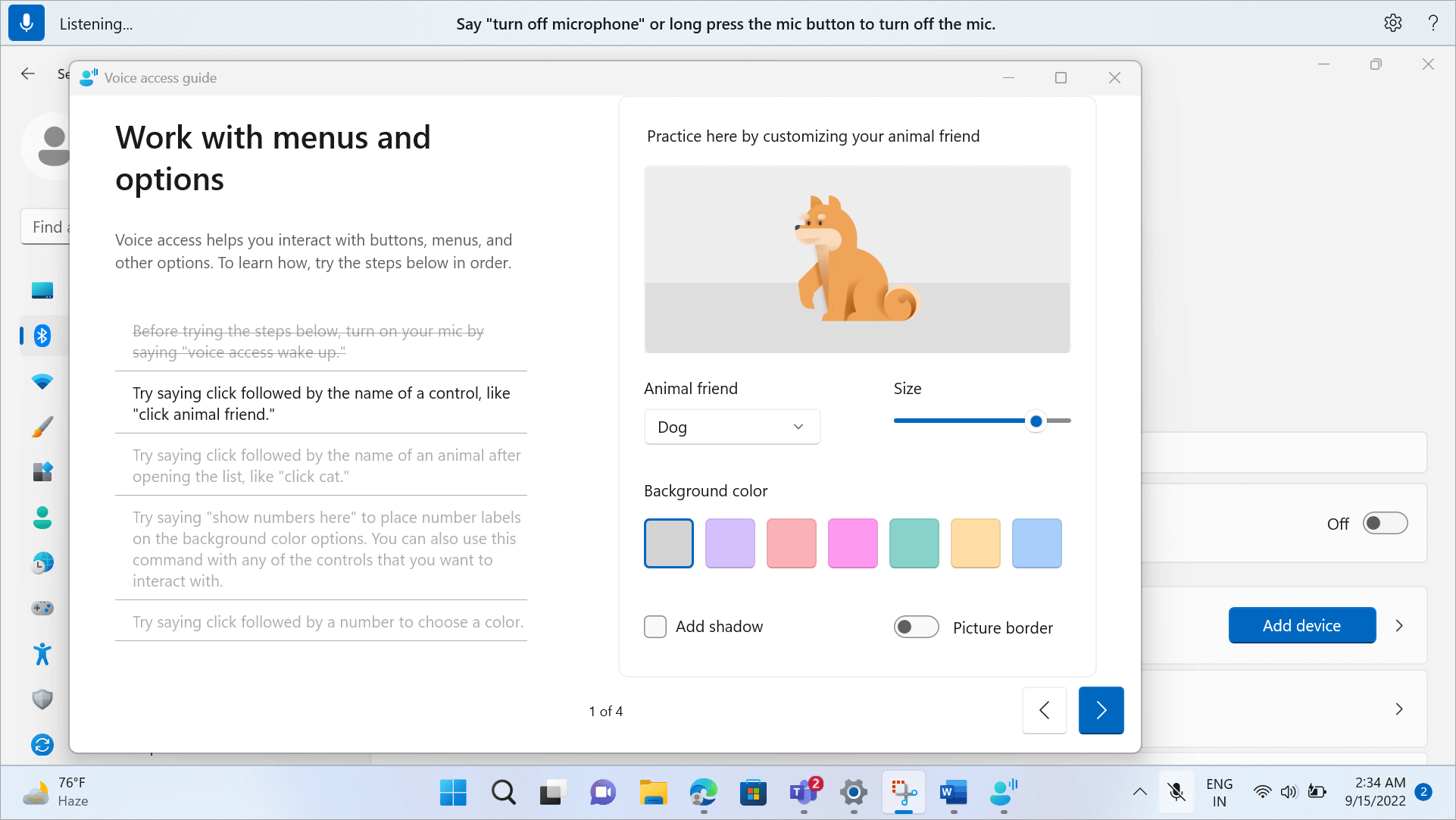
-
Για να ανοίξετε γρήγορα τον οδηγό φωνητικής πρόσβασης, κάντε ένα από τα εξής:
-
Μετά τη ρύθμιση του μικροφώνου σας, μπορείτε είτε να αρχίσετε να χρησιμοποιείτε τη φωνητική πρόσβαση αμέσως είτε να ανοίξετε πρώτα τον οδηγό. Για περισσότερες πληροφορίες, ανατρέξτε στο θέμα Ρύθμιση φωνητικής πρόσβασης.
-
Επιλέξτε το κουμπί Βοήθεια στο περιβάλλον εργασίας χρήστη φωνητικής πρόσβασης και, στη συνέχεια, επιλέξτε Έναρξη αλληλεπιδραστικού οδηγού.
-
Όταν η φωνητική πρόσβαση ακούει, πείτε "Open voice access guide" (Οδηγός ανοικτής φωνητικής πρόσβασης).
-
Εξοικείωση με το περιβάλλον εργασίας χρήστη φωνητικής πρόσβασης
Το περιβάλλον εργασίας χρήστη φωνητικής πρόσβασης είναι η γραμμή που είναι αγκυρωμένη στο επάνω μέρος της οθόνης σας μετά την επιτυχή εκκίνηση της φωνητικής πρόσβασης. Η γραμμή σάς επιτρέπει να ελέγχετε το μικρόφωνο, να προβάλλετε τις εντολές σας καθώς τους μιλάτε και να είστε ενημερωμένοι σχετικά με την πρόοδο των εντολών και την κατάσταση εκτέλεσης. Μπορείτε επίσης να αποκτήσετε πρόσβαση στις διαφορετικές ρυθμίσεις φωνητικής πρόσβασης από το μενού ρυθμίσεων και να αποκτήσετε πρόσβαση στους διάφορους πόρους βοήθειας που έχει να προσφέρει η φωνητική πρόσβαση από το μενού βοήθειας.
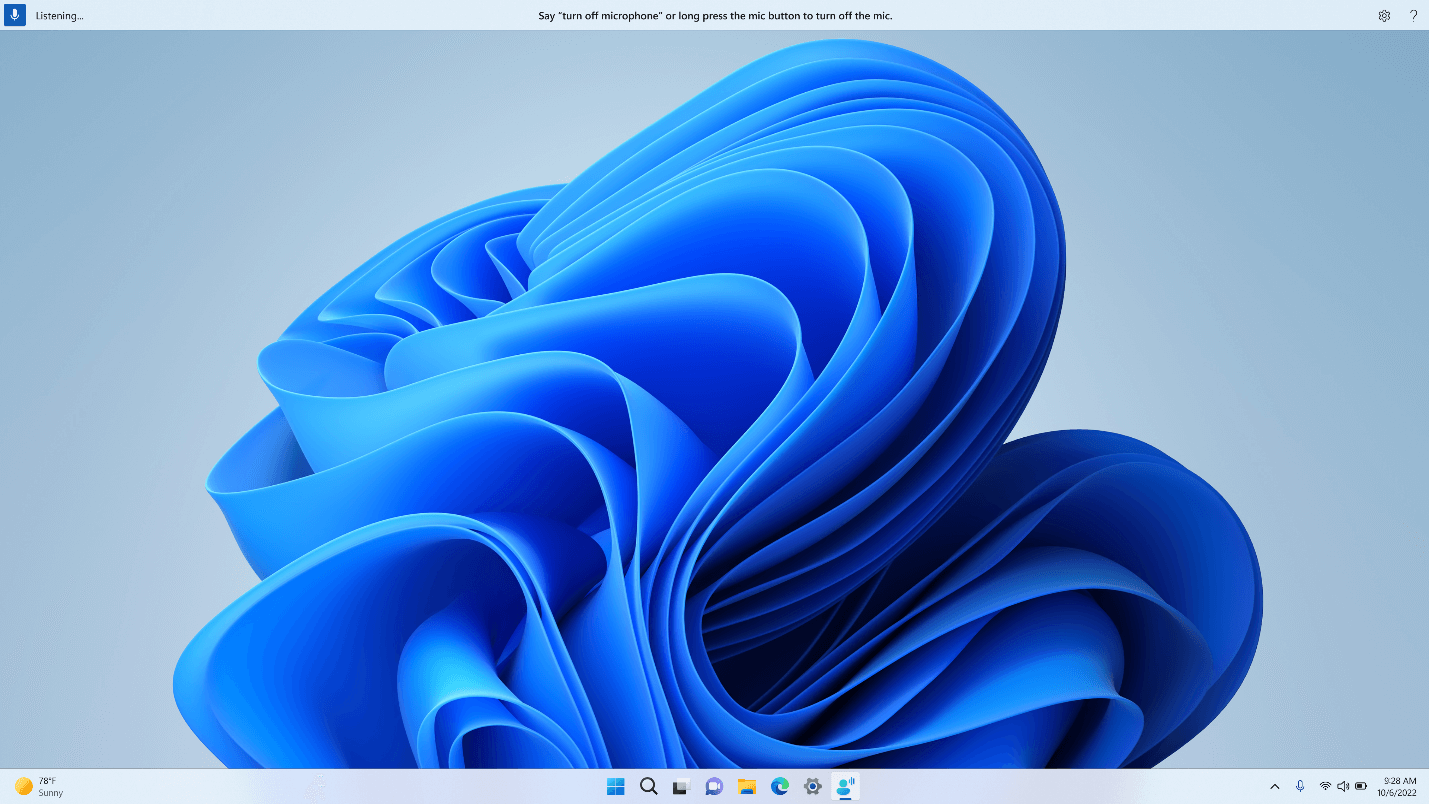
Αυτή η ενότητα περιγράφει τα κουμπιά ελέγχου του περιβάλλοντος εργασίας χρήστη φωνητικής πρόσβασης.
Κουμπί και καταστάσεις μικροφώνου
Η φωνητική πρόσβαση έχει τρεις καταστάσεις μικροφώνου:
-
Κατάσταση αναστολής λειτουργίας: Η φωνητική πρόσβαση δεν αντιδρά σε ό,τι λέτε, εκτός από την εντολή για τη μετατροπή της σε κατάσταση ακρόασης. Για να μεταβείτε σε κατάσταση ακρόασης, πείτε τη λέξη επαναφοράς της φωνητικής πρόσβασης, "Voice access wake up" (Φωνητική πρόσβαση επανέρχεται) ή κάντε κλικ στο κουμπί Μικρόφωνο.
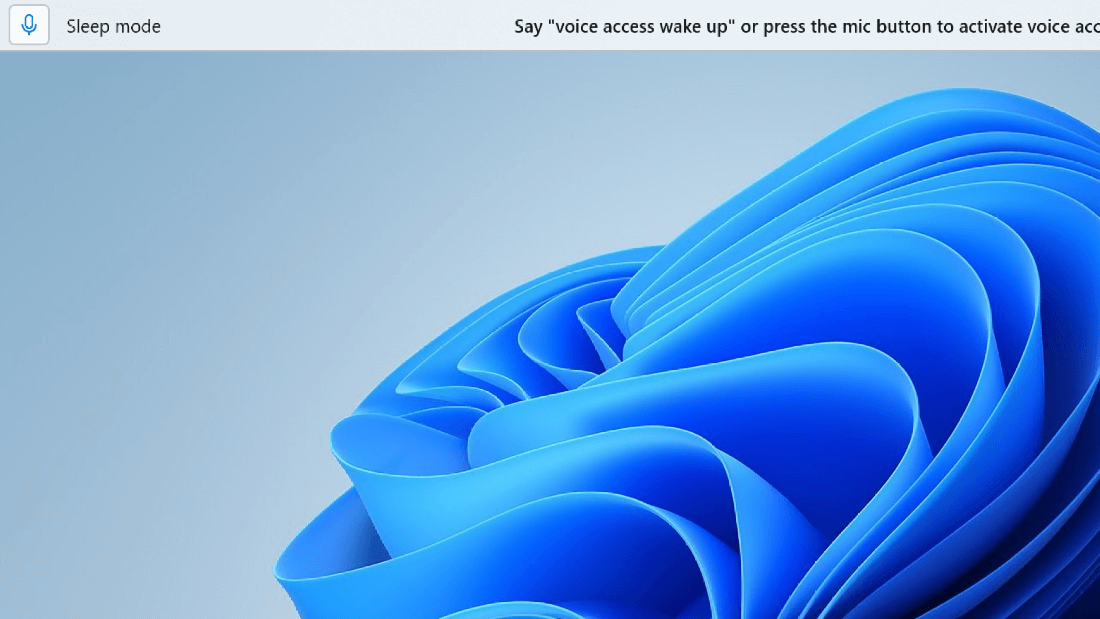
-
Κατάσταση ακρόασης: Η φωνητική πρόσβαση ακούει όλα όσα λέτε και εκτελεί τις οδηγίες σας, εάν αναγνωρίζει μια έγκυρη εντολή. Διαφορετικά, θα εμφανιστεί ένα μήνυμα σφάλματος.
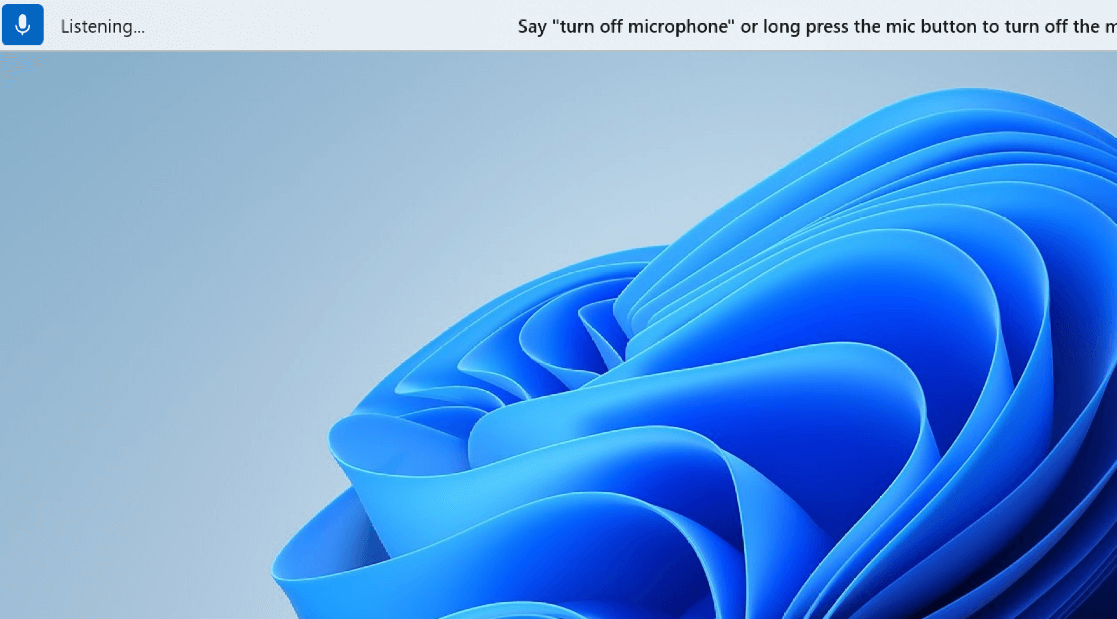
-
Κατάσταση απενεργοποίησης μικροφώνου: Η φωνητική πρόσβαση είναι εντελώς απενεργοποιημένη σε αυτό το σημείο και δεν ακούει καμία από τις φωνητικές εντολές σας. Για να μεταβείτε σε κατάσταση ακρόασης, πρέπει να κάνετε κλικ στο κουμπί Μικρόφωνο.
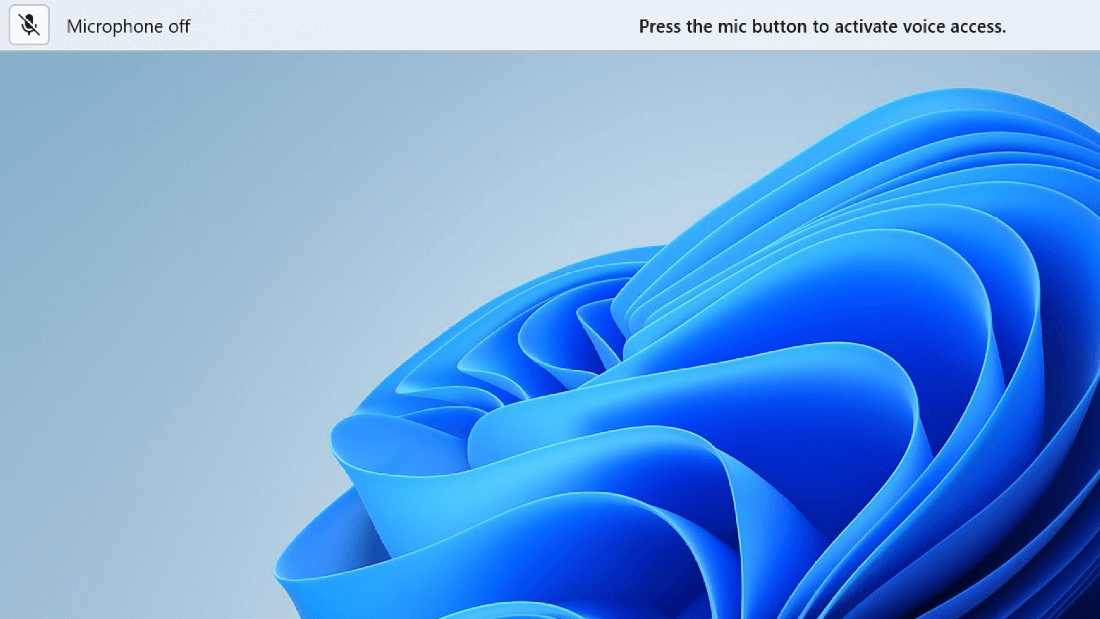
Υπάρχουν τρεις τρόποι με τους οποίους μπορείτε να κάνετε εναλλαγή μεταξύ των καταστάσεων:
-
Μέσω φωνητικών εντολών
-
Συντομεύσεις πληκτρολογίου
-
Μέσω κλικ του ποντικιού
|
Για να το κάνετε αυτό |
Πείτε |
Συντόμευση πληκτρολογίου |
Κλικ του ποντικιού (στο κουμπί μικροφώνου) |
|---|---|---|---|
|
Ενεργοποιήστε την πρόσβαση φωνής. |
"Voice access wake up" (Ενεργοποίηση φωνητικής πρόσβασης) "Κατάργηση σίγασης" |
Alt+Shift+B |
Από κατάσταση αναστολής λειτουργίας: αριστερό κλικ Από την κατάσταση απενεργοποίησης μικροφώνου: παρατεταμένος πάτημα |
|
Μετάβαση σε αναστολή λειτουργίας φωνητικής πρόσβασης. |
"Αναστολή λειτουργίας φωνητικής πρόσβασης" "Σίγαση" |
Alt+Shift+B |
Από την κατάσταση ακρόασης: αριστερό κλικ |
|
Απενεργοποιήστε το μικρόφωνο. |
"Turn off microphone" (Απενεργοποίηση μικροφώνου) |
Alt+Shift+C |
Από την κατάσταση ακρόασης: παρατεταμένος τύπος |
|
Ενεργοποιήστε το μικρόφωνο. |
Δ/Υ |
Alt+Shift+C |
Αριστερό κλικ |
Σημείωση: Αν χρειάζεστε βοήθεια για τη ρύθμιση και τη δοκιμή του μικροφώνου σας, ανατρέξτε στο θέμα Τρόπος ρύθμισης και δοκιμής μικροφώνων στα Windows.
Οπτική ανάδραση
Η φωνητική πρόσβαση διαθέτει ισχυρά συστήματα σχολίων που θα σας βοηθήσουν να κατανοήσετε τι συμβαίνει από τη στιγμή που θα μιλάτε κάτι μέχρι να ολοκληρωθεί η επεξεργασία και η εκτέλεση της φωνητικής πρόσβασης.
-
Σχόλια σε πραγματικό χρόνο: Όταν η φωνητική πρόσβαση βρίσκεται σε κατάσταση ακρόασης, ό,τι μιλάτε εμφανίζεται στην αριστερή πλευρά του περιβάλλοντος εργασίας χρήστη φωνητικής πρόσβασης. Είναι μια απομαγνητοφώνηση της ομιλίας σας σε κείμενο. Ανατρέξτε σε αυτό για να μάθετε τι ακούγεται από τη φωνητική πρόσβαση.
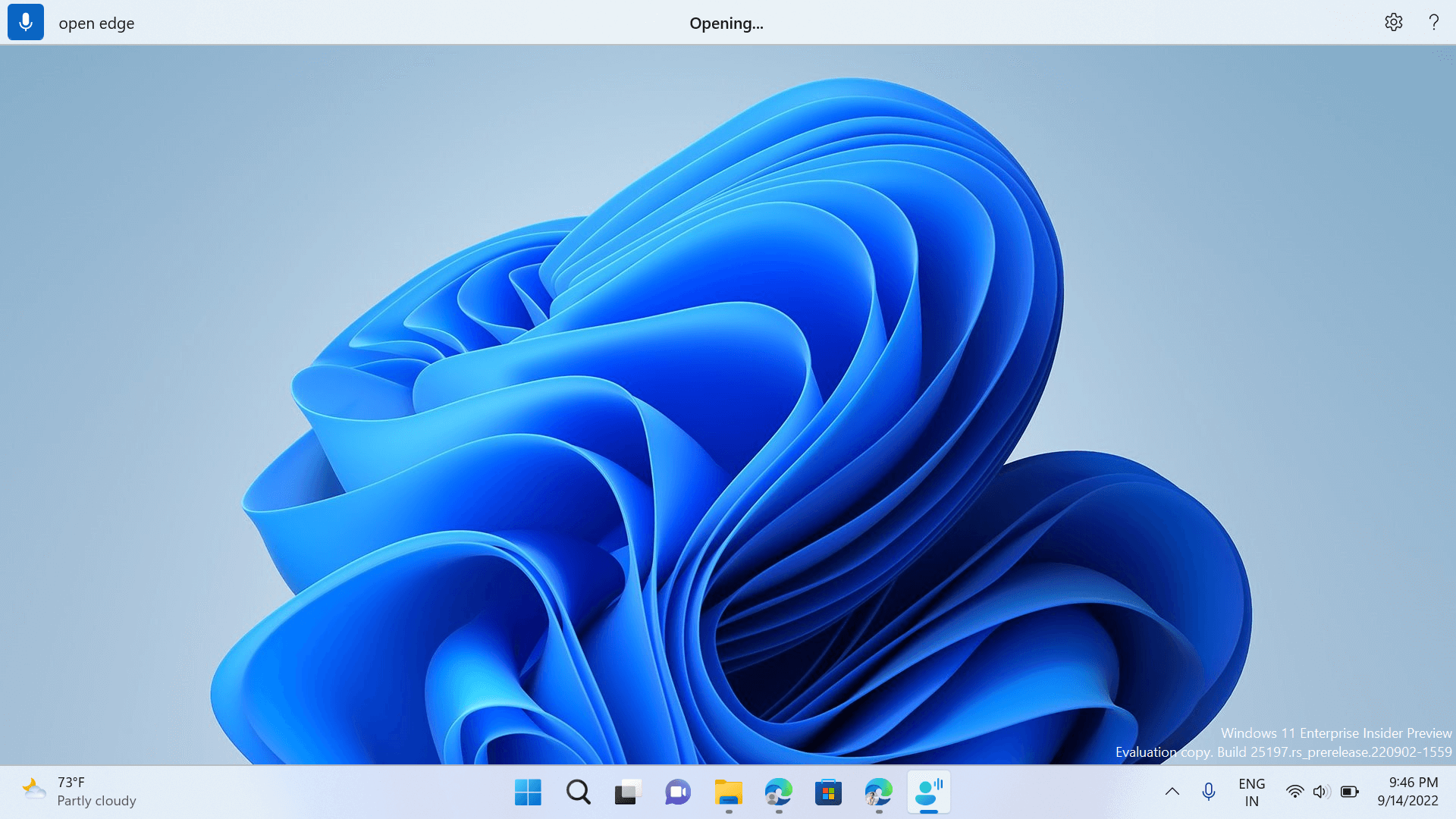
-
Κατάσταση εκτέλεσης εντολών: Αυτά είναι τα σχόλια που εμφανίζονται στο κέντρο του περιβάλλοντος εργασίας χρήστη φωνητικής πρόσβασης. Αφού εκφωνήσετε μια εντολή, εδώ είναι το σημείο όπου η φωνητική πρόσβαση σάς ενημερώνει ότι επεξεργάζεται την ομιλία σας.
-
Σχόλια για την εκτέλεση εντολών: Αφού η φωνητική πρόσβαση επεξεργαστεί την ομιλία σας, εάν πρόκειται για έγκυρη εντολή, εκτελεί αυτήν την ενέργεια. Διαφορετικά, θα εμφανιστεί ένα μήνυμα σφάλματος. Αυτά τα σχόλια εμφανίζονται όταν εκτελείται μια ενέργεια ή όταν η φωνητική πρόσβαση δεν μπορεί να εκτελέσει μια συγκεκριμένη ενέργεια.
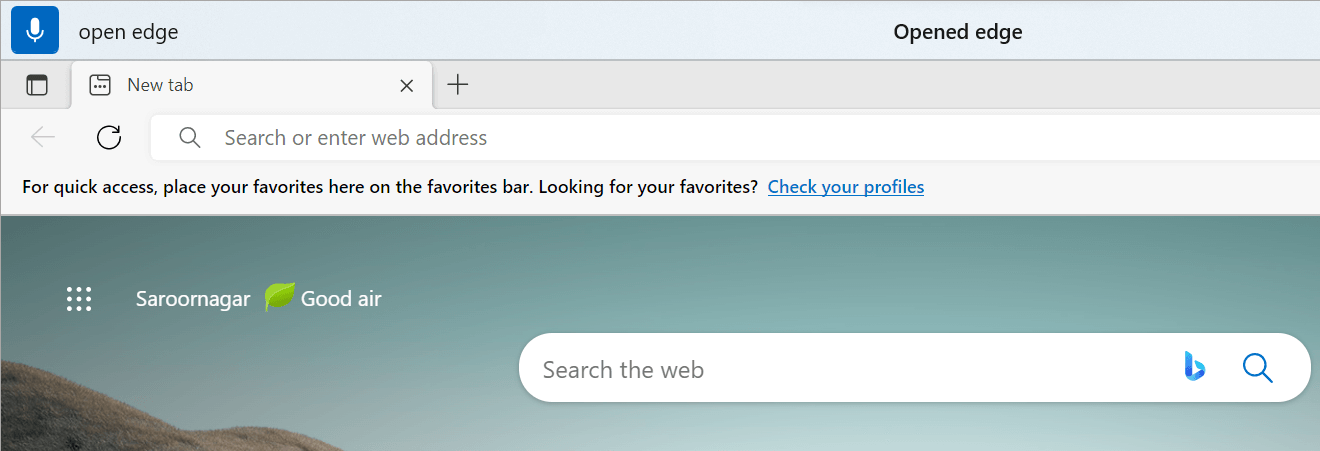
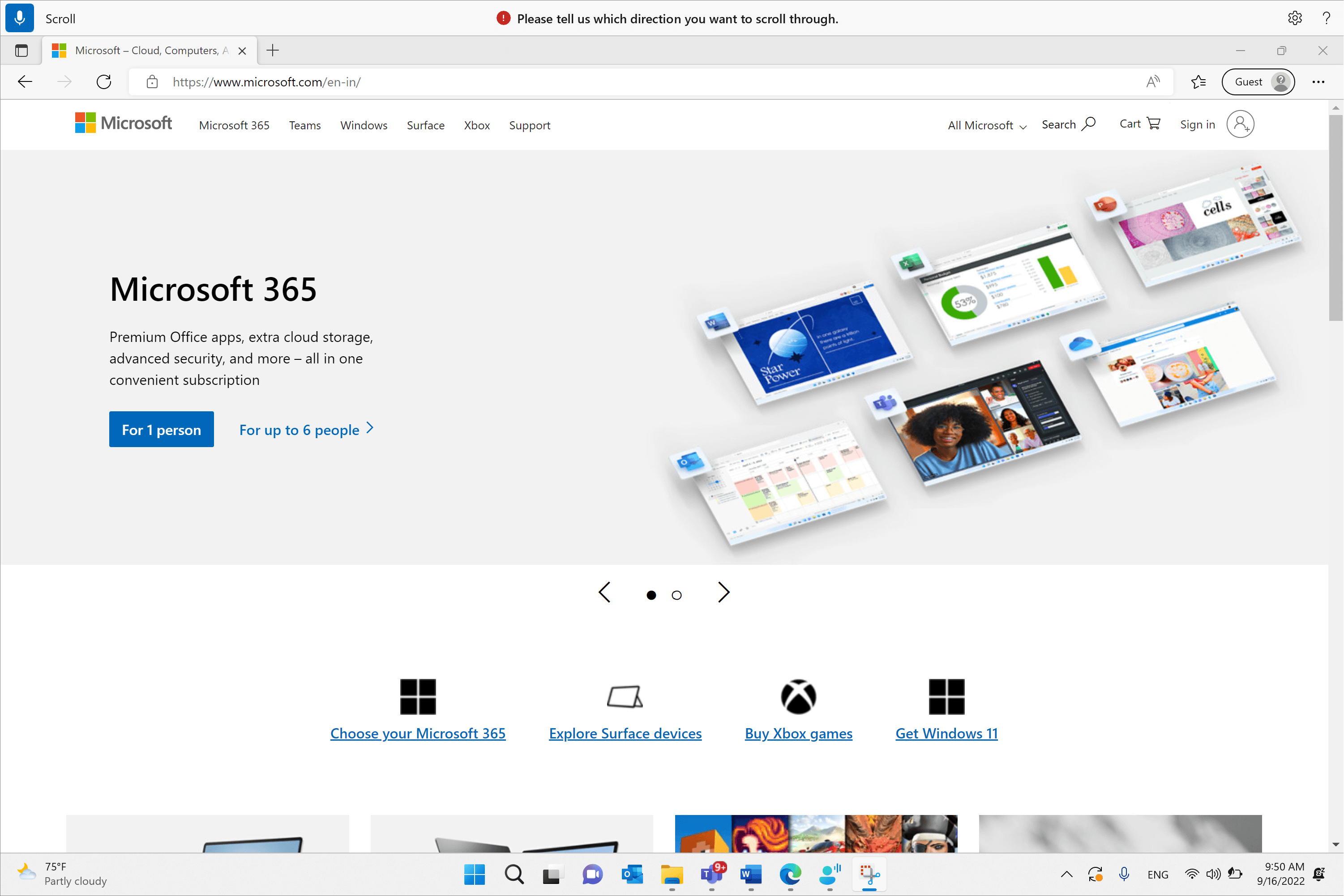
Ρυθμίσεις φωνητικής πρόσβασης
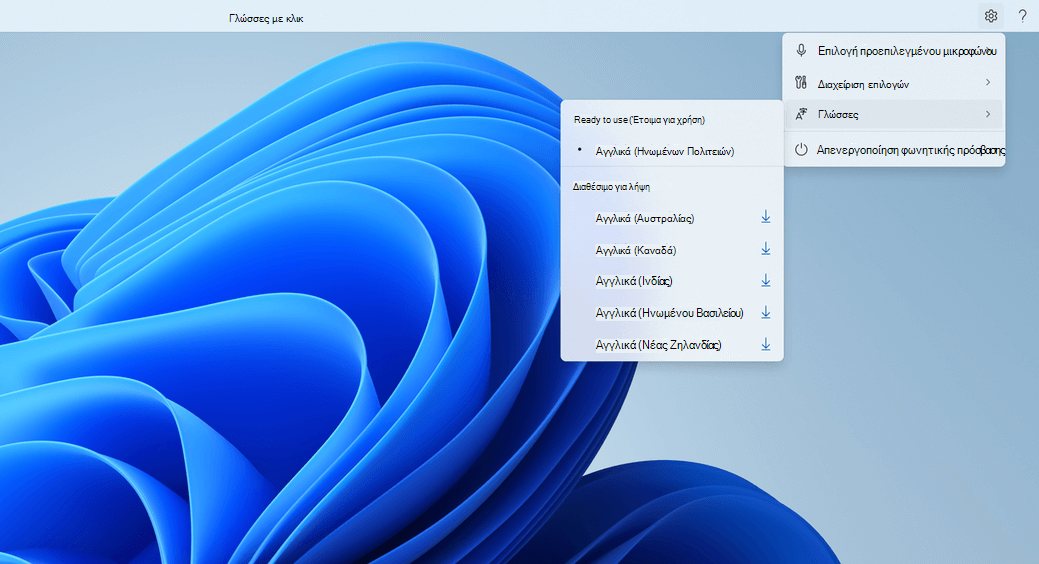
Όταν κάνετε κλικ στο κουμπί Ρυθμίσεις, είναι διαθέσιμες οι ακόλουθες επιλογές:
-
Επιλογή προεπιλεγμένου μικροφώνου: Αυτό το μενού σάς επιτρέπει να μεταβείτε σε διαφορετικό μικρόφωνο από αυτό που χρησιμοποιείτε ή να προσθέσετε νέο μικρόφωνο, εάν δεν μπορείτε να βρείτε αυτό που αναζητάτε. Έχετε επίσης γρήγορη πρόσβαση σε Windows ρυθμίσεις ήχου από αυτό το μενού.
-
Επιλογές διαχείρισης: Αυτό το μενού περιέχει τις ακόλουθες επιλογές:
-
Ενεργοποίηση αυτόματων σημείων στίξης: Ανατρέξτε στην ενότητα "Ενεργοποίηση αυτόματων σημείων στίξης" στο θέμα Υπαγόρευση κειμένου με φωνή.
-
Φιλτράρισμα βωμολοχίας: Ανατρέξτε στην ενότητα "Χρήση φιλτραρίσματος βωμολοχίας" στην υπαγόρευση κειμένου με φωνή.
-
Ρύθμιση αυτόματης εκκίνησης: Αυτή η επιλογή ανοίγει την ενότητα Φωνητικές εντολές στην περιοχή Ρυθμίσεις προσβασιμότητας, εδώ μπορείτε να ενεργοποιήσετε την πρόσβαση φωνής για αυτόματη εκκίνηση πριν ή μετά τη σύνδεση στον υπολογιστή σας.
-
-
Γλώσσες: Αυτό το μενού περιέχει τη λίστα των γλωσσών στις οποίες μπορείτε να χρησιμοποιήσετε τη φωνητική πρόσβαση. Υπάρχουν γλώσσες "έτοιμες για χρήση" στις οποίες μπορείτε να μεταβείτε στη στιγμή και να χρησιμοποιήσετε τις γλώσσες "διαθέσιμες για λήψη", για τις οποίες πρέπει να κάνετε λήψη του πακέτου φωνητικών εντολών για να ξεκινήσετε να το χρησιμοποιείτε.
-
Απενεργοποίηση φωνητικής πρόσβασης: Αυτή η επιλογή καταργεί το περιβάλλον εργασίας χρήστη φωνητικής πρόσβασης από το επάνω μέρος της οθόνης και κλείνει την φωνητική πρόσβαση. Για να εκκινήσετε ξανά τη φωνητική πρόσβαση, μεταβείτε στις Ρυθμίσεις > Προσβασιμότητα > φωνητικές εντολές.
Βοήθεια φωνητικής πρόσβασης
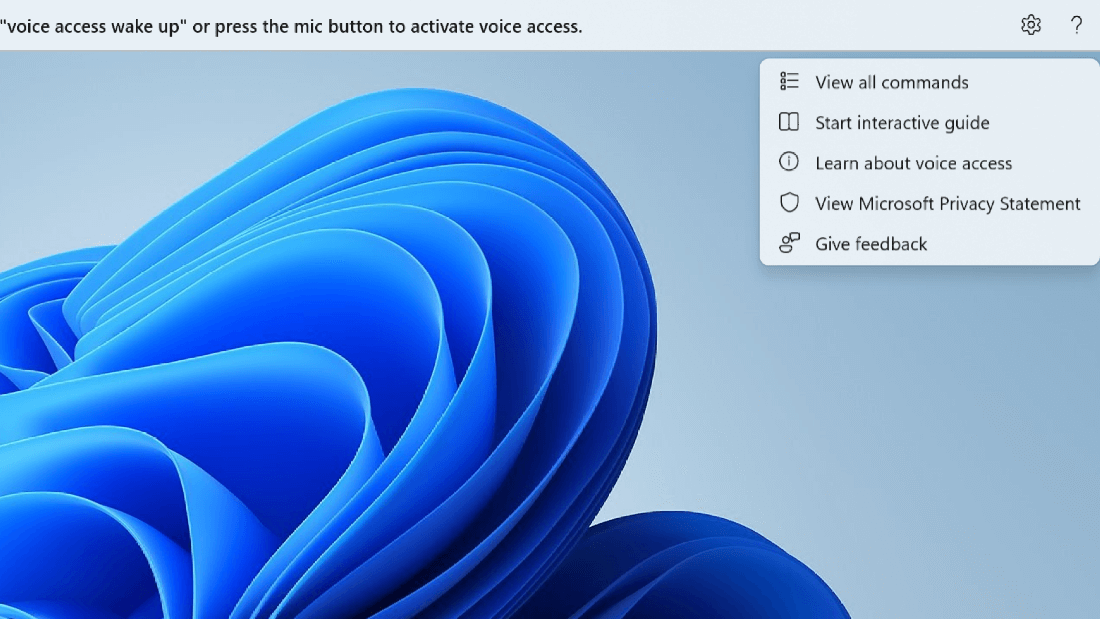
Όταν κάνετε κλικ στο κουμπί Βοήθεια, είναι διαθέσιμες οι παρακάτω επιλογές:
-
Προβολή όλων των εντολών: Αυτό σας μεταφέρει σε μια λίστα με όλες τις εντολές φωνητικής πρόσβασης που σας βοηθούν καθώς εργάζεστε με φωνητική πρόσβαση να εκτελείτε διαφορετικές εργασίες. Μπορείτε να αναζητήσετε οποιαδήποτε εντολή χρειάζεστε στη λίστα κατηγοριών εντολών στα αριστερά ή να χρησιμοποιήσετε τη γραμμή αναζήτησης για να πληκτρολογήσετε γρήγορα αυτό που χρειάζεστε.
Συμβουλή: Μπορείτε επίσης να εμφανίσετε τη λίστα βοήθειας εντολών λέγοντας "Τι μπορώ να πω" ή "Εμφάνιση όλων των εντολών".
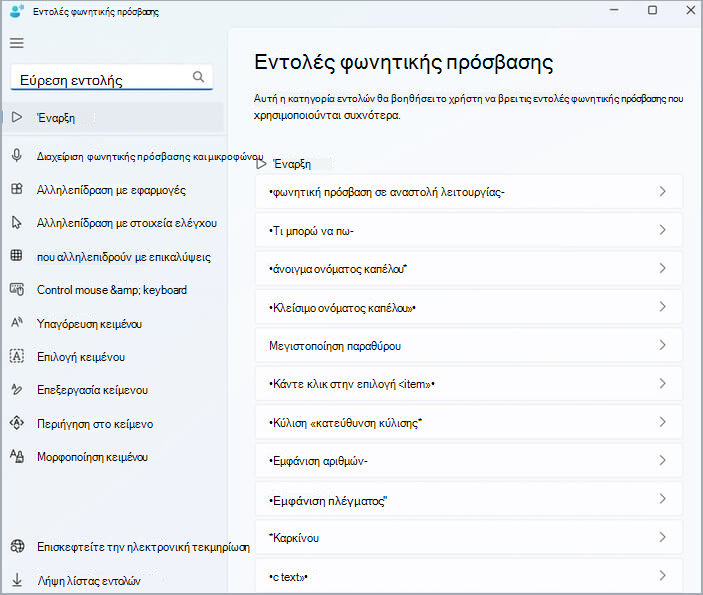
Για να μάθετε περισσότερα σχετικά με το τι σημαίνει μια συγκεκριμένη εντολή, πώς μπορεί να χρησιμοποιηθεί και για να δείτε παραδείγματα, κάντε κλικ στην εντολή στη σελίδα βοήθειας.
-
Έναρξη αλληλεπιδραστικού οδηγού: Θα εμφανιστεί ο ίδιος οδηγός που ανοίγει κατά την εκκίνηση και ρύθμιση της φωνητικής πρόσβασης για πρώτη φορά. Μπορείτε να το χρησιμοποιήσετε για να εξασκηθείτε στην εργασία με διαφορετικές φωνητικές εντολές.
Συμβουλή: Μπορείτε επίσης να εμφανίσετε τον οδηγό λέγοντας "Οδηγός ανοικτής φωνητικής πρόσβασης".
-
Μάθετε περισσότερα σχετικά με τη φωνητική πρόσβαση: Με αυτή την επιλογή, μπορείτε να αποκτήσετε γρήγορα πρόσβαση στην τεκμηρίωση φωνητικής πρόσβασης.
-
Προβολή Δήλωσης προστασίας προσωπικών δεδομένων της Microsoft: Με αυτήν την επιλογή, μπορείτε να αποκτήσετε πρόσβαση και να προβάλετε τη Δήλωση προστασίας προσωπικών δεδομένων της Microsoft.
-
Υποβολή σχολίων: Η ενέργεια αυτή σάς μεταφέρει στο Κέντρο σχολίων όπου μπορείτε να καταγράψετε τυχόν προβλήματα που βλέπετε ενώ εργάζεστε με φωνητική πρόσβαση ή να στείλετε τυχόν προτάσεις βελτίωσης προϊόντων που έχετε για εμάς.
Σημείωση: Το περιβάλλον εργασίας χρήστη φωνητικής πρόσβασης καταργείται όταν απενεργοποιείτε τη φωνητική πρόσβαση. Αυτό μπορεί να γίνει από το μενού ρυθμίσεων ή χρησιμοποιώντας τη φωνητική εντολή "Απενεργοποίηση φωνητικής πρόσβασης" ή "Διακοπή φωνητικής πρόσβασης".
Διαφορετικές λειτουργίες στη φωνητική πρόσβαση
Μπορείτε να εργαστείτε σε τρεις διαφορετικές λειτουργίες με βάση τις εργασίες που θέλετε να εκτελέσετε. Στην προεπιλεγμένη λειτουργία, μπορείτε να κάνετε απρόσκοπτα εναλλαγή μεταξύ εντολών και κειμένου σύνταξης. Εάν θέλετε να εκδώσετε μόνο εντολές για την εκτέλεση όλων των εργασιών, αλλά χωρίς υπαγόρευση, χρησιμοποιήστε τη λειτουργία εντολών. Εάν θέλετε να μπορείτε να υπαγορεύετε κείμενο και να μην εκδίδει εντολές, χρησιμοποιήστε τη λειτουργία υπαγόρευσης, η οποία αντιμετωπίζει κάθε εισαγωγή ως κάτι που πρέπει να εισαχθεί σε ένα πεδίο με δυνατότητα επεξεργασίας.
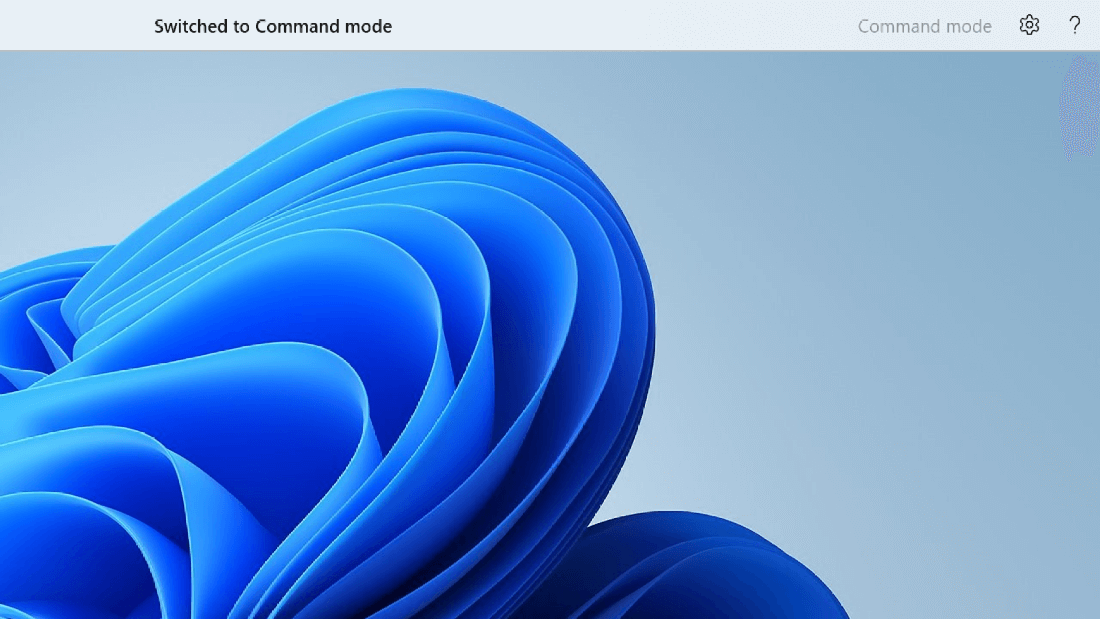
|
Λειτουργία |
Εντολή |
|---|---|
|
Εναλλαγή σε λειτουργία μόνο εντολών. |
"Λειτουργία εντολών" |
|
Μετάβαση σε λειτουργία μόνο υπαγόρευσης. |
"Λειτουργία υπαγόρευσης" |
|
Μετάβαση στην προεπιλεγμένη λειτουργία (εντολές & υπαγόρευση). |
"Προεπιλεγμένη λειτουργία" |
Σημείωση: Η φωνητική πρόσβαση σάς παρέχει επίσης μια οπτική υπόδειξη σχετικά με τη λειτουργία στην οποία βρίσκεται. Εάν βρίσκεται σε λειτουργία εντολών ή λειτουργία υπαγόρευσης, εμφανίζεται η λειτουργία στο περιβάλλον εργασίας χρήστη. Εάν είναι στην προεπιλεγμένη λειτουργία, δεν θα υπάρχει συγκεκριμένο μήνυμα στο περιβάλλον εργασίας χρήστη.
Δείτε επίσης
Χρήση φωνής για εργασία με παράθυρα και εφαρμογές
Χρήση φωνής για αλληλεπίδραση με στοιχεία στην οθόνη
Τεχνική υποστήριξη για πελάτες με ειδικές ανάγκες
Η Microsoft θέλει να προσφέρει την καλύτερη δυνατή εμπειρία για όλους τους πελάτες της. Εάν είστε άτομο με ειδικές ανάγκες ή έχετε απορίες σχετικά με την προσβασιμότητα, επικοινωνήστε με το Answer Desk για άτομα με ειδικές ανάγκες της Microsoft, για να λάβετε τεχνική βοήθεια. Η ομάδα υποστήριξης του Answer Desk για άτομα με ειδικές ανάγκες είναι καταρτισμένη στη χρήση πολλών δημοφιλών τεχνολογιών υποβοήθησης, ενώ μπορεί να παρέχει βοήθεια στα Αγγλικά, στα Ισπανικά, στα Γαλλικά και στην αμερικανική νοηματική γλώσσα. Για να βρείτε τα στοιχεία επικοινωνίας για την περιοχή σας, μεταβείτε στην τοποθεσία του Answer Desk για άτομα με ειδικές ανάγκες της Microsoft.
Εάν είστε χρήστης από έναν δημόσιο, εμπορικό ή εταιρικό οργανισμό, επικοινωνήστε με το Answer Desk για ειδικές ανάγκες για επιχειρήσεις.











